Kako popraviti Nimate dovoljenja za shranjevanje na to mesto v sistemu Windows

Ko Windows prikaže napako »Nimate dovoljenja za shranjevanje na tem mestu«, vam to prepreči shranjevanje datotek v želene mape.
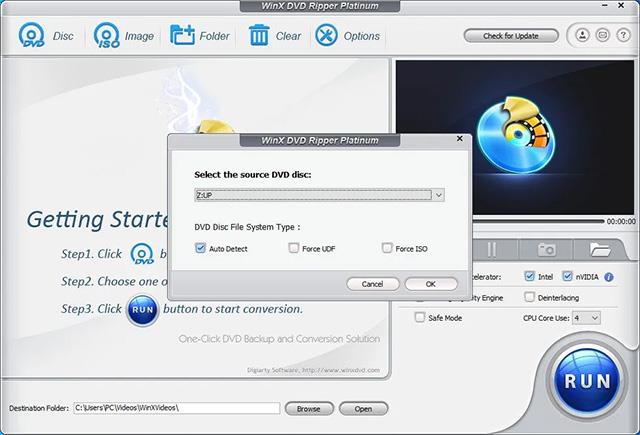
Ko boste poskušali zagnati program v računalniku z operacijskim sistemom Windows, boste naleteli na sporočilo o napaki »Požarni zid Windows Defender je blokiral nekatere funkcije te aplikacije«. Čeprav lahko kliknete Dovoli dostop in nadaljujete z zagonom programa, je lahko pojavno okno moteče, če se pogosto pojavlja.
Na srečo lahko požarni zid Windows konfigurirate tako, da preprečite prikaz tega sporočila. Evo, zakaj se pojavi to sporočilo in kako ravnati s tem varnostnim opozorilom v operacijskem sistemu Windows.
Kazalo članka
Požarni zid Windows Defender nadzoruje vse aplikacije, ki se poskušajo povezati z internetom , in sprejema dohodne povezave na vašem računalniku. Ko zazna aplikacijo, ki se prvič poskuša povezati z internetom, bo blokirala dostop in prikazala zgornje sporočilo.
Če zaupate aplikaciji, lahko kliknete Dovoli dostop . V nasprotnem primeru kliknite Prekliči in aplikacija bo ostala na seznamu blokiranih, dokler je naslednjič ne dovolite.
To je preventivni ukrep za blokiranje dostopa zahrbtnih aplikacij in akterjev groženj do vašega računalnika. Po drugi strani pa je ta varnostni ukrep lahko moteč, če začne požarni zid Windows Defender pogosto blokirati aplikacije.
Če se to sporočilo še naprej pojavlja za aplikacije, ki ste jih prej dovolili, je bolje, da si vzamete nekaj minut in raziščete, ali so v aplikaciji težave.
V primeru spletnih brskalnikov imate morda sumljiv vtičnik, ki poskuša dostopati do interneta, kar sproži varnostno opozorilo. V drugih primerih je znano, da odjemalci VPN precej pogosto sprožijo to varnostno opozorilo.
Tukaj je nekaj stvari, s katerimi lahko poskusite preprečiti varnostna opozorila požarnega zidu Windows na vašem računalniku.
Začnimo z odpravljanjem težav požarnega zidu Windows Defender za dohodne povezave. Windows 10 in 11 imata vgrajeno orodje za odpravljanje težav z dohodno povezavo . Omogoča vam iskanje in odpravljanje težav z dohodnimi povezavami in požarnim zidom Windows.
Če želite zagnati orodje za odpravljanje težav požarnega zidu Windows:
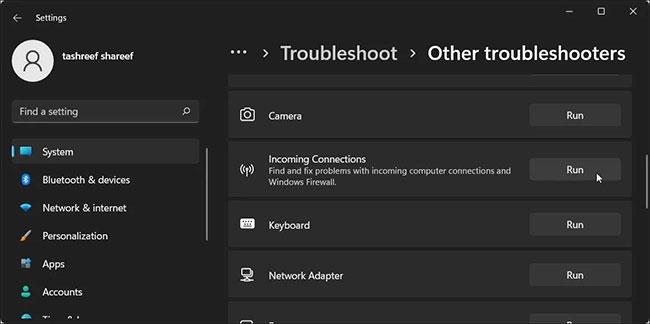
Zaženite orodje za odpravljanje težav požarnega zidu Windows
Če se varnostna opozorila nenehno pojavljajo naključno za določeno aplikacijo ali vse aplikacije, je bolje, da v sistemu preverite, ali obstajajo težave, povezane z zlonamerno programsko opremo. Če imate protivirusno programsko opremo drugega proizvajalca, izvedite popoln pregled, da odkrijete morebitne okužbe z zlonamerno programsko opremo.
Če želite izvesti skeniranje z varnostjo sistema Windows:
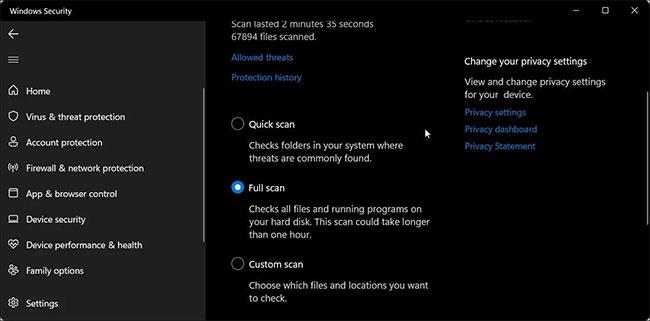
Preišče sistem za težave, povezane z zlonamerno programsko opremo
Popolno skeniranje običajno traja dolgo časa, odvisno od količine podatkov, shranjenih na trdem disku.
Požarni zid Windows Defender lahko blokira povezave do in od odjemalcev VPN. Če imate zagnanega odjemalca VPN, ga zaprite in popolnoma zaprite aplikacijo.
Za izhod iz aplikacije VPN kliknite ikono puščice navzgor v sistemski vrstici (spodnji desni kot zaslona), z desno miškino tipko kliknite ikono aplikacije VPN in izberite Izhod.
Če težave ne odpravite, poskusite onemogočiti omrežno kartico VPN v upravitelju naprav. Tukaj je opisano, kako to storiti.
Onemogoči odjemalca VPN
Ko je onemogočen, preverite, ali je težava odpravljena. Če ne, poiščite druge omrežne kartice VPN in jih onemogočite prek upravitelja naprav .
Lahko kliknete Dovoli dostop , da dodate blokirane aplikacije na seznam dovoljenih v požarnem zidu Windows Defender. Če pa aplikacija še naprej zahteva dovoljenja, lahko aplikaciji dovolite ročno prek požarnega zidu Defender.
Za več podrobnosti glejte 2. del članka: Kako uporabljati požarni zid v sistemu Windows 10 .
Nepravilno konfiguriran požarni zid se lahko obnaša nepravilno in blokira pristne aplikacije. Če ste nedavno naredili kakršne koli spremembe v požarnem zidu, vendar niste prepričani o natančnih podrobnostih, lahko obnovite privzete nastavitve.
Obnovitev privzetih nastavitev bo odstranila vse spremembe tretjih oseb in ponastavila požarni zid na tovarniško privzete nastavitve.
Če želite obnoviti privzete nastavitve za požarni zid Windows Defender:
Obnovite nastavitve požarnega zidu Windows Defender na privzete
Upoštevajte, da bo obnovitev na privzete nastavitve ponastavila vse spremembe, ki ste jih naredili v požarnem zidu Windows Defender od namestitve sistema Windows. Zato boste morali po potrebi znova konfigurirati požarni zid.
Varnostna opozorila požarnega zidu Windows Defender so pogosta opozorila pri uporabi računalnikov Windows. To je neškodljivo opozorilo, ki se običajno pojavi samo enkrat za posamezen program. Če zaupate aplikaciji, kliknite Dovoli dostop in obvestilo se ne bo nikoli prikazalo za isto aplikacijo.
Če se sporočilo pojavlja večkrat, odpravite morebitne težave v sistemu, vključno z okužbami z zlonamerno programsko opremo in konflikti VPN. Če se težava nadaljuje in menite, da je storitev/program pristen, razmislite o začasnem onemogočanju programa Windows Defender .
Ko Windows prikaže napako »Nimate dovoljenja za shranjevanje na tem mestu«, vam to prepreči shranjevanje datotek v želene mape.
Syslog Server je pomemben del arzenala skrbnika IT, zlasti ko gre za upravljanje dnevnikov dogodkov na centralizirani lokaciji.
Napaka 524: Prišlo je do časovne omejitve je statusna koda HTTP, specifična za Cloudflare, ki označuje, da je bila povezava s strežnikom zaprta zaradi časovne omejitve.
Koda napake 0x80070570 je običajno sporočilo o napaki v računalnikih, prenosnikih in tabličnih računalnikih z operacijskim sistemom Windows 10. Vendar se pojavi tudi v računalnikih z operacijskim sistemom Windows 8.1, Windows 8, Windows 7 ali starejšimi.
Napaka modrega zaslona smrti BSOD PAGE_FAULT_IN_NONPAGED_AREA ali STOP 0x00000050 je napaka, ki se pogosto pojavi po namestitvi gonilnika strojne naprave ali po namestitvi ali posodobitvi nove programske opreme in v nekaterih primerih je vzrok napaka zaradi poškodovane particije NTFS.
Notranja napaka razporejevalnika videa je tudi smrtonosna napaka modrega zaslona, ta napaka se pogosto pojavi v sistemih Windows 10 in Windows 8.1. Ta članek vam bo pokazal nekaj načinov za odpravo te napake.
Če želite, da se Windows 10 zažene hitreje in skrajša čas zagona, so spodaj navedeni koraki, ki jih morate upoštevati, da odstranite Epic iz zagona sistema Windows in preprečite, da bi se Epic Launcher zagnal z Windows 10.
Datotek ne smete shranjevati na namizju. Obstajajo boljši načini za shranjevanje računalniških datotek in vzdrževanje urejenega namizja. Naslednji članek vam bo pokazal učinkovitejša mesta za shranjevanje datotek v sistemu Windows 10.
Ne glede na razlog boste včasih morali prilagoditi svetlost zaslona, da bo ustrezala različnim svetlobnim pogojem in namenom. Če morate opazovati podrobnosti slike ali gledati film, morate povečati svetlost. Nasprotno pa boste morda želeli zmanjšati svetlost, da zaščitite baterijo prenosnika.
Ali se vaš računalnik naključno zbudi in prikaže okno z napisom »Preverjanje posodobitev«? Običajno je to posledica programa MoUSOCoreWorker.exe - Microsoftove naloge, ki pomaga usklajevati namestitev posodobitev sistema Windows.








