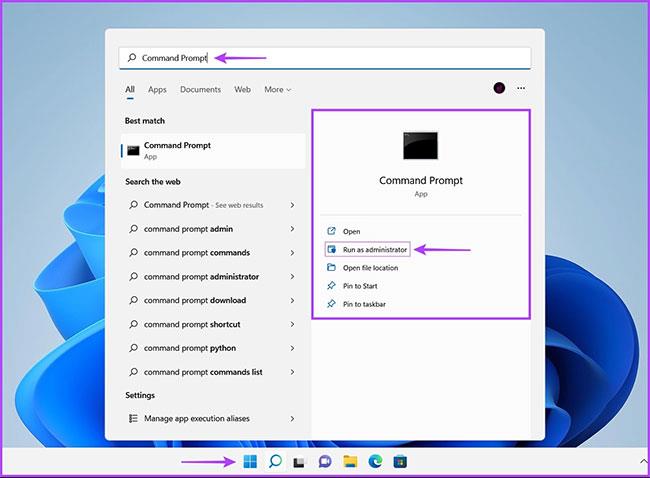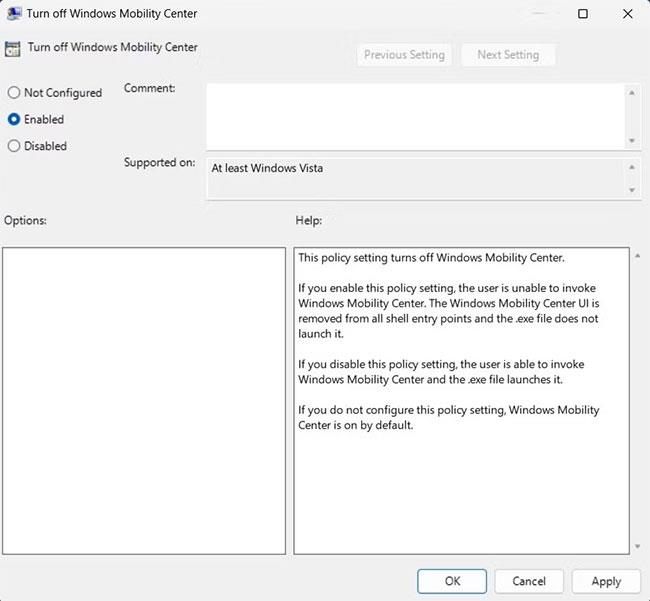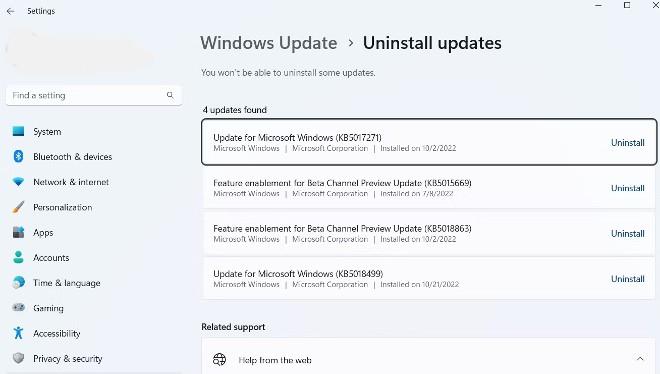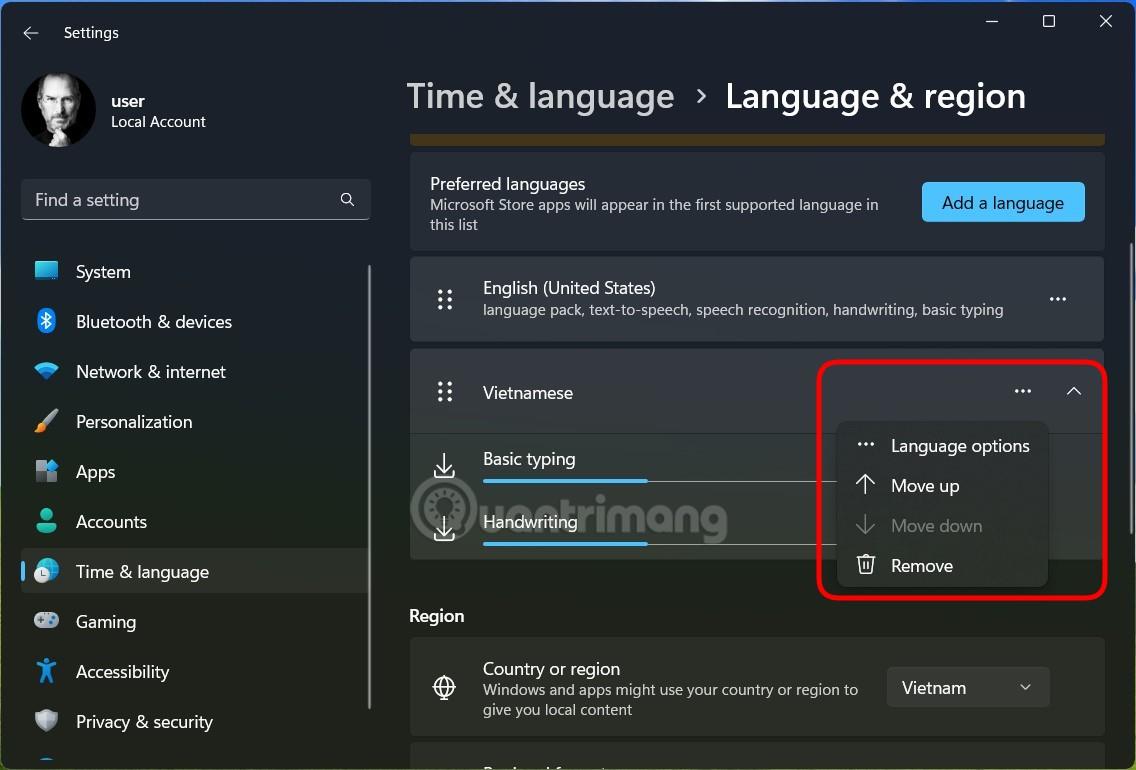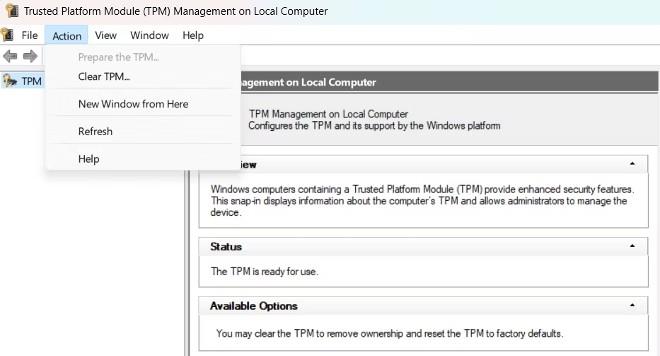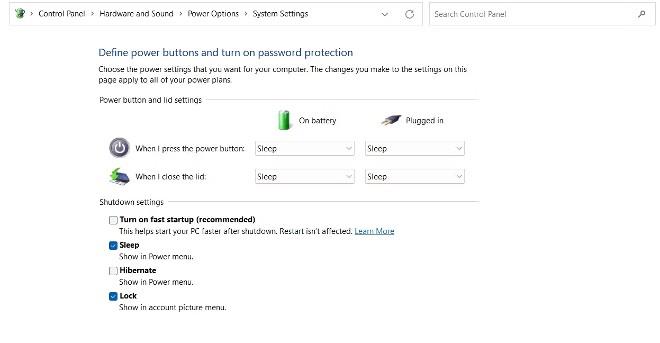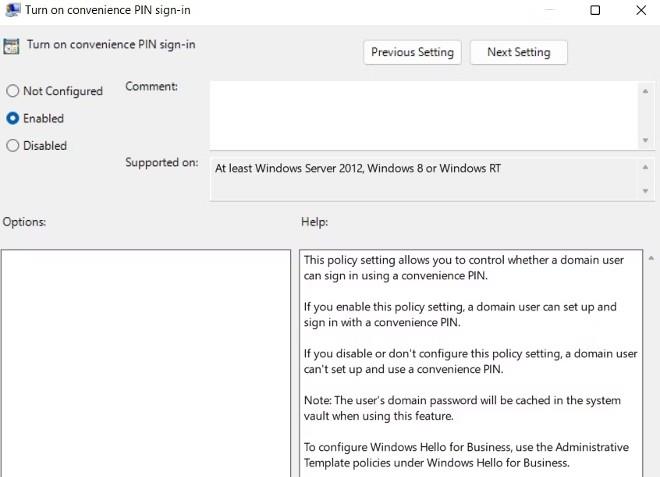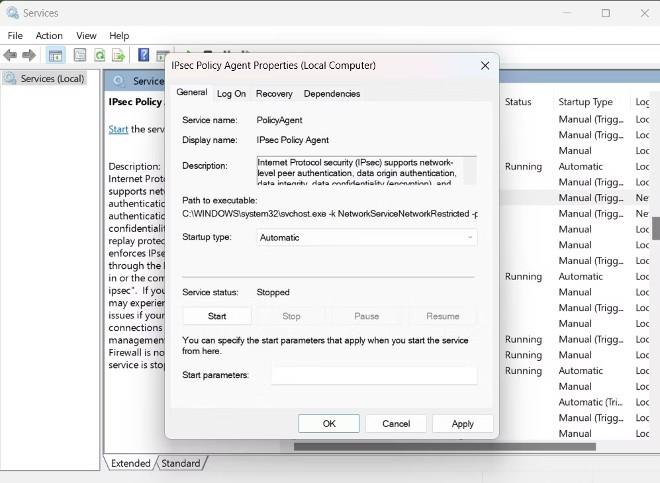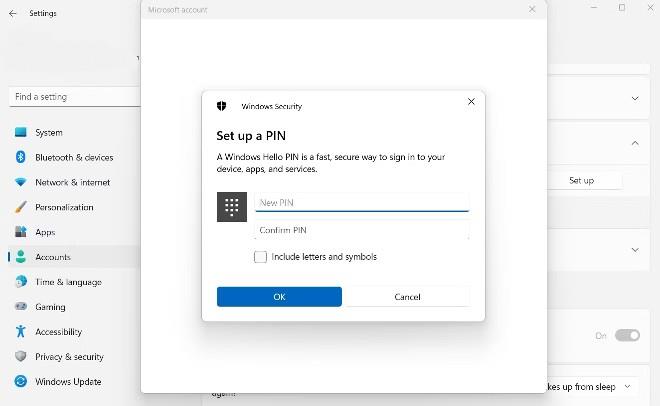Windows ponuja 4 različne načine prijave v računalnik: prepoznavanje obraza, prstni odtis, koda PIN in varnostni ključ. Večino časa vse te možnosti delujejo dobro, včasih pa se prikaže napaka 0x80280013, ko se poskušate prijaviti s kodo PIN.
Pogosto je vzrok za napako nezdružljiva posodobitev sistema Windows, včasih pa je težava lahko resnejša. Če prejemate napako pri prijavi 0x80280013, lahko poskusite nekaj stvari.
Kazalo članka
Kaj povzroča napako pri prijavi v sistem Windows 0x80280013?
Kode PIN so priljubljen način prijave mnogih uporabnikov v sistem Windows. Toda včasih se prikaže napaka 0x80280013, tudi če vnesete pravilen PIN.
Tukaj je nekaj vzrokov za napako 0x80280013:
- Če uporabljate zastarelo različico sistema Windows ali imate težave s trenutno posodobitvijo, je večja verjetnost, da boste videli napako 0x80280013.
- Mapa Ngc se poškoduje zaradi številnih razlogov in povzroči napako pri prijavi.
- Napaka 0x80280013 se lahko pojavi tudi, če je TPM na vašem računalniku onemogočen.
Zdaj bomo prišli do rešitev, ki lahko pomagajo odpraviti napako 0x80280013.
1. Posodobite ali odstranite najnovejšo posodobitev sistema Windows
Prva stvar, ki jo morate storiti, da odpravite to težavo, je prenesti najnovejšo posodobitev sistema Windows. To bo delovalo, če je napaka posledica težave v trenutni različici sistema Windows. Koraki so naslednji:
- Odprite razdelek Nastavitve in izberite Windows Update
- Kliknite Preveri posodobitve
- Ko vidite posodobitev, kliknite Prenesi in namesti ter počakajte, da sistem prenese in namesti posodobitev.
- Ko sistem konča z namestitvijo posodobitve, morate znova zagnati računalnik (če se ne zažene znova med postopkom posodabljanja) in nato preveriti, ali je napaka odpravljena.
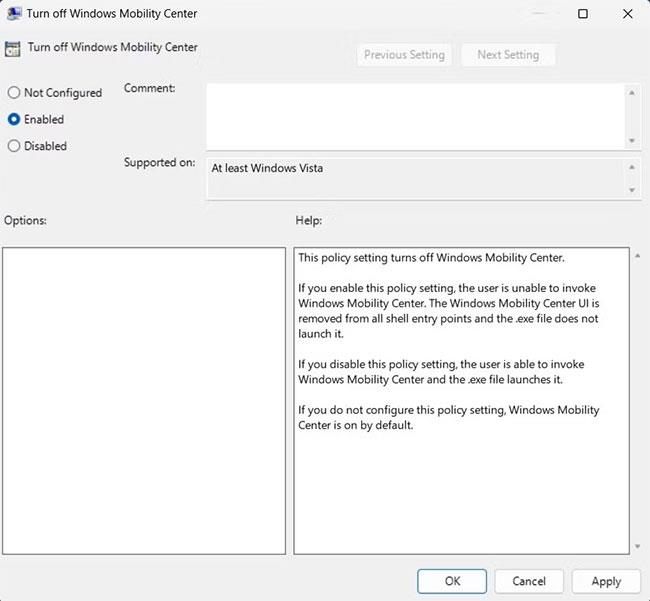
V nasprotnem primeru, če se napaka 0x80280013 pojavi takoj po namestitvi nove posodobitve, jo morate popraviti tako, da odstranite to posodobitev. Naredite lahko naslednje:
- Odprite meni Start, nato vnesite Control Panel in pritisnite Enter
- Kliknite Programi > Programi in funkcije
- V levem podoknu kliknite Ogled nameščenih posodobitev
- Kliknite gumb Odstrani poleg nazadnje nameščene posodobitve in znova kliknite Odstrani , da potrdite svojo izbiro.
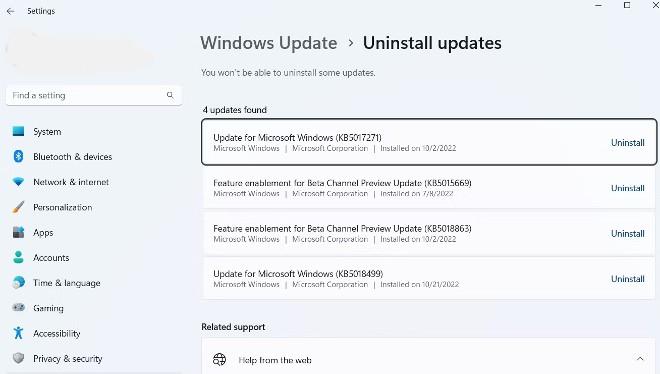
- Znova zaženite računalnik in preverite, ali je težava odpravljena ali ne.
- Za odstranitev posodobitve sistema Windows lahko sledite tudi navodilom v spodnjem videu:
2. Izbrišite mapo Ngc
Kot že omenjeno, obstaja veliko načinov za prijavo v računalnik z operacijskim sistemom Windows. Če pa uporabljate kodo PIN, bo vaš računalnik ustvaril ločeno mapo za shranjevanje vseh informacij, povezanih s kodo PIN. Ta mapa se imenuje Ngc.
Včasih pa je mapa Ngc poškodovana in se zaradi tega ne morete prijaviti v svoj računalnik. Če želite to rešiti, morate izbrisati vso vsebino v mapi Ngc. Takole:
Opomba: za dostop in brisanje mape Ngc morate uporabiti račun s skrbniškimi pravicami.
- Pritisnite bližnjico na tipkovnici Win + R , da odprete Zaženi , nato kopirajte/prilepite naslednjo pot v Zaženi in kliknite V redu.
C:\Windows\ServiceProfiles\LocalService\AppData\Local\Microsoft
- Z desno miškino tipko kliknite mapo Ngc in v kontekstnem meniju izberite Izbriši .
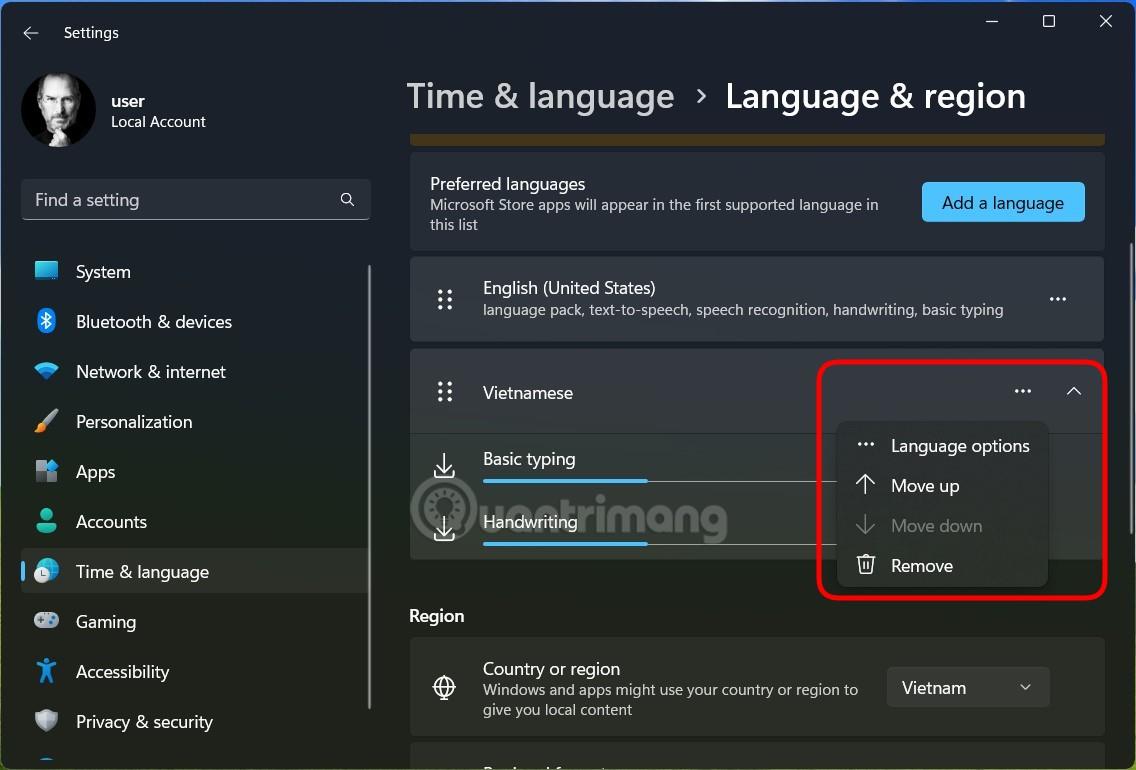
Zdaj poskusite znova zagnati računalnik in se prijaviti v sistem Windows, da preverite, ali je napaka odpravljena ali ne.
3. Prilagodite nastavitve TPM
Modul Trusted Platform Module (TPM) uporablja šifrirne ključe za varovanje vašega računalnika. Če želite za prijavo v sistem Windows uporabiti PIN, morate omogočiti TPM. Tako ga vklopite:
- Pritisnite Windows + R , da odprete Zaženi, nato vnesite tpm.msc in pritisnite Enter.
- V oknu za upravljanje TPM kliknite zavihek Dejanje v zgornji vrstici in v kontekstnem meniju izberite Pripravi TPM .
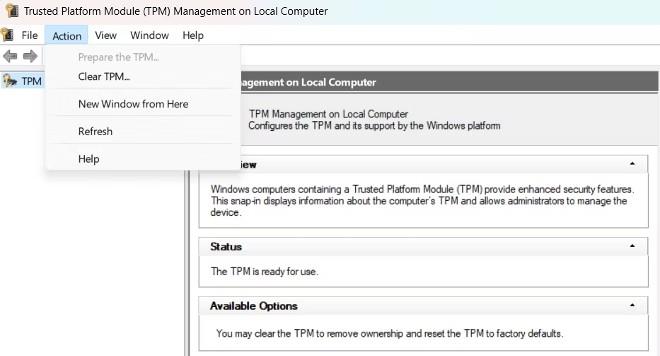
Znova zaženite računalnik, da shranite spremembe.
Ne skrbite, če je možnost Pripravi TPM zatemnjena in je ni mogoče izbrati, ker to pomeni, da je TPM v vašem računalniku omogočen.
4. Onemogočite hitri zagon
Večino težav z zagonom ali prijavo običajno odpravite z onemogočanjem hitrega zagona, funkcije, ki pomaga, da se računalnik hitreje zažene. Obstaja veliko načinov za izklop hitrega zagona v sistemu Windows, vendar je to najpreprostejši način:
- Odprite nadzorno ploščo in pojdite na Sistem in varnost > Možnosti porabe energije .
- V levem podoknu kliknite Izberite, kaj počne gumb za vklop .
- Kliknite Spremeni nastavitve, ki trenutno niso na voljo .
- Počistite polje Vklopi hitri zagon pod nastavitvami zaustavitev .
- Kliknite Shrani spremembe .
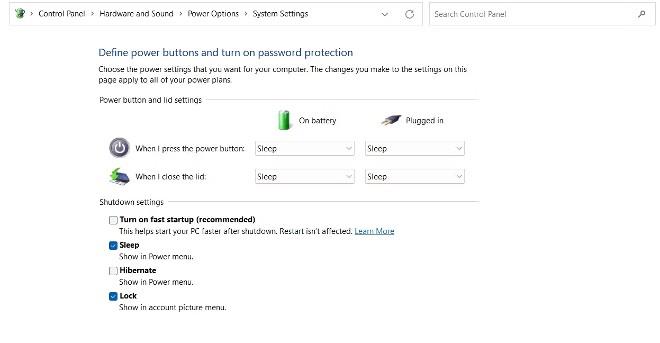
Torej je bil hitri zagon izklopljen. Znova zaženite računalnik in se znova poskusite prijaviti.
5. Omogočite priročno prijavo s kodo PIN
Priročna funkcija prijave s kodo PIN v pravilniku skupine vam omogoča, da se odločite, kateri uporabniki se lahko prijavijo s kodo PIN. Če je ta funkcija onemogočena, se ne morete prijaviti s kodo PIN.
To funkcijo lahko omogočite po naslednjih navodilih:
- Odprite Zaženi , nato vnesite gpedit.msc in pritisnite Enter.
- Pojdite na Pravilnik o lokalnem računalniku > Konfiguracija računalnika > Administrativne predloge > Sistem > Prijava .
- Poiščite in se dvakrat dotaknite Vklop priročne prijave s kodo PIN .
- Kliknite Omogoči in kliknite Uporabi > V redu .
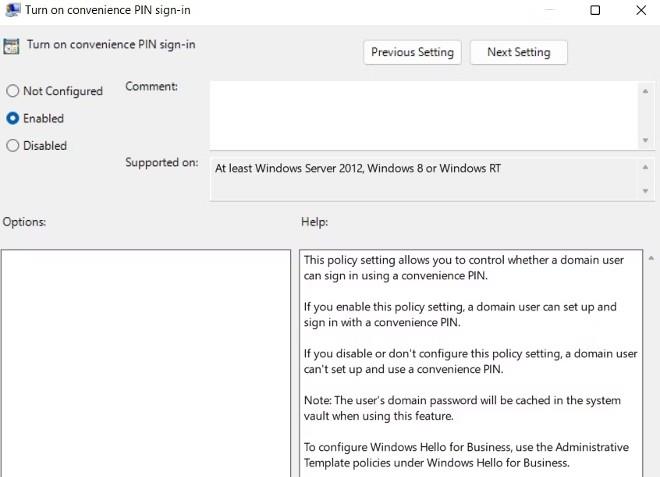
Če ne morete odpreti urejevalnika pravilnika skupine, verjetno uporabljate izdajo Windows Home. Takrat uporabite druge rešitve za odpravo napake 0x80280013.
6. Omogočite storitev IPsec Policy Agent
Naslednja rešitev, ki jo lahko preizkusite, je omogočiti storitev IPsec Policy Agent. Takole:
- Odprite meni Start, v iskalno vrstico vnesite Service in pritisnite Enter.
- Poiščite in dvokliknite storitev IPsec Policy Agent .
- Kliknite puščico v spustnem meniju Vrsta zagona in izberite Samodejno.
- Kliknite gumb Start v razdelku Status storitve.
- Kliknite Uporabi > V redu, da shranite spremembe.
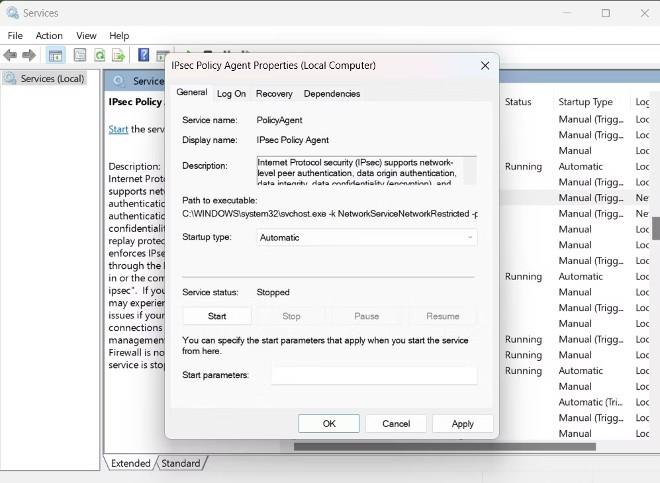
7. Ponastavite kodo PIN
Če se še vedno prikaže napaka 0x80280013, ni druge možnosti, kot da ponastavite PIN. To lahko storite po spodnjih navodilih:
- Odprite nastavitve s pritiskom na bližnjico na tipkovnici Win + I.
- V levem podoknu izberite Računi .
- V razdelku Nastavitve računa izberite Možnosti prijave .
- Izberite ikono spustnega menija poleg PIN (Windows Hello) .
- Kliknite na povezavo Pozabil sem PIN .
- Kliknite Nadaljuj.
- Vnesite kodo, poslano na vaš e-poštni naslov.
- Nastavite nov PIN .
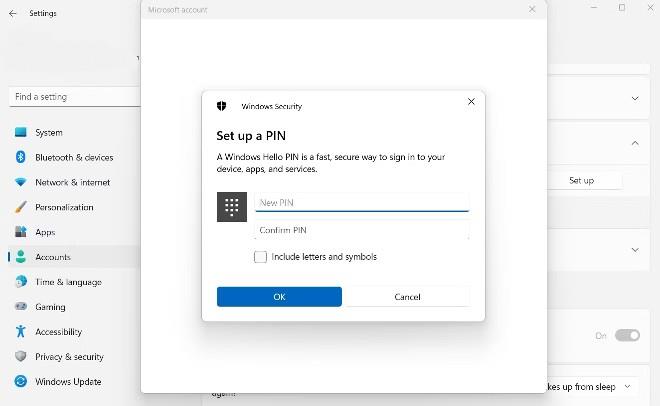
Zgoraj je nekaj rešitev, ki jih lahko uporabite za odpravo napake pri prijavi v sistem Windows 0x80280013. Vso srečo!