Kako popraviti Nimate dovoljenja za shranjevanje na to mesto v sistemu Windows

Ko Windows prikaže napako »Nimate dovoljenja za shranjevanje na tem mestu«, vam to prepreči shranjevanje datotek v želene mape.
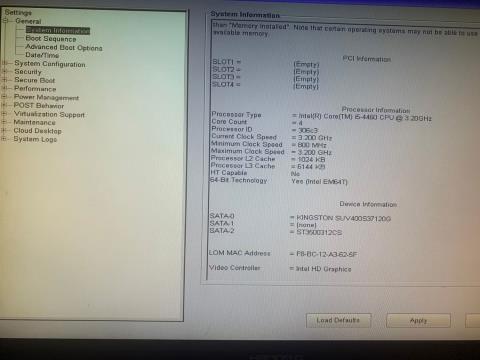
Ali ob vklopu prenosnika ali računalnika z operacijskim sistemom Windows vidite črn zaslon z napisom »Ni najdene zagonske naprave. Pritisnite katero koli tipko za ponovni zagon naprave«? Ta težava prizadene predvsem osebne in prenosne računalnike Dell, lahko pa se pojavi tudi na napravah drugih proizvajalcev. Kaj povzroča težavo in kako jo lahko odpravite? O tem bomo razpravljali v tem članku.
1. Prepričajte se, da je trdi disk mogoče zaznati in pravilno vstaviti
Ker vaša naprava ne more dostopati do shranjevalnega pogona, ki vsebuje operacijski sistem, preverite, ali je namestitveni pogon Windows pravilno priključen in na voljo za dostop. Če želite izvedeti, sledite tem korakom:

Preverite informacije o napravi v BIOS-u
Če ima vaš računalnik nameščenih več pogonov, preverite, ali lahko vaš sistem dostopa do pogona, ki vsebuje operacijski sistem, kar pomeni, da bodo podrobnosti o pogonu prikazane v razdelku z informacijami o napravi.
Če lahko vaša naprava dostopa do shranjevalnega pogona, kjer je nameščen Windows, lahko nadaljujete s tretjim popravkom. Če pa pogon ni prikazan v razdelku z informacijami o napravi, ga ni mogoče zaznati. V tem primeru zaženite diagnostični postopek.
2. Zaženite diagnostični postopek
Diagnostika nam pomaga prepoznati problematično strojno opremo v naši napravi. Ker ima lahko shranjevalni pogon v tej situaciji težave, morate zagnati diagnostiko, da potrdite svoje sume. Za zagon diagnostičnega postopka sledite tem korakom:
1. Za nekaj sekund držite gumb za vklop, da izklopite napravo.
2. Znova zaženite računalnik tako, da pritisnete gumb za vklop in še naprej pritiskate F12.
3. Izberite Diagnostics in pritisnite Enter.

V BIOS-u izberite možnost Diagnostics
4. V naslednjem oknu kliknite Da .
5. Ko je diagnostični test končan, vas bo obvestil, če je težava s trdim diskom ali katero koli drugo komponento.

Zaženite diagnostični test v BIOS-u na prenosniku Windows
Če diagnostično testiranje pokaže, da vaš shranjevalni pogon ni pravilno priključen, preverite, ali so njegove žice pravilno priključene. Če je pogon pravilno priključen, ga odklopite in znova priklopite, saj lahko to odpravi težavo.
Če težave ne najdete ali če se težava pojavi na prenosnem računalniku, kjer ne morete hitro preveriti, ali obstajajo težave s povezavo trdega diska, naj vašo napravo pregleda tehnik.
3. Spremenite zagonsko zaporedje
Zagonsko zaporedje se nanaša na vrstni red, v katerem se lahko zažene računalnik, ki išče podatke. Če ima vaš računalnik nameščenih več naprav za shranjevanje, bo pogon, kjer je nameščen operacijski sistem, nameščen na vrh, kar bo vašemu računalniku pomagalo hitreje dostopati do zagonskih podatkov. S tem lahko odpravite napako »Ni zagonske naprave najti«.
Za spremembo zagonskega zaporedja sledite tem korakom:
1. Za nekaj sekund držite gumb za vklop, da izklopite napravo.
2. Znova zaženite računalnik tako, da pritisnete gumb za vklop in pritisnete F2 , dokler se ne prikažejo nastavitve BIOS-a.
3. V levem meniju pojdite na Zaporedje zagona .
4. V možnostih zagonskega seznama izberite Legacy , če še ni izbrano. Če spremenite možnosti zagona, se prikaže nastavitev zagonskega zaporedja .

Spremenite način zagona v BIOS-u
5. V zagonskem zaporedju se prepričajte, da je potrjeno polje poleg pomnilniške naprave, ki jo uporabljate za zagon operacijskega sistema, najverjetneje HDD ali SSD.
6. Nato določite lokacijo pomnilniške naprave, ki vsebuje operacijski sistem v verigi. Če ni na vrhu, ga izberite in kliknite puščico navzgor, da ga premaknete na vrh.

Pogon, ki vsebuje operacijski sistem, postavite na vrh zagonskega zaporedja BIOS-a
7. Če želite shraniti spremembe, kliknite Uporabi.
8. Nato kliknite Izhod in računalnik se bo znova zagnal.
Upajmo, da bo sprememba zagonskega zaporedja rešila težavo. Toda kaj morate storiti, če v vašem BIOS-u manjka Legacy Boot ali je možnost zagona zatemnjena? V sistemu Windows lahko preprosto popravite zatemnjeno možnost Legacy Boot. Če pa ni na voljo, poskusite naslednji popravek.
4. Ponastavite nastavitve na privzete
Če možnost Legacy Boot ni na voljo v vašem BIOS-u, lahko obnovite privzete nastavitve tako, da sledite tem korakom:
1. Za nekaj sekund držite gumb za vklop, da izklopite napravo.
2. Znova zaženite računalnik tako, da pritisnete gumb za vklop in pritisnete F2 , dokler se ne prikažejo nastavitve BIOS-a.
3. Na levi izberite Splošno .
4. Nato kliknite Naloži privzete nastavitve .

Kliknite Load Defaults, da ponastavite nastavitve BIOS-a
5. Kliknite V redu v opozorilnem pojavnem oknu.
6. Kliknite Izhod .
Opozorilo : Izvedba tega koraka bo povrnila nastavitve BIOS-a na privzete, tako da lahko izgubite prilagoditve, ki ste jih naredili.
Ko Windows prikaže napako »Nimate dovoljenja za shranjevanje na tem mestu«, vam to prepreči shranjevanje datotek v želene mape.
Syslog Server je pomemben del arzenala skrbnika IT, zlasti ko gre za upravljanje dnevnikov dogodkov na centralizirani lokaciji.
Napaka 524: Prišlo je do časovne omejitve je statusna koda HTTP, specifična za Cloudflare, ki označuje, da je bila povezava s strežnikom zaprta zaradi časovne omejitve.
Koda napake 0x80070570 je običajno sporočilo o napaki v računalnikih, prenosnikih in tabličnih računalnikih z operacijskim sistemom Windows 10. Vendar se pojavi tudi v računalnikih z operacijskim sistemom Windows 8.1, Windows 8, Windows 7 ali starejšimi.
Napaka modrega zaslona smrti BSOD PAGE_FAULT_IN_NONPAGED_AREA ali STOP 0x00000050 je napaka, ki se pogosto pojavi po namestitvi gonilnika strojne naprave ali po namestitvi ali posodobitvi nove programske opreme in v nekaterih primerih je vzrok napaka zaradi poškodovane particije NTFS.
Notranja napaka razporejevalnika videa je tudi smrtonosna napaka modrega zaslona, ta napaka se pogosto pojavi v sistemih Windows 10 in Windows 8.1. Ta članek vam bo pokazal nekaj načinov za odpravo te napake.
Če želite, da se Windows 10 zažene hitreje in skrajša čas zagona, so spodaj navedeni koraki, ki jih morate upoštevati, da odstranite Epic iz zagona sistema Windows in preprečite, da bi se Epic Launcher zagnal z Windows 10.
Datotek ne smete shranjevati na namizju. Obstajajo boljši načini za shranjevanje računalniških datotek in vzdrževanje urejenega namizja. Naslednji članek vam bo pokazal učinkovitejša mesta za shranjevanje datotek v sistemu Windows 10.
Ne glede na razlog boste včasih morali prilagoditi svetlost zaslona, da bo ustrezala različnim svetlobnim pogojem in namenom. Če morate opazovati podrobnosti slike ali gledati film, morate povečati svetlost. Nasprotno pa boste morda želeli zmanjšati svetlost, da zaščitite baterijo prenosnika.
Ali se vaš računalnik naključno zbudi in prikaže okno z napisom »Preverjanje posodobitev«? Običajno je to posledica programa MoUSOCoreWorker.exe - Microsoftove naloge, ki pomaga usklajevati namestitev posodobitev sistema Windows.








