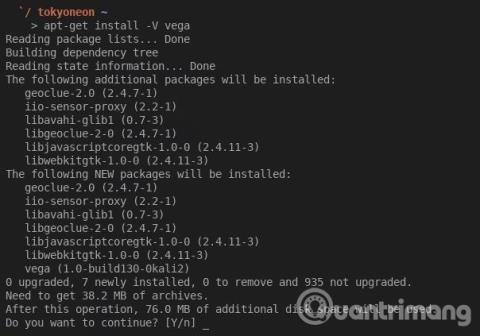Particijska tabela je tabela na trdem disku, odgovorna za snemanje in opis particije tega trdega diska. Na splošno je za zagon sistema pomembno, da dostopate do particije trdega diska. Če je particijska tabela poškodovana, sistem torej ne more določiti particije za zagon. Poleg tega bodo poškodovani tudi podatki na tej particiji, na primer podatki PST.
Eden najbolj očitnih znakov, da je particijska tabela poškodovana, je sporočilo »Neveljavna particijska tabela«, ki se prikaže ob zagonu sistema. Vendar pa vam ni treba skrbeti, ko naletite na to težavo, uporabite eno od spodnjih metod.
Kako odpraviti napako »Neveljavna particijska tabela« v sistemu Windows

1. način. Znova konfigurirajte zagonsko zaporedje
Običajno je vzrok za to napako, da je na računalnik priključenih preveč zunanjih trdih diskov, kar vodi do napak med postopkom zagona. V tem primeru morate samo izklopiti računalnik in odklopiti vse zunanje trde diske. Nato znova zaženite sistem in odprite BIOS , da konfigurirate vrstni red zagona, tako da odstranite vse razen notranjega trdega diska. Na koncu znova zaženite Windows, da preverite, ali je ta napaka izginila ali ne.
2. način. Spremenite stanje particije s programom Diskpart
Od vseh particij na trdem disku je samo ena nastavljena tako, da je omogočena za zagon. Tako se bo ta napaka zagotovo pojavila, če sta na trdem disku dve ali več aktivnih particij. V tem primeru preverite in spremenite stanje particije v skladu z naslednjimi koraki.
1. korak: Najprej zaženite računalnik z namestitvenega diska Windows.
2. korak: Nato sledite navodilom in kliknite » Popravi svoj računalnik «.
3. korak: Nato izberite » Namestitveni pogon Windows « in kliknite » Naprej «.
4. korak: V polju » Možnosti obnovitve sistema « izberite » Ukazni poziv «.
5. korak: Nato vnesite " diskpart " in pritisnite " Enter ".
6. korak: Vnesite " list volume ”" in pritisnite " Enter ", da preverite aktivne particije. Če je aktivna particija, bo poleg njenega imena " * ".
7. korak: Nato vnesite " select volume driveletter ", da izberete nosilec, ki ga želite spremeniti v neaktiven status, in pritisnite " Enter ".
8. korak: Nato vnesite " neaktiven " in pritisnite " Enter ".
9. korak: Nazadnje poskusite znova zagnati.
3. način. Ročno obnovite glavni zagonski zapis (MBR).
Napaka »Invalid Partition Table« se lahko pojavi tudi zaradi poškodovanega glavnega zagonskega zapisa. Sledite spodnjim korakom, da obnovite MBR.
1. korak: Za začetek zaženite Windows z namestitvenega diska.
2. korak: Nato izberite » Popravite svoj računalnik «.
3. korak: Nato izberite » Ukazni poziv «.
4. korak: Vnesite vsak ukaz " bootrec /fixboot ", " bootrec /scanos ", " bootrec /fixmbr " in " bootrec /rebuildbcd " po vrstnem redu.
5. korak: Na koncu znova zaženite računalnik.
4. način. Uporabite orodja za popravilo tretjih oseb
Če zgornje metode še vedno ne morejo odpraviti težave, je napaka resnejša, kot si mislite. V tem primeru lahko uporabite orodje za popravilo tretje osebe. Obstaja veliko orodij, ki lahko popravijo poškodovano particijsko tabelo. Za odpravo te napake lahko izberete zanesljivo orodje.
5. način. Posodobite BIOS
Ko poskušate ročno namestiti Windows na pogon SSD (SSD) ali z uporabo slike po meri, boste morda prejeli sporočilo o napaki »Neveljavna tabela particij«. Rešitev je zelo preprosta, samo posodobite BIOS, a ker ne morete zagnati sistema, morate dostopati do drugega sistema in zagonskega pogona USB Flash. Za posodobitev BIOS-a sledite spodnjim korakom.
1. korak: V drugem računalniku vstavite zagonski pogon USB v računalnik.
2. korak: Obiščite dell.com/support/home?app=drivers, da dobite najnovejši BIOS za svojo vrsto sistema.
3. korak : V kategoriji BIOS-a poiščite najnovejšo različico za vaš sistem in kliknite Prenesi datoteko.
4. korak : izberite možnost prenosa ene datoteke in kliknite Nadaljuj .
5. korak : shranite datoteko na zagonski pogon USB
6. korak: Odklopite zagonski pogon USB in ga priključite v računalnik, kjer se pojavi napaka »Invalid Partiontion Table«.
7. korak : Zaženite ali znova zaženite računalnik
8. korak: Med zagonom pritisnite F12, da odprete meni zagonske naprave. (Morda boste morali večkrat pritisniti F12, dokler se ne prikaže » Priprava menija za enkratni zagon «).
9. korak : S puščičnimi tipkami izberite napravo USB s seznama naprav in pritisnite Enter .
10. korak: Če se datoteka BIOS .exe ne zažene samodejno, morate: V ukazni poziv vnesti E:\XXXXXXX.exe (kjer je E črkovno ime zagonskega pogona USB in XXXXXXXX ime shranjene datoteke na pogon zagonski USB). Vnesete lahko na primer: E:\M6700A08.exe.
11. korak: Pritisnite Enter , da zaženete datoteko in namestite BIOS.
12. korak: Po posodobitvi se bo računalnik znova zagnal in nato lahko nadaljujete z namestitvijo operacijskega sistema.
Metoda 6. Obnovite sistem
Drug popravek je obnovitev sistema Windows na čas, preden je prišlo do napake. Po zagonu sistema Windows z namestitvenega diska izberite “ Popravite svoj računalnik” > “Popravilo ob zagonu ”. Sistem bo nato začel iskati težave in ustvariti ustrezne obnovitvene točke. Za dokončanje obnovitve sistema lahko sledite navodilom na zaslonu.
7. način. Ponovno namestite sistem Windows
To storite le, če ne morete obnoviti sistema. Ponovno namestite sistem z namestitvenim diskom.
Želim vam uspeh!
Poglej več: