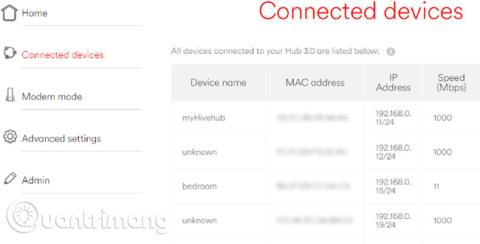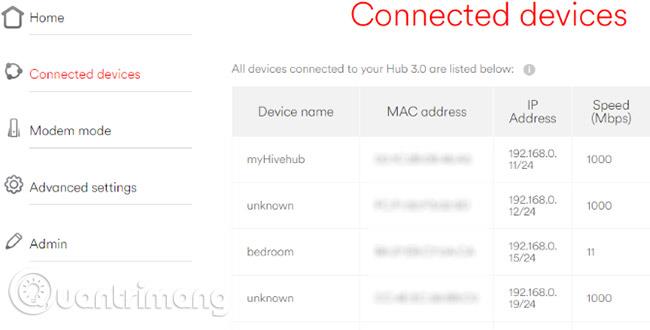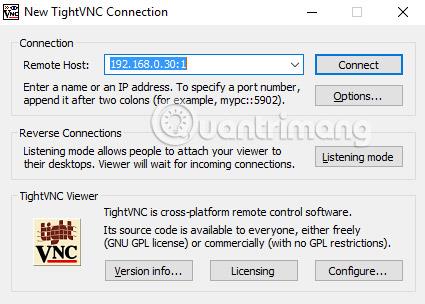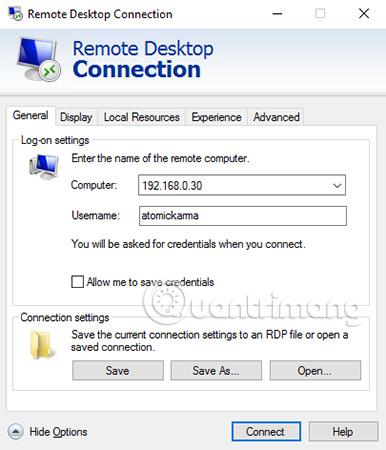Nastavitev strežnika Linux ? Morda za zagon video igre ali pa ste jo konfigurirali kot rešitev za omrežno shranjevanje. Lahko pa imate na primer medijski center Linux, retro igralno konzolo ali preprost sekundarni računalnik.
Kakorkoli že, na neki stopnji boste morali dostopati do računalnika ali strežnika Linux (člen konvencije se bo od te točke naprej nanašal na to kot na "škatlo") iz računalnika z operacijskim sistemom Windows. Kakšna je torej rešitev tega problema?
Uporabniki operacijskega sistema Windows imajo na voljo številna orodja, ki se uporabljajo za daljinsko upravljanje naprav Linux. Ugotovimo v naslednjem članku!
Kako oddaljeno upravljati Linux z računalnikom Windows
Potrebovali boste naslov IP naprave Linux
Preden začnete, morate vedeti, kakšen je naslov IP vaše naprave Linux. Najenostavnejši način za preizkus je, da se prijavite v svojo napravo Linux, odprete terminal in vnesete naslednji ukaz:
ifconfig
Prikaže se naslov IP, s katerim se morate povezati. Če ima ohišje Linux povezavo Ethernet , bo naslov naveden skupaj z eth0. Če je povezan brezžično, poiščite naslov IP , ki je naveden proti wlan0.
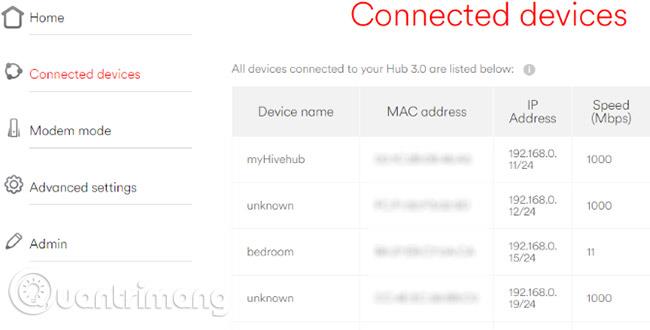
Če vam to ni enostavno ali priročno, obstaja še en preprostejši način. V oknu brskalnika se povežite z usmerjevalnikom. To je običajno naslov, kot je 192.168.0.1 ali 192.168.0.100 ... to boste ugotovili tako, da pogledate sam usmerjevalnik ali dokumentacijo, ki je priložena.
Ko se prijavite v usmerjevalnik, poiščite povezavo z imenom »Povezane naprave« ali podobno in jo uporabite za iskanje vaše naprave Linux po imenu. Naslov IP bo vključen.
Zapomnite si ta naslov IP, ker ga boste potrebovali pozneje, in se prepričajte, da poznate uporabniško ime in geslo za svoj računalnik ali strežnik Linux!
Dostopajte do svoje škatle Linux prek SSH
SSH je odličen način za oddaljen dostop do vaše naprave Linux. Čeprav ni na voljo v sistemu Windows, lahko aplikacijo PuTTY preprosto prenesete. PuTTY ne zahteva namestitve. Namesto tega morate samo zagnati preneseno datoteko EXE. Za udobje bi morali ustvariti bližnjico na namizju.
Če želite uporabiti PuTTY za SSH, zaženite aplikacijo in izberite Seja. V Host Name vnesite omrežno ime računalnika z Linuxom ali vnesite naslov IP. Izberite SSH in nato Odpri. Pogosto boste pozvani, da sprejmete potrdilo za povezavo. Vse kar morate storiti je, da uporabite svoje običajno uporabniško ime in geslo za prijavo v svojo napravo Linux in imeli boste dostop do ukazne vrstice.
Prednosti SSH : uporaba te metode vam omogoča hitre spremembe v Linuxu. Posebej primeren za namestitev programske opreme in skrbniške spremembe. Uporaben je tudi za nastavitev naslednje možnosti, VNC! SSH je popoln tudi za strežnike, ki nimajo nameščenega namiznega okolja.
Vzpostavite oddaljeno povezavo z VNC
Čeprav lahko uporabljate SSH, bo navidezna omrežna povezava ( VNC ) prav tako pomagala dostopati do namizja Linux box na daljavo. Toda za začetek morate namestiti nekaj programske opreme VNC. V sistemih Linux bo potrebna strežniška aplikacija VNC, v sistemu Windows pa odjemalska aplikacija.
Ena izmed najbolj priljubljenih možnosti za povezovanje z Linuxom prek VNC je TightVNC. To programsko opremo lahko prenesete s tightvnc.com/download.php, vendar se prepričajte, da ste izbrali pravilno različico, saj je ta programska oprema na voljo v 32-bitni in 64-bitni različici.
Ko to storite, namestite tightvncserver na vaš Linux box. To je lahko prek SSH ali fizičnega dostopa do računalnika.
Po preverjanju posodobitev z ukazom:
sudo apt-get posodobitev
zaženite ta ukaz:
sudo apt-get install tightvncserver
Ko je nameščen, zaženite tightvncserver in nastavite geslo.
sudo tightvncserver
Geslo je omejeno na 8 znakov. Ko je tightvncserver trenutno v teku, boste videli sporočilo s številko vrat.
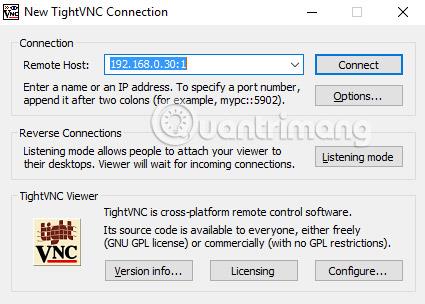
Zabeležite si to, nato zaženite aplikacijo TightVNC Viewer v sistemu Windows in vnesite potreben naslov IP in številko vrat. Enako storite z geslom in kliknite Poveži. Nato se bo odprlo oddaljeno namizje in lahko začnete uporabljati aplikacijo po vaši izbiri. Nekatere aplikacije z velikimi grafičnimi zahtevami morda ne bodo delovale gladko.
Prednosti VNC : TightVNC sicer omogoča hiter oddaljen dostop do vašega računalnika, vendar ima tudi svoje omejitve. Medtem ko lahko izvajate standardna računalniška opravila, so funkcije igranja iger in pretakanja videa močno omejene. Če je gledanje videoposnetkov nujno, boste potrebovali RDP.
Nadzorujte svoj Linux box prek RDP
Zadnja možnost je RDP, Remote Desktop Protocol, ki je vgrajen v Windows. Tokrat vam ni treba ničesar namestiti na svoj računalnik!
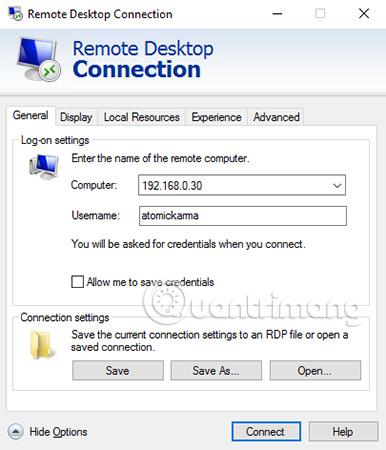
Vendar pa boste morali v svoj sistem Linux dodati programsko opremo xrdp. Še enkrat, to je najučinkoviteje narediti prek SSH z enim samim ukazom:
sudo apt-get install xrdp
Počakajte, da se ta namestitev zaključi, nato pa zaženite RDP v računalniku z operacijskim sistemom Windows. V operacijskem sistemu Windows 8 in novejših je programsko opremo za oddaljeno namizje mogoče najti z iskanjem, tako da preprosto vnesete tri črke rdp. Ko se odpre okno Povezava z oddaljenim namizjem , vnesite naslov IP in kliknite Poveži. Če imate napredne zahteve za povezavo, kliknite Prikaži možnosti in jih po potrebi vnesite, preden se poskusite povezati.
Prednosti RDP : Čeprav lahko nastavitev traja dlje, uporaba RDP zagotavlja vsaj večjo zanesljivost za pretakanje. Seveda, če niste zadovoljni z gledanjem videoposnetkov, shranjenih na strežniku, lahko preprosto namestite aplikacijo za medijski strežnik za pretakanje v naprave v vašem domu.
S tremi možnostmi za oddaljeno povezovanje z vašim sistemom Linux je preprosto izbrati, ali želite uporabiti SSH, VNC ali RDP. Ne pozabite, da je SSH vredno nastaviti ne glede na to, saj poenostavi nastavitev drugih dveh možnosti!
In ne skrbite za oddaljeno povezovanje z Raspberry Pi . Vse te tri metode delujejo s tem malim kalkulatorjem!
Ste se kdaj morali na daljavo povezati s svojim ohišjem Linux? Ali te rešitve dobro delujejo ali imate težave z njimi? Sporočite nam v spodnjem oddelku za komentarje!
Poglej več: