Najboljša brezplačna in plačljiva programska oprema Syslog Server za Windows

Syslog Server je pomemben del arzenala skrbnika IT, zlasti ko gre za upravljanje dnevnikov dogodkov na centralizirani lokaciji.
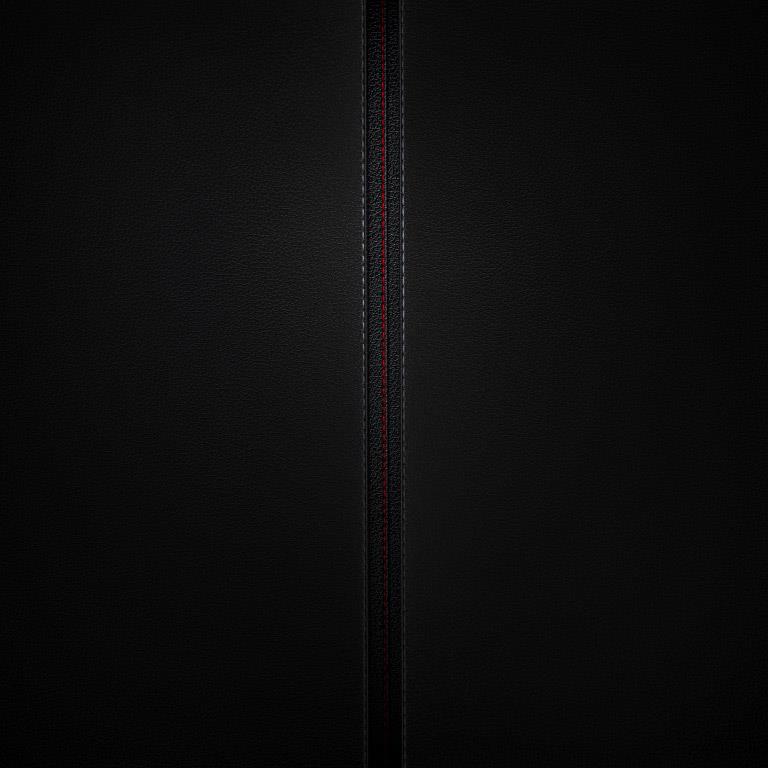
Za večino ljudi je pogon C osrednji del računalnika, kjer je nameščen operacijski sistem in kjer so shranjene vse pomembne sistemske datoteke. Zagotovo je to tudi disk, ki se bo najverjetneje napolnil zaradi neskončnih posodobitev sistema Windows, pozabljenih prenosov in dejstva, da je privzeto vse shranjeno na pogon C.
Nato vam bo Quantrimang pokazal, kako očistiti pogon C, obnoviti nekaj prostora in nato omogočiti, da bo ta pogon spet dobro in hitro deloval.
Kazalo članka
Spodaj vam bo članek pokazal nekaj trikov, s katerimi lahko samodejno izbrišete različne začasne datoteke, vendar te metode (kot sta Storage Sense in Disk Clean-up) ne bodo dokončale brisanja začasnih datotek. začasne in verjetno je, da bo večina začasnih datotek datoteke, ki poškodujejo vaš trdi disk, bodo še nekaj časa ostale v mapi Temp.
Opomba :
Prepričajte se, da pri ročnem brisanju začasnih datotek ne zaženete ničesar . Če izbrišete začasne datoteke, povezane z aplikacijo, ki se trenutno izvaja, se lahko ta aplikacija zruši in lahko izgubite vse, kar ste takrat počeli.
Če želite poiskati glavno mapo začasne datoteke, je privzeta mapa »C:\Users\Rob\AppData\Local\Temp« (lahko pa pritisnete Win + R , nato vnesete %temp% ).
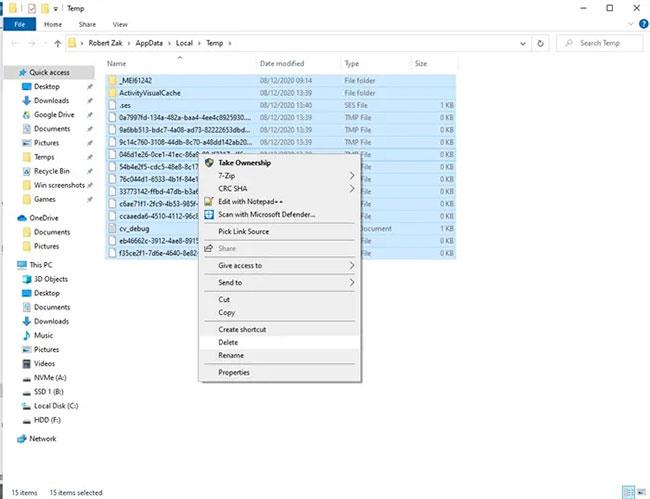
Ročno izbrišite začasne datoteke
Če želite videti, koliko prostora zavzame mapa Temp, izberite vse v njej s tipkama Ctrl + A , nato z desno miškino tipko kliknite katero koli datoteko in kliknite Lastnosti. Če želite nadaljevati z brisanjem, se prepričajte, da je vse izbrano s Ctrl + A , z desno miškino tipko kliknite in nato kliknite Izbriši.
Windows 10 ima priročno funkcijo, imenovano Storage Sense, ki spremlja prostor za shranjevanje v vašem računalniku in nato počisti stvari, če vam zmanjkuje prostora. Opravlja osnovne stvari, kot je čiščenje koša , brisanje starih datotek v mapi Prenosi in brisanje začasnih datotek v računalniku.
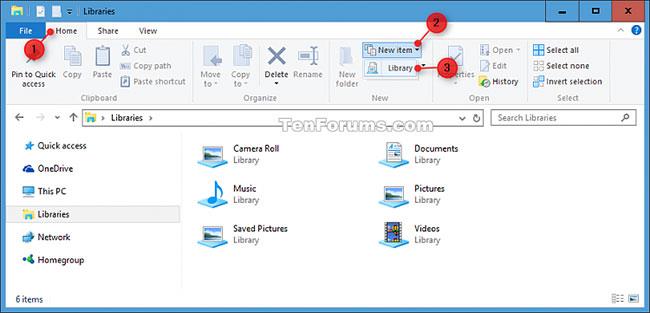
Uporabite Storage Sense
Za podrobnosti o tem, kako to storite, glejte: Kako uporabiti Storage sense v sistemu Windows 10 za sprostitev prostora na disku .
Z Windows Explorerjem lahko pregledate celoten trdi disk in poiščete datoteke glede na njihovo zmogljivost.
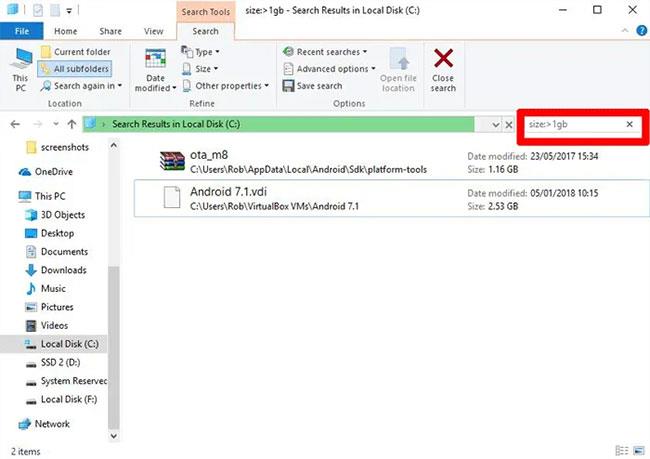
Skenirajte velike datoteke na trdih diskih
Podrobna navodila so v članku: Kako najti velike datoteke v sistemu Windows 10 .
V oknu »Aplikacije in funkcije« (najdete ga z desnim klikom na gumb Start) lahko seznam razvrstite po »Velikosti« , da vidite, katere aplikacije zasedejo največ prostora. Morda boste presenečeni nad rezultati in boste morda želeli izbrisati aplikacijo, če se vam zdi primerna. Pomislite, ali res potrebujete vse te prostorsko požrešne aplikacije in jih po potrebi izbrišite.
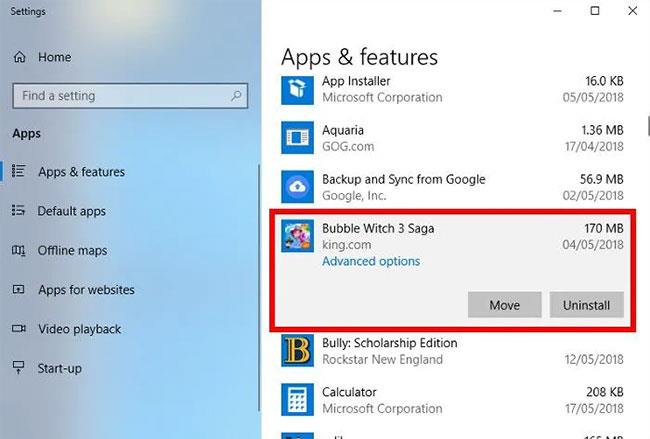
Odstranite Windows Shovelware in aplikacije, ki porabljajo prostor
Še ena stvar, ki bi vas lahko presenetila, je, da ste zdaj lastnik iger, kot sta Bubble Witch 3 Saga in Minecraft, ki si jih sploh niste želeli! Vendar pa preprosto odstranjevanje s seznama »Aplikacije in funkcije« ni dovolj in odstraniti jih morate s programom Powershell . Če želite to narediti, preberite navodila za odstranitev vnaprej nameščenih aplikacij Windows .
Morda že poznate pripomoček za čiščenje diska, vgrajen v sistem Windows, vendar ga še niste uporabili. To je prvo mesto, kjer si morate ogledati, da sprostite nekaj prostora. Če ga želite začeti uporabljati, zaženite Windows Explorer, z desno miškino tipko kliknite pogon C in na seznamu izberite »Lastnosti« .
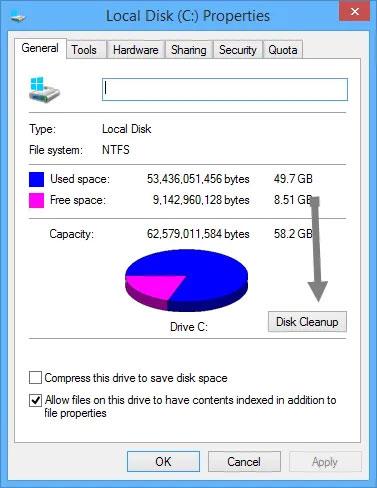
Uporabite pripomoček za čiščenje diska
Ko se odpre okno z lastnostmi , kliknite »Čiščenje diska« , da odprete pripomoček. Tukaj v polju »datoteke za brisanje« izberite vsa potrditvena polja, kot so datoteke izpisa napak sistemskega pomnilnika, koš, datoteke dnevnika nastavitev itd.
Ko izberete vsa želena potrditvena polja, kliknite V redu , da sprostite prostor na disku, ki ga zasedajo zgornje datoteke. Prostor, ki ga sprostite, je odvisen od tega, koliko ste "zanemarili" pogon C.
Mirovanje je priročna funkcija, s katero lahko preprosto izklopite računalnik, medtem ko shranite njegovo trenutno stanje, tako da lahko nadaljujete z delom, ko ga vklopite. Vendar lahko mirovanje zavzame veliko prostora na disku, saj rezervira prostor na trdem disku, ki je enak količini vsebine, shranjene v RAM-u. (Torej morebiti, več RAM-a imate, več prostora na disku uporabljate).
Če želite onemogočiti mirovanje, odprite nadzorno ploščo sistema Windows s pritiskom na Win + X in na seznamu izberite »Nadzorna plošča« . Ko je nadzorna plošča odprta, izberite Možnosti porabe energije.
2. Kliknite povezavo »Izberi, kaj počnejo gumbi za vklop« na levi. To dejanje vas bo pripeljalo do okna sistemskih nastavitev.
3. Kliknite »Spremeni nastavitve, ki trenutno niso na voljo« . To dejanje bo omogočilo vse onemogočene možnosti.
4. Pomaknite se navzdol in počistite potrditveno polje »Hibernate« , da onemogočite mirovanje v sistemu Windows 10.
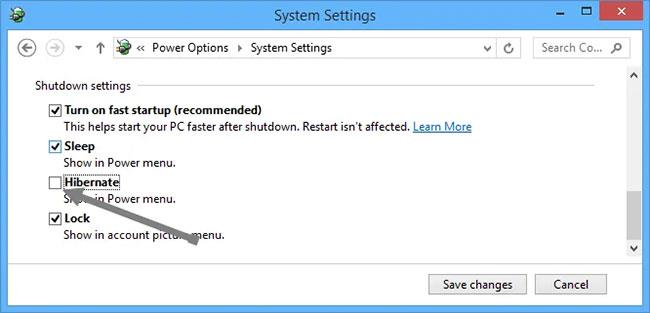
Počistite potrditveno polje »Hibernate«, da onemogočite mirovanje
Začasne internetne datoteke, kot so predpomnilnik brskalnika in piškotki, zavzamejo malo prostora na disku C, zato boste z brisanjem teh začasnih datotek pridobili nekaj prostega prostora. Glejte: Kako izbrisati predpomnilnik in piškotke v Chromu, Firefoxu in Coc Coc za več podrobnosti.
Windows ponavadi hrani stare (in večinoma odvečne) sistemske datoteke. V večini primerov lahko te datoteke izbrišete, še posebej, če ste namestili novo različico sistema Windows. Storiti to:
1. Odprite Windows Explorer, z desno miškino tipko kliknite pogon C in izberite Lastnosti.
2. Kliknite »Disk CleanUp« , nato v novem oknu kliknite »Clean up system files« , da odprete napredno okno za čiščenje diska.
3. Izberite potrditveno polje »Dnevniške datoteke nadgradnje sistema Windows« in potrditveno polje »Prejšnje namestitve sistema Windows« , če jih imate tam .
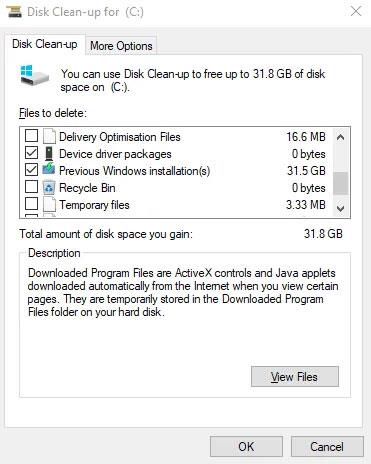
Izbrišite stare posodobitvene datoteke sistema Windows in prejšnje namestitve
Tu so še druga potrditvena polja, vendar večina ne zavzame prostora in jih je mogoče pustiti pri miru. Ko ste pripravljeni, kliknite V redu, da počistite trdi disk.
Mapa WinSxS se nahaja na pogonu C vašega računalnika na lokaciji mape Windows - na primer C:\Windows\WinSxS. Shranjuje datoteke, potrebne za obnovitev sistema. Velikost te mape lahko preprosto zmanjšate, vendar se prikaže opozorilo.
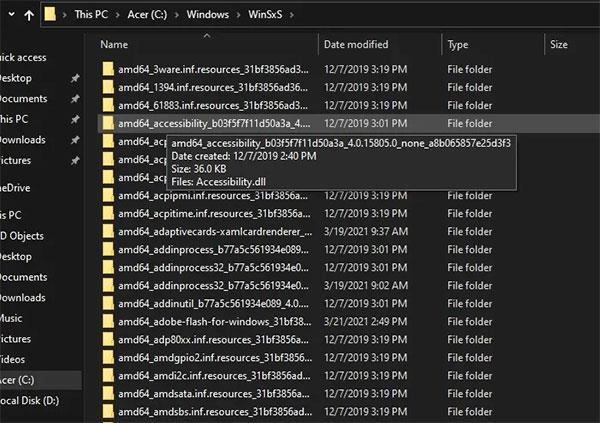
Zmanjšajte velikost mape WinSxS
Opozorilo : Ne brišite datotek neposredno iz mape WinSxS ali same mape. To bo resno poškodovalo sistem in onemogočilo ponovni zagon ali obnovitev.
1. Zelo pomembno je, da ravnate previdno in te datoteke obdelate neposredno iz razporejevalnika opravil .
2. Ko se odpre Task Scheduler , poiščite Task Scheduler Library > Microsoft > Windows > Servicing > StartComponentCleanup in z desnim klikom izberite Run.
3. Počakajte nekaj minut, da se postopek konča.
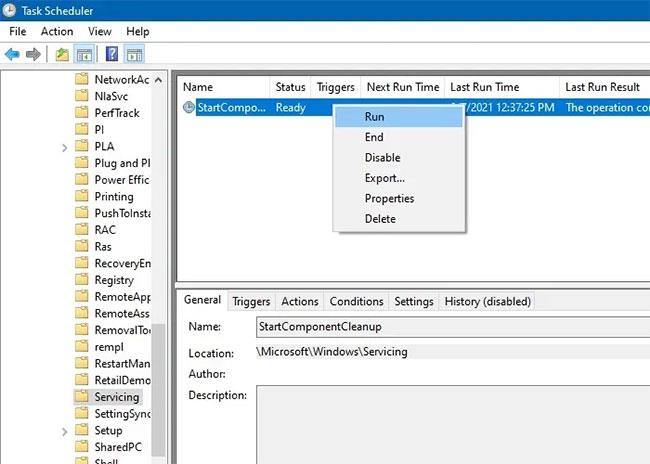
Obdelajte datoteke neposredno iz razporejevalnika opravil
Datoteke OneDrive in File Explorerja lahko nastavite tako, da so na voljo samo v spletu. To bo znatno prihranilo prostor, ki ga uporabljate na pogonu C. Če imate hitro in zanesljivo internetno povezavo, vam bo ta odličen nasvet za prihranek prostora koristil.
Za OneDrive izberite aplikacijo OneDrive v iskalnem polju v meniju Start v sistemu Windows 11 in iskalnem polju v sistemu Windows 10. Prijavite se z Microsoftovim računom, ki se uporablja v lokalnem računalniku. Pojdite v mapo OneDrive s klikom na Naprej.

Pojdite v mapo OneDrive
Z desno miškino tipko kliknite katero koli podmapo OneDrive in če zavzamejo veliko prostora, jih nastavite na »samo na spletu« , namesto da jih postavite v napravo.
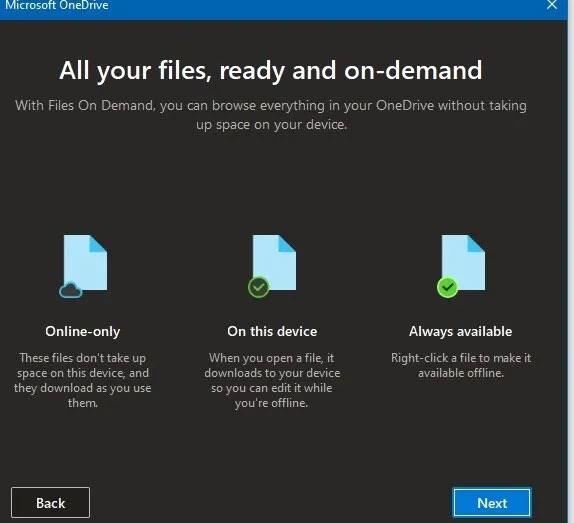
Datoteke nastavite na način »samo na spletu«.
Iste zgornje metode lahko ponovite za katero koli datoteko ali mapo v oknu File Explorer. Če jih nastavite tako, da so na voljo samo na spletu, lahko dostopate do svojih datotek, kadar koli želite. Seveda, če imate nekatere pomembne podatke, do katerih morate ves čas dostopati, jih boste želeli pustiti v napravi.
Morda ste ugotovili, da je vaš računalnik tako nered, da se ne želite ukvarjati s čiščenjem sistema Windows 10. V tem primeru lahko uporabite vgrajeno možnost za ponovno namestitev nove kopije sistema Windows.
Morda poznate možnost Ponastavi ta računalnik , ki je na voljo v nastavitvah za obnovitev. Vendar pa bo uporaba te funkcije z določenimi možnostmi obnovila vaš računalnik v prvotno stanje, vključno z vnaprej nameščeno programsko opremo proizvajalca. Da bi se temu izognili, lahko uporabite drugo metodo.
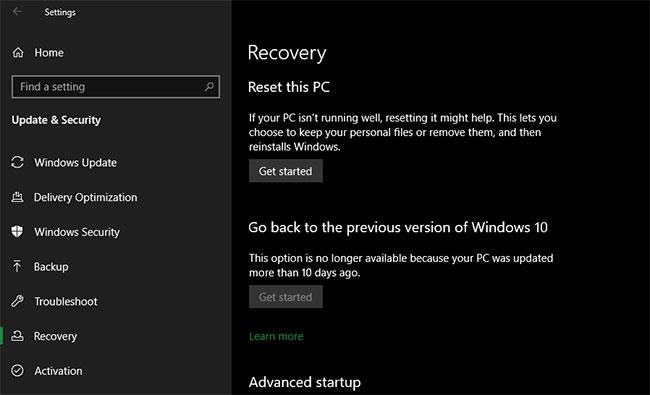
Ponastavite Windows 10
Za uporabo te funkcije kliknite gumb Začetek v meniju za obnovitev. Izberite Ohrani moje datoteke , izberite lokalno prenesi ali znova namesti nastavitve, nato pa se prepričaj, da si izbrala Ne za Obnoviti vnaprej nameščene aplikacije?
To je enakovredno možnosti Nov začetek , ki jo najdete v razdelku Zmogljivost in zdravje naprave v aplikaciji Varnost sistema Windows v starejših različicah sistema Windows 10. Windows 10 bo znova nameščen in posodobljen na najnovejšo različico, poleg tega bo odstranil vse nameščene aplikacije. Ohranijo se samo vaše osebne datoteke in "nekatere nastavitve sistema Windows".
Čeprav Windows obljublja, da jih bo varoval, poskrbite, da boste pred tem varnostno kopirali pomembne datoteke, če gre kaj narobe. Upoštevajte tudi vse licenčne ključe, ki jih boste potrebovali za ponovno aktivacijo programske opreme po osvežitvi.
Ročna ponovna namestitev vseh programov bo trajala nekaj časa. Če pa je vaš računalnik v neredu, je vredno razmisliti o tej metodi.
Da, metode za čiščenje pogona C so zelo podobne za Windows 10 in Windows 11 . Lahko pride do manjših sprememb na lokaciji nekaterih menijskih možnosti, vendar so omenjene metode čiščenja pogona C uporabne za Windows 10 in Windows 11.
Za čiščenje prostora na disku, vključno s pogonom C, izberite vgrajene metode sistema Windows. Članek je omenil številne vgrajene tehnike v tem priročniku.
Periodične posodobitve sistema Windows so najzanesljivejši način preverjanja celovitosti sistema. Programska oprema tretjih oseb počne veliko enakih stvari kot vgrajena orodja: prepoznajo lahko začasne datoteke, čakajoče posodobitve, datoteke v košu itd.
Če pa pomotoma izbrišejo pomembne datoteke, kot so datoteke mape WinSxS, vam lahko povzroči veliko težav. Ta težava vam lahko prepreči, da bi sami povrnili posodobitve ali odpravili težave s sistemom Windows. Na splošno članek ne priporoča uporabe programske opreme drugih proizvajalcev za čiščenje pogonov Windows. Naredijo več škode kot koristi. Izogibajte se orodjem, kot sta CCleaner in Wondershare RecoverIt.
Z redno uporabo se bo pogon C postopoma napolnil. Vsaka datoteka in mapa, ki jo ustvarite (na katerem koli pogonu), vpliva na prosti prostor v pogonu C. Če svojega računalnika že dolgo niste posodobili, je morda ranljiv za Bloatware in je težko izbrisati datoteke. Seveda pogosto pozabimo izbrisati začasne datoteke, nepotrebne programe in aplikacije, ki zavzamejo veliko prostora. Vse te stvari vplivajo na to, da se pogon C postopoma polni.
Syslog Server je pomemben del arzenala skrbnika IT, zlasti ko gre za upravljanje dnevnikov dogodkov na centralizirani lokaciji.
Napaka 524: Prišlo je do časovne omejitve je statusna koda HTTP, specifična za Cloudflare, ki označuje, da je bila povezava s strežnikom zaprta zaradi časovne omejitve.
Koda napake 0x80070570 je običajno sporočilo o napaki v računalnikih, prenosnikih in tabličnih računalnikih z operacijskim sistemom Windows 10. Vendar se pojavi tudi v računalnikih z operacijskim sistemom Windows 8.1, Windows 8, Windows 7 ali starejšimi.
Napaka modrega zaslona smrti BSOD PAGE_FAULT_IN_NONPAGED_AREA ali STOP 0x00000050 je napaka, ki se pogosto pojavi po namestitvi gonilnika strojne naprave ali po namestitvi ali posodobitvi nove programske opreme in v nekaterih primerih je vzrok napaka zaradi poškodovane particije NTFS.
Notranja napaka razporejevalnika videa je tudi smrtonosna napaka modrega zaslona, ta napaka se pogosto pojavi v sistemih Windows 10 in Windows 8.1. Ta članek vam bo pokazal nekaj načinov za odpravo te napake.
Če želite, da se Windows 10 zažene hitreje in skrajša čas zagona, so spodaj navedeni koraki, ki jih morate upoštevati, da odstranite Epic iz zagona sistema Windows in preprečite, da bi se Epic Launcher zagnal z Windows 10.
Datotek ne smete shranjevati na namizju. Obstajajo boljši načini za shranjevanje računalniških datotek in vzdrževanje urejenega namizja. Naslednji članek vam bo pokazal učinkovitejša mesta za shranjevanje datotek v sistemu Windows 10.
Ne glede na razlog boste včasih morali prilagoditi svetlost zaslona, da bo ustrezala različnim svetlobnim pogojem in namenom. Če morate opazovati podrobnosti slike ali gledati film, morate povečati svetlost. Nasprotno pa boste morda želeli zmanjšati svetlost, da zaščitite baterijo prenosnika.
Ali se vaš računalnik naključno zbudi in prikaže okno z napisom »Preverjanje posodobitev«? Običajno je to posledica programa MoUSOCoreWorker.exe - Microsoftove naloge, ki pomaga usklajevati namestitev posodobitev sistema Windows.
Ta članek pojasnjuje, kako uporabljati terminalsko okno PuTTY v sistemu Windows, kako konfigurirati PuTTY, kako ustvariti in shraniti konfiguracije ter katere možnosti konfiguracije spremeniti.








