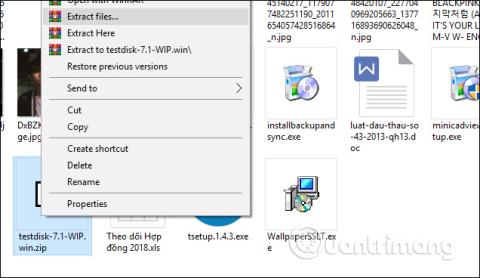Če se računalniška particija izgubi, je to lahko posledica številnih razlogov, kot je okužba z računalniškim virusom , napaka pri ponovnem particioniranju računalniškega pogona itd. Ko se particija pogona izgubi, to pomeni tudi, da je celotno število datotek izgubljeno. Izginile bodo tudi novice in mape. Če se uporabniki srečujejo z zgornjo situacijo, lahko uporabijo programsko opremo TestDisk za pridobitev izginule particije in podatkov, ki so izginili v tej particiji.
TestDisk lahko poleg funkcije obnovitve izgubljenih particij tudi obnovi manjkajoče zagonske komponente v sistemu Windows, popravi napake particijske tabele itd. Spodnji članek bo bralce vodil pri uporabi orodja TestDisk pridobi izgubljene particije v računalniku.
Navodila za ponovno pridobitev particij s programom TestDisk
Korak 1:
Uporabniki kliknejo spodnjo povezavo, da prenesejo zip datoteko TestDisk v računalnik. Nato nadaljujte z razpakiranjem datoteke.

2. korak:
V razpakirani mapi uporabnik klikne datoteko testdisk_win.exe , da zažene TestDisk.

3. korak:
Prikaže vmesnik pogovornega okna za vnos ukazne vrstice. S puščicami se premaknemo na možnost Ustvari novo datoteko dnevnika in pritisnemo Enter.

V prikazanem vmesniku se prikaže seznam particij v pogonu, vključno z izgubljenimi ali skritimi particijami in povezanimi napravami, kot so pogoni DVD/CD in pogoni USB. Premaknite se na izgubljeno particijo in pritisnite tipko Enter.

4. korak:
Na seznamu formatov particij, ki jih navede orodje TestDisk, kliknite Intel in pritisnite Enter. Če vaš računalnik uporablja EFI GPT, kliknite EFI GPT.

5. korak:
Na novem seznamu kliknite Analiziraj in pritisnite Enter.

Orodje bo nato pregledalo pogon in poiskalo podatke v skritih particijah. Ta postopek je odvisen od zmogljivosti pogona v računalniku in je lahko hiter ali počasen. Kot rezultat bomo imeli seznam, ki ga je našel TestDisk. Če particija za iskanje ni prikazana na tem seznamu, kliknite Hitro iskanje in pritisnite Enter.

Orodje nato izvede preverjanje za hiter seznam poškodovanih ali manjkajočih particij. Kot rezultat je najdena izgubljena particija, kliknite particijo, ki jo je treba obnoviti, nato pritisnite črko A v vmesniku, pritisnite tipko Enter, da nadaljujete s postopkom obnovitve.

6. korak:
Poleg tega, da lahko obnovimo izgubljene particije, lahko pridobimo nazaj podatke, ki jih vsebuje ta particija. Izvedemo zgornje korake, vendar ko gremo na vmesnik, prikazan spodaj, kliknemo Napredno , namesto da kliknemo Analiziraj pri iskanju particij.
Rezultati prikazujejo izbrisane podatke na particiji, premaknite se na podatke in pritisnite C, da nadaljujete z obnovitvijo.

Poleg tega lahko uporabniki uporabljajo tudi programsko opremo s funkcijami za obnovitev particij, kot sta Active Partition Recovery ali Easeus Partition Master Professional .
Izguba particij zagotovo vpliva na uporabnike in uporaba TestDisk ter programske opreme za obnovitev particij je potrebna. Poleg tega, če se podatki v računalniku izgubijo, lahko uporabite tudi orodja za obnovitev podatkov , kot sta Easeus Data Recovery Wizard ali Recuva .
Poglej več:
Želim vam uspeh!