Kako popraviti Nimate dovoljenja za shranjevanje na to mesto v sistemu Windows

Ko Windows prikaže napako »Nimate dovoljenja za shranjevanje na tem mestu«, vam to prepreči shranjevanje datotek v želene mape.
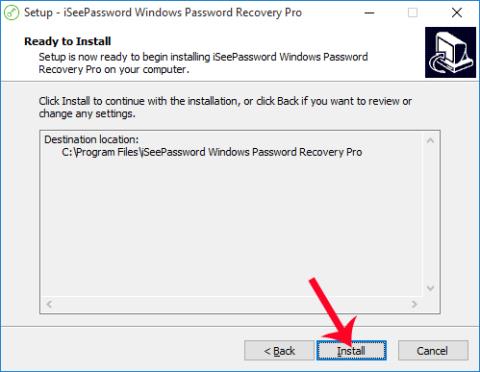
Prvi osnovni in nastavitveni korak za zaščito računalnika z operacijskim sistemom Windows je nastavitev gesla za računalnik. Več nenavadnih znakov kot ima geslo, težje ga je uganiti, kar omejuje možnost nezakonitega vdora v računalnik. Vendar pa se včasih znajdete tudi v situaciji, ko pomotoma pozabite geslo za prijavo v Windows. In tako smo prisiljeni obnoviti ali znova namestiti geslo za Windows, da lahko uporabljamo računalnik.
Ali torej obstaja preprost način za ponastavitev gesla za Windows, medtem ko bi bila ponovna namestitev operacijskega sistema Windows preveč zamudna in nepotrebna, ali pa je uporaba Diska za ponastavitev gesla enako zapletena? Če so bralci v tej situaciji, lahko uporabijo orodje iSeePassword. To je programska oprema, ki uporabnikom pomaga obnoviti ali nastaviti novo geslo za Windows.
Korak 1:
Najprej obiščite spodnjo povezavo za prenos programske opreme iSeePassword za drug računalnik. Orodje je združljivo z vsemi operacijskimi sistemi Windows, tako da ste lahko brez skrbi pri namestitvi.
iSeePassword ima 2 različici: brezplačen prenos z nekaterimi omejenimi funkcijami in plačljivo različico za skoraj 30 USD.
2. korak:
Nato zaženete programsko opremo v računalniku. Postopek namestitve iSeePassword je razmeroma hiter, ker ni veliko možnosti namestitve. Samo klikniti moramo Naprej... Namesti in končali ste.

3. korak:
Prikaže se vmesnik programa iSeePassword. Tukaj bomo imeli dve možnosti: obnoviti geslo za prijavo v Windows s CD/DVD ali prek USB.

Tukaj bom na primer izbral ponastavitev gesla za dostop do računalnika prek USB-ja . USB morate priključiti v računalnik, da lahko programska oprema pregleda napravo. Ko vidite ime USB, je to končano. Kliknite Zapiši USB .

4. korak:
Prikaže se pogovorno okno, ki navaja, da bodo vsi obstoječi podatki na USB-ju popolnoma izbrisani. Te podatke morate varnostno kopirati. Za nadaljevanje kliknite Da .
Najboljši način je, da uporabite USB, ki ne vsebuje nobenih podatkov.

5. korak:
Ko so namestitvene operacije končane, se bo nadaljeval postopek ustvarjanja gesla za računalnik. Počakamo, da se ta postopek zaključi.
Ko se postopek inicializacije konča in se prikaže pogovorno okno z obvestilom, kot je prikazano spodaj, to pomeni, da je bil uspešen. Izstopili bomo iz USB-ja v računalniku in ga nato priključili na računalnik, ki mora obnoviti geslo za prijavo.

6. korak:
Nato bomo pritisnili tipko za prijavo v BIOS na računalniku. Odvisno od različnih modelov računalnikov je tudi bližnjica za dostop do BIOS-a različna. Bralci si lahko ogledajo, kako dostopati do BIOS-a za svojo računalniško linijo, v članku Navodila za dostop do BIOS-a na različnih računalniških linijah .
Takoj za tem se prikaže zaslonski vmesnik za izbiro zagonske naprave, tukaj boste izbrali napravo USB .

7. korak:
Prikaže se vmesnik iSeePassword. Najprej bomo izbrali particijo različice sistema Windows, ki mora obnoviti geslo . Nato kliknemo račun na računalniku in kliknemo možnost Ponastavi geslo . Na koncu kliknite gumb Reboot in končali ste.

Zgoraj je opisano, kako obnoviti geslo računalnika Windows z orodjem iSeePassword. Po opravljenih operacijah se lahko enostavno znova prijavite v svoj računalnik, ne da bi morali vnesti geslo. Zdaj nadaljujte s spreminjanjem gesla, ki si ga je lahko zapomniti, za vaš računalnik z operacijskim sistemom Windows.
Za več informacij glejte naslednje članke:
Ko Windows prikaže napako »Nimate dovoljenja za shranjevanje na tem mestu«, vam to prepreči shranjevanje datotek v želene mape.
Syslog Server je pomemben del arzenala skrbnika IT, zlasti ko gre za upravljanje dnevnikov dogodkov na centralizirani lokaciji.
Napaka 524: Prišlo je do časovne omejitve je statusna koda HTTP, specifična za Cloudflare, ki označuje, da je bila povezava s strežnikom zaprta zaradi časovne omejitve.
Koda napake 0x80070570 je običajno sporočilo o napaki v računalnikih, prenosnikih in tabličnih računalnikih z operacijskim sistemom Windows 10. Vendar se pojavi tudi v računalnikih z operacijskim sistemom Windows 8.1, Windows 8, Windows 7 ali starejšimi.
Napaka modrega zaslona smrti BSOD PAGE_FAULT_IN_NONPAGED_AREA ali STOP 0x00000050 je napaka, ki se pogosto pojavi po namestitvi gonilnika strojne naprave ali po namestitvi ali posodobitvi nove programske opreme in v nekaterih primerih je vzrok napaka zaradi poškodovane particije NTFS.
Notranja napaka razporejevalnika videa je tudi smrtonosna napaka modrega zaslona, ta napaka se pogosto pojavi v sistemih Windows 10 in Windows 8.1. Ta članek vam bo pokazal nekaj načinov za odpravo te napake.
Če želite, da se Windows 10 zažene hitreje in skrajša čas zagona, so spodaj navedeni koraki, ki jih morate upoštevati, da odstranite Epic iz zagona sistema Windows in preprečite, da bi se Epic Launcher zagnal z Windows 10.
Datotek ne smete shranjevati na namizju. Obstajajo boljši načini za shranjevanje računalniških datotek in vzdrževanje urejenega namizja. Naslednji članek vam bo pokazal učinkovitejša mesta za shranjevanje datotek v sistemu Windows 10.
Ne glede na razlog boste včasih morali prilagoditi svetlost zaslona, da bo ustrezala različnim svetlobnim pogojem in namenom. Če morate opazovati podrobnosti slike ali gledati film, morate povečati svetlost. Nasprotno pa boste morda želeli zmanjšati svetlost, da zaščitite baterijo prenosnika.
Ali se vaš računalnik naključno zbudi in prikaže okno z napisom »Preverjanje posodobitev«? Običajno je to posledica programa MoUSOCoreWorker.exe - Microsoftove naloge, ki pomaga usklajevati namestitev posodobitev sistema Windows.








