Kako popraviti Nimate dovoljenja za shranjevanje na to mesto v sistemu Windows

Ko Windows prikaže napako »Nimate dovoljenja za shranjevanje na tem mestu«, vam to prepreči shranjevanje datotek v želene mape.
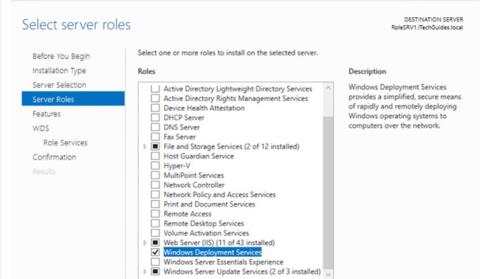
WDS (Windows Deployment Services) je strežniška vloga, ki zagotavlja preprosto in varno sredstvo za oddaljeno uvajanje Microsoftovega operacijskega sistema v računalnike prek omrežja. Ta priročnik predstavlja, kako nastaviti WDS Server 2016.
Da lahko WDS namesti operacijski sistem na oddaljeni računalnik, mora imeti računalnik omogočen PEE.
Navodila za nastavitev WDS na Windows Server 2016
WDS je mogoče namestiti kot transportni ali razmestitveni strežnik ali oboje. Te možnosti so na voljo pri nameščanju vlog z uporabo upravitelja strežnika.
Ta možnost ponuja podnabor funkcionalnosti WDS. Vsebuje samo glavne omrežne odseke, ki jih lahko uporabite za prenos podatkov na samostojnem strežniku. Transportni strežnik za prenos podatkov uporablja tehnologijo Multicasting.
Uporabite lahko tudi transportni strežnik, če želite strežnik PXE, ki odjemalcem omogoča izvajanje zagona PXE in prenos lastne nastavitvene aplikacije po meri. To možnost uporabite, če padete v eno od teh situacij, vendar ne želite združiti vseh komponent WDS.
Ta možnost zagotavlja polno funkcionalnost storitev Windows Deployment Services, ki nudi vse možnosti za konfiguracijo in namestitev operacijskega sistema Windows na daljavo. Razmestitveni strežnik je odvisen od osrednjih delov transportnega strežnika.
Vlogo strežnika WDS lahko namestite prek upravitelja strežnika ali z uporabo lupine Windows PowerShell . Ko je vloga Windows Deployment Services nameščena, je treba strežnik konfigurirati, preden ga lahko uporabite za samodejno uvajanje operacijskega sistema Windows.
WDS je mogoče konfigurirati kot samostojen strežnik ali z integracijo Active Directory . Ta priročnik predstavlja, kako nastavite WDS Server 2016 kot strežnik WDS, integriran v imenik Active Directory.
Zagonska slika zagotavlja začetno okolje, v katerem zaženete računalnik, medtem ko je namestitvena slika slika operacijskega sistema.
Ta priročnik ne zajema nastavitev DNS in/ali DHCP.
Da lahko odjemalci PXE zakupijo naslove IP, konfigurirajte obsege DHCP za DHCP in BOOTP.
Obstajajo 3 glavni koraki za nastavitev WDS Server 2016:

Namestite vlogo Windows Deployment Services (WDS Server 2016)
Prvi korak za nastavitev strežnika WDS Server 2016 je namestitev vloge strežnika WDS.
Tukaj so koraki, ki jih morate storiti:
Če želite namestiti vlogo Windows Deployment Services z Windows PowerShell, zaženite spodnji ukaz:
Install-WindowsFeature –Name WDS –IncludeManagementTools
Nastavitev WDS Server 2016 (konfiguracija Windows Deployment Services)
Po namestitvi vloge je naslednji korak za nastavitev strežnika WDS Server 2016 konfiguracija vloge.
Tukaj so koraki, ki jih morate storiti:
Pomemben nasvet:
V produkcijskem okolju bi morali imeti mapo za oddaljeno namestitev v pogonu, ki ni C.
Zgornjo nalogo lahko izvedete tudi z zagonom naslednjega ukaza:
WDSUtil.exe /Initialize-Server /Server:RolesSRV1 /REMINST:"D:\RemoteInstall"Če želite razveljaviti spremembe, narejene med konfiguracijo ali inicializacijo strežnika, izvedite ukaz:
WDSUtil.exe /UnInitialize-Server /Server:RolesSRV1
Konfigurirajte in upravljajte zagon, namestitev, odkrivanje slik
Po konfiguraciji strežnika Windows Deployment Services je zadnji korak za popolno nastavitev strežnika WDS Server 2016 dodajanje potrebnih slikovnih datotek.
Zahtevane so naslednje slike:
Sliko Discover lahko shranite na medij (CD, DVD ali USB) in nato z medijem zaženete odjemalski računalnik. Odkrijte sliko v napravi, da poiščete strežnik Windows Deployment Services in strežnik za uvedbo namesti sliko v računalnik.
Slike Discover niso potrebne za uporabo storitev uvajanja Windows.
Pripravite sliko za zagon in namestitev za Windows Deployment Services
Kopirajte boot.wim z DVD-ja Windows 10 (če imate Windows 10 ISO, ga namestite. Boot.wim je v izvorni mapi.
Če želite ustvariti install.wim iz DVD-ja Windows 10, sledite spodnjim korakom:
dism /Get-WimInfo /WimFile:D:\sources\install.esdSpodaj je izhod ukaza. Zabeležite si številko indeksa različice, za katero želite ustvariti install.wim. Primer je ustvarjanje datoteke install.wim za Windows 10 Pro. Številka indeksa je 6.

Zabeležite si številko indeksa različice, za katero želite ustvariti install.wim
Če želite ustvariti install.win za Windows 10 Pro, izvedite spodnji ukaz:
dism /Export-Image /SourceImageFile:D:\sources\install.esd /SourceIndex:6 /DestinationImageFile:C:\WimFiles\install.wim /Compress:Max /CheckIntegrityIzvoz se bo začel. Glej sliko spodaj. Ko doseže 100 %, je datoteka wim pripravljena.

Ko doseže 100 %, je datoteka wim pripravljena
Dodajte zagonsko in namestitveno sliko v Windows Deployment Services (WDS)
Če želite dodati namestitveno sliko, sledite spodnjim korakom:
Namestitev slike sistema Windows 10 je zdaj na voljo v storitvah za uvajanje sistema Windows!
Dodate lahko več slik Install.wim. Na primer, lahko imate sliko za različne različice istega operacijskega sistema. Poleg tega lahko dodate slike za različne operacijske sisteme.
Spodnji koraki vas bodo vodili pri dodajanju zagonske slike.
Zagonske slike so zdaj na voljo.
Ustvarite slike za odkrivanje
Če želite ustvariti sliko za odkrivanje, sledite spodnjim korakom:
Ko Windows prikaže napako »Nimate dovoljenja za shranjevanje na tem mestu«, vam to prepreči shranjevanje datotek v želene mape.
Syslog Server je pomemben del arzenala skrbnika IT, zlasti ko gre za upravljanje dnevnikov dogodkov na centralizirani lokaciji.
Napaka 524: Prišlo je do časovne omejitve je statusna koda HTTP, specifična za Cloudflare, ki označuje, da je bila povezava s strežnikom zaprta zaradi časovne omejitve.
Koda napake 0x80070570 je običajno sporočilo o napaki v računalnikih, prenosnikih in tabličnih računalnikih z operacijskim sistemom Windows 10. Vendar se pojavi tudi v računalnikih z operacijskim sistemom Windows 8.1, Windows 8, Windows 7 ali starejšimi.
Napaka modrega zaslona smrti BSOD PAGE_FAULT_IN_NONPAGED_AREA ali STOP 0x00000050 je napaka, ki se pogosto pojavi po namestitvi gonilnika strojne naprave ali po namestitvi ali posodobitvi nove programske opreme in v nekaterih primerih je vzrok napaka zaradi poškodovane particije NTFS.
Notranja napaka razporejevalnika videa je tudi smrtonosna napaka modrega zaslona, ta napaka se pogosto pojavi v sistemih Windows 10 in Windows 8.1. Ta članek vam bo pokazal nekaj načinov za odpravo te napake.
Če želite, da se Windows 10 zažene hitreje in skrajša čas zagona, so spodaj navedeni koraki, ki jih morate upoštevati, da odstranite Epic iz zagona sistema Windows in preprečite, da bi se Epic Launcher zagnal z Windows 10.
Datotek ne smete shranjevati na namizju. Obstajajo boljši načini za shranjevanje računalniških datotek in vzdrževanje urejenega namizja. Naslednji članek vam bo pokazal učinkovitejša mesta za shranjevanje datotek v sistemu Windows 10.
Ne glede na razlog boste včasih morali prilagoditi svetlost zaslona, da bo ustrezala različnim svetlobnim pogojem in namenom. Če morate opazovati podrobnosti slike ali gledati film, morate povečati svetlost. Nasprotno pa boste morda želeli zmanjšati svetlost, da zaščitite baterijo prenosnika.
Ali se vaš računalnik naključno zbudi in prikaže okno z napisom »Preverjanje posodobitev«? Običajno je to posledica programa MoUSOCoreWorker.exe - Microsoftove naloge, ki pomaga usklajevati namestitev posodobitev sistema Windows.








