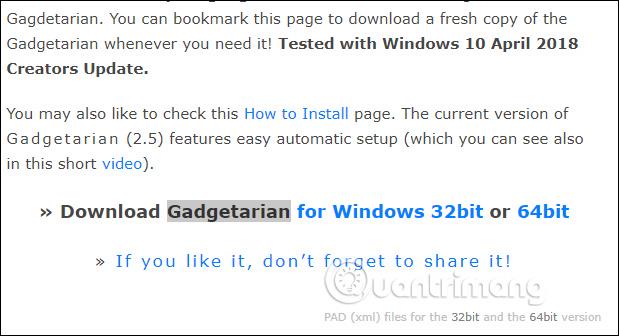Brezžična povezljivost je danes nujna in zaradi tega je brezžična varnost bistvena za zagotavljanje varnosti v vašem notranjem omrežju.
Kako nastaviti brezžično zaščito WEP, WPA ali WPA2
Zakaj bi morali nastaviti varnost na brezžičnem usmerjevalniku?
Različne brezžične varnostne funkcije usmerjevalnika ščitijo vaše omrežje pred morebitnimi vdori. S temi brezžičnimi varnostnimi funkcijami lahko:
- Prepričajte se, da se nihče ne more preprosto povezati z vašim brezžičnim omrežjem in uporabljati internet brez dovoljenja.
- Prilagodite dostop za osebo, ki lahko konfigurira vaše brezžične nastavitve.
- Zaščitite vse podatke, ki se prenašajo prek brezžičnih omrežij.
Eden od načinov nastavitve varnosti v vašem omrežju je nastavitev WEP, WPA ali WPA2 kot brezžičnega varnostnega načina. Če želite izvedeti, kako to storiti, sledite spodnjim navodilom.
Na brezžičnem usmerjevalniku nastavite osebno brezžično varnost WEP, WPA ali WPA2
Korak 1:
Dostopite do spletne nastavitve usmerjevalnika tako, da odprete spletni brskalnik, kot je Internet Explorer ali Safari. V naslovno vrstico vnesite lokalni naslov IP usmerjevalnika in pritisnite Enter. Ko se pojavi poziv za prijavo, vnesite uporabniško ime in geslo usmerjevalnika.
OPOMBA: Privzeti lokalni naslov IP usmerjevalnika Linksys je 192.168.1.1 , medtem ko je privzeto geslo »admin« , polje za uporabniško ime pa ostane prazno.
HITRI NASVET : Če ste spremenili uporabniško ime in geslo usmerjevalnika, namesto tega uporabite te poverilnice. Če jih izgubite ali pozabite, morate ponastaviti usmerjevalnik.
2. korak:
Zdaj boste preusmerjeni na glavni zaslon strani z nastavitvami. Na strani z nastavitvami kliknite zavihek Brezžično in nato podzavihek Varnost brezžičnega omrežja.

3. korak:
V razdelku Pogled konfiguracije kliknite gumb Ročno.

Drugi modeli usmerjevalnikov, zlasti starejše različice, nimajo ročne možnosti. V tem primeru se morate pomakniti na dno strani in poiskati razdelek Brezžična varnost .

4. korak:
Zdaj lahko izbirate med 4 možnostmi.
Linksys Router podpira 4 najpogosteje uporabljene brezžične varnostne načine, med katerimi lahko izbirate: WEP, WPA Personal, WPA2 Personal in WPA2/WPA Mixed Mode . Spodaj je podrobna primerjalna tabela različnih vrst varnosti za vašo referenco:
| Varnostni način |
Ocena |
Število znakov |
WEP
žični enakovredni protokol |
Osnovno |
40/64-bit (10 znakov)
128-bit (26 znakov) |
WPA Personal
Wi-Fi Protected Access Personal |
Močna |
8-63 znakov |
WPA2 Personal
Wi-Fi Protected Access 2 Personal |
Najmočnejši |
8-63 znakov |
| Mešani način WPA2/WPA |
WPA2: najmočnejši
WPA: močan |
8-63 znakov |
Varnostni načini WPA, WPA2 in WPA2/WPA so priporočeni namesto WEP. Sledite spodnjim navodilom, če želite izvedeti, kako nastaviti vsak varnostni način.
Mešani način WPA2/WPA
Korak 1:
V polju Varnostni način izberite Varnostni način in vnesite geslo v polje Geslo.
OPOMBA: Geslo mora vsebovati vsaj 8 znakov in razlikuje med velikimi in malimi črkami.

Mešani način WPA2/WPA se na nekaterih usmerjevalnikih Linksys imenuje tudi PSK2-Mixed . Za primer si oglejte spodnjo sliko.

2. korak:
Kliknite na gumb Shrani nastavitve .
WPA2 osebno
Korak 1:
V polju Varnostni način izberite WPA2 Personal in vnesite svoje geslo v polje Passphrase.
OPOMBA: Geslo mora vsebovati vsaj 8 znakov in mora biti občutljivo na velike in male črke.

WPA2 Personal se na nekaterih usmerjevalnikih Linksys imenuje tudi PSK2 . Za primer si oglejte spodnjo sliko.

2. korak:
Kliknite na gumb Shrani nastavitve.
WPA Personal
Korak 1:
V varnostnem načinu izberite WPA Personal in vnesite svoje geslo v polje Passphrase.
OPOMBA : Geslo mora vsebovati vsaj 8 znakov in mora biti občutljivo na velike in male črke.

WPA Personal se na nekaterih usmerjevalnikih Linksys imenuje tudi WPA Pre-Shared Key ali PSK Personal . Za primere si oglejte spodnje slike.
Ključ v vnaprejšnji skupni rabi WPA

OPOMBA: ključ WPA v predhodni skupni rabi na zgornji sliki je omrežno geslo, ki ga boste uporabili za brezžično povezavo.
PSK Osebno

OPOMBA: PSK Personal na zgornji sliki je omrežno geslo, ki ga boste uporabili za brezžično povezavo.
2. korak:
Kliknite na gumb Shrani nastavitve .
OPOMBA: Če imate težave pri izbiri vrste varnosti, ki jo želite, ponastavite usmerjevalnik. Če težave ne odpravite, nadgradite vdelano programsko opremo usmerjevalnika na najnovejšo različico.
Nekaj stvari, ki jih je treba upoštevati
Pri dvopasovnih usmerjevalnikih je nastavitev brezžične varnosti lahko odvisna od vrste dvopasovnega usmerjevalnika, ki ga uporabljate. Dvopasovni usmerjevalniki so lahko istočasni ali izbirni . Če je usmerjevalnik mogoče izbrati, to pomeni, da lahko uporabljate samo 1 brezžični pas hkrati in nastavite eno samo geslo za brezžično omrežje.
Če pa je vaš dvopasovni usmerjevalnik istočasen, lahko hkrati uporabljate brezžična pasova 2,4 in 5 GHz. To tudi pomeni, da lahko nastavite 2 različni imeni brezžičnega omrežja in 2 brezžični gesli za vsako frekvenco (to je pravzaprav priporočljivo, da preprečite povzročanje motenj).
Ko nastavite ustrezno brezžično varnost za oba pasova, ste pripravljeni na povezavo računalnikov in drugih brezžičnih naprav, kot so iPadi, pametni telefoni, igralne konzole , tiskalniki in dostopne točke, na usmerjevalnik.
Vso srečo!
Poglej več: