Kako popraviti Nimate dovoljenja za shranjevanje na to mesto v sistemu Windows

Ko Windows prikaže napako »Nimate dovoljenja za shranjevanje na tem mestu«, vam to prepreči shranjevanje datotek v želene mape.
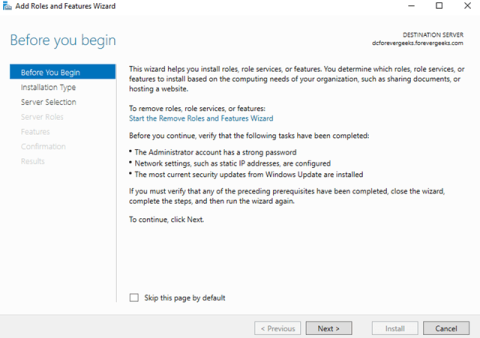
V tej vadnici vam bo Quantrimang.com pokazal, kako nastavite in konfigurirate imenske prostore DFS (distribuirani datotečni sistem) v sistemu Windows Server 2016 .
DFS vam omogoča nastavitev map v skupni rabi, shranjenih na različnih strežnikih, v enega ali več logično strukturiranih imenskih prostorov. Vsak imenski prostor se uporabnikom prikaže kot mapa v skupni rabi z nizom podmap. Ta nastavitev poveča razpoložljivost in uporabnike samodejno poveže z mapami v skupni rabi na istem mestu domenskih storitev Active Directory.
Namestite vlogo DFS
Prijavite se v Windows Server 2016 in odprite konzolo Server Manager . Kliknite Dodaj vloge in funkcije.
Prikaže se čarovnik za dodajanje vlog in funkcij :
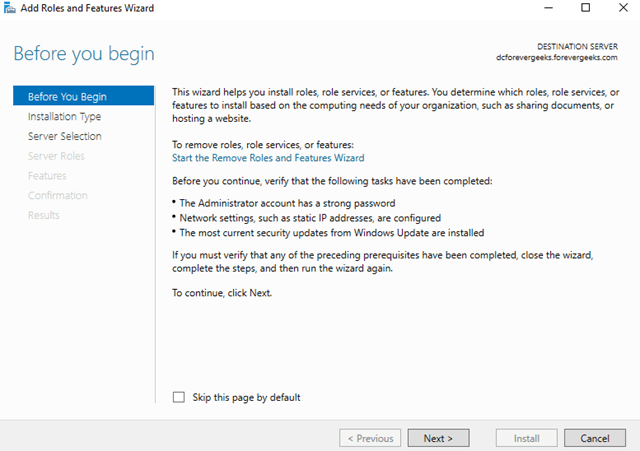
Prikaže se čarovnik za dodajanje vlog in funkcij
Kliknite Naprej. Na naslednjem zaslonu izberite namestitev na podlagi vlog ali funkcij .
Kliknite Naprej. Na naslednjem zaslonu izberite svoj strežnik in znova kliknite Naprej :
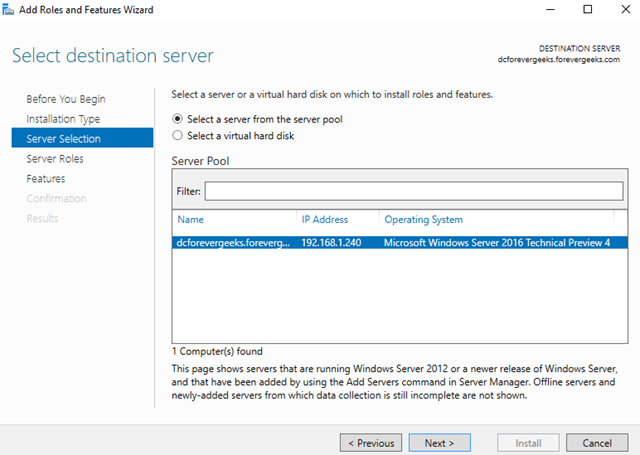
Na naslednjem zaslonu izberite svoj strežnik
Razširite storitve File and Storage in na seznamu izberite Imenski prostori DFS :
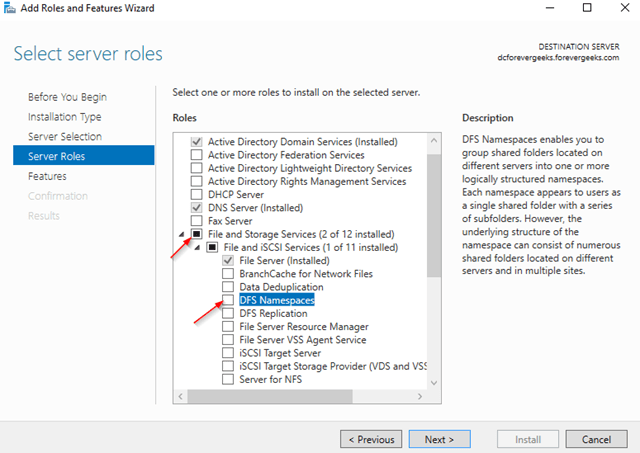
Razširite storitve File and Storage in na seznamu izberite Imenski prostori DFS
Ko ste pozvani, da namestite orodja za upravljanje, kliknite Dodaj funkcije .
Na preostalih zaslonih kliknite Naprej . Nato kliknite Namesti:
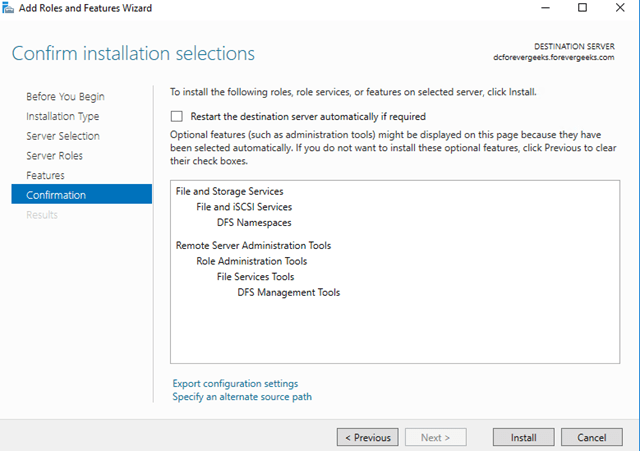
Na preostalih zaslonih kliknite Naprej
konfiguracija DFS
Ko je vloga DFS nameščena, odprite konzolo za upravljanje DFS in z desno miškino tipko kliknite Namespaces in izberite New Namespace.
Na naslednjem zaslonu vnesite ime strežnika, ki bo gostil imenski prostor:
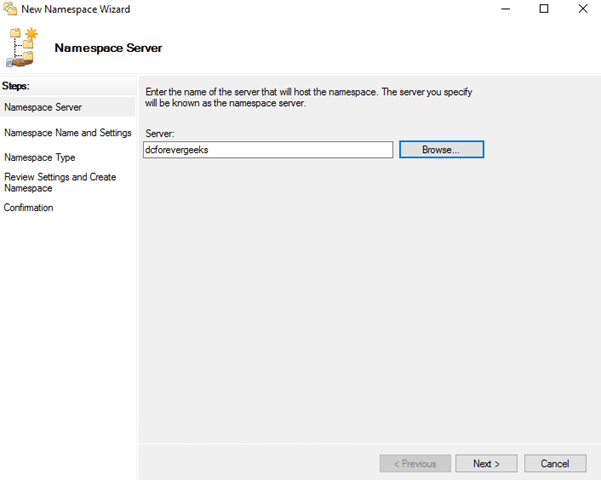
Vnesite ime strežnika
Kliknite Naprej. Na naslednjem zaslonu izberite ime za imenski prostor. To bo ime poti za skupno rabo domene. Na primer: evergeek.com/files.
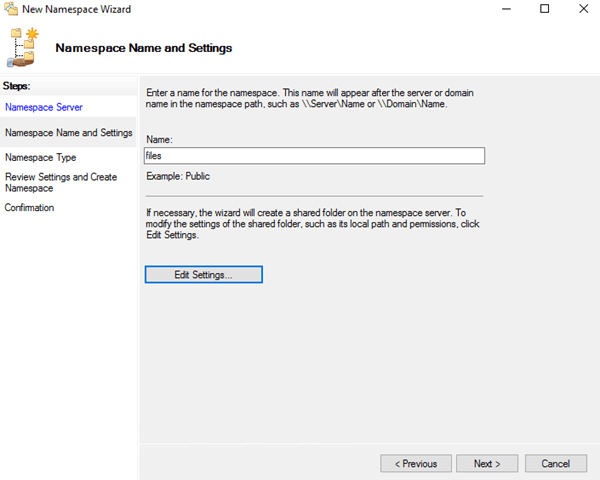
Izberite ime za imenski prostor
Kliknite Uredi nastavitve , da uredite dovoljenja za skupno rabo. Privzeto imajo vsi dovoljenja samo za branje. Kliknite Naprej. Na naslednjem zaslonu izberite Vrsta imenskega prostora:
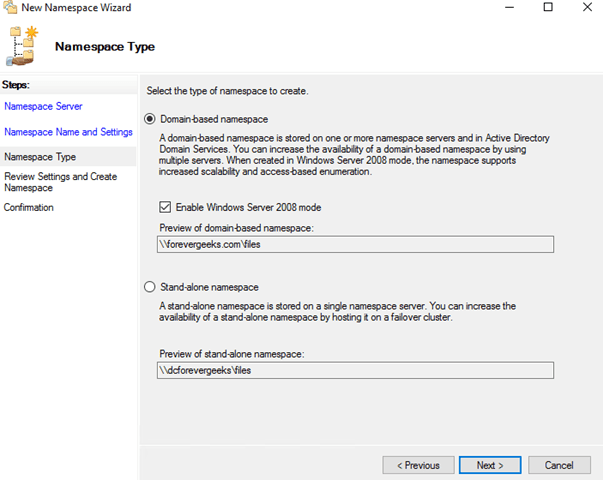
Izberite Vrsta imenskega prostora
Izberite Imenski prostor, ki temelji na domeni, in kliknite Naprej. Preglejte nastavitve in kliknite Ustvari:
Preverite, ali imenski prostor DFS deluje, tako da v Raziskovalec vnesete omrežno pot (npr. evergeek.comfiles ).
Imenski prostor DFS deluje, vendar tam ni ničesar.
Ustvarite mapo DFS
Zdaj boste dodali mape v imenski prostor DFS. Na konzoli za upravljanje DFS z desno miškino tipko kliknite na novo ustvarjeni imenski prostor in izberite Nova mapa:
Vnesite ime mape in kliknite Dodaj:
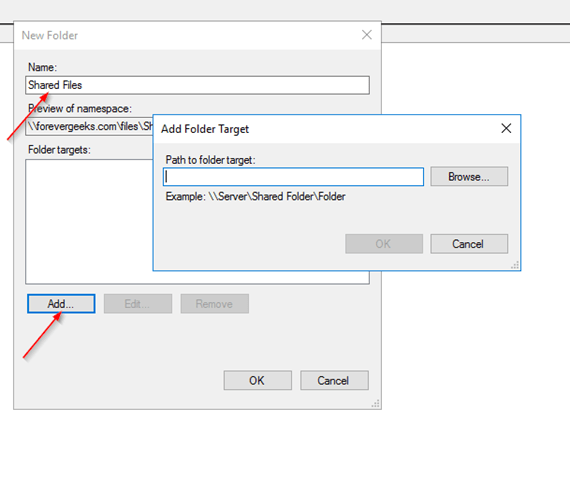
Vnesite ime mape in kliknite Dodaj
Vnesite pot do mape v skupni rabi, ki jo želite dodati v imenski prostor.
Kliknite OK.
Ponovno pojdite na omrežno pot (npr. evergeek.comfiles ) in videli boste mapo, ki ste jo pravkar dodali:
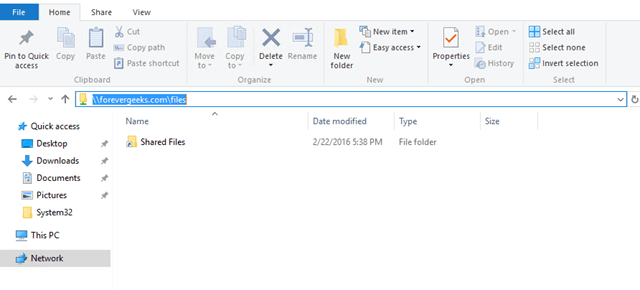
Pojdimo spet na mrežno pot
Imenski prostori DFS so odlična funkcija v sistemu Windows Server za organiziranje skupne rabe omrežja. Pri uporabi imenskih prostorov DFS ni pomembno, kje se nahajajo mape v skupni rabi, vse so dostopne z ene poti. Ta funkcija prav tako olajša premikanje strežniških datotek brez prekinjanja dostopnih poti.
Ko Windows prikaže napako »Nimate dovoljenja za shranjevanje na tem mestu«, vam to prepreči shranjevanje datotek v želene mape.
Syslog Server je pomemben del arzenala skrbnika IT, zlasti ko gre za upravljanje dnevnikov dogodkov na centralizirani lokaciji.
Napaka 524: Prišlo je do časovne omejitve je statusna koda HTTP, specifična za Cloudflare, ki označuje, da je bila povezava s strežnikom zaprta zaradi časovne omejitve.
Koda napake 0x80070570 je običajno sporočilo o napaki v računalnikih, prenosnikih in tabličnih računalnikih z operacijskim sistemom Windows 10. Vendar se pojavi tudi v računalnikih z operacijskim sistemom Windows 8.1, Windows 8, Windows 7 ali starejšimi.
Napaka modrega zaslona smrti BSOD PAGE_FAULT_IN_NONPAGED_AREA ali STOP 0x00000050 je napaka, ki se pogosto pojavi po namestitvi gonilnika strojne naprave ali po namestitvi ali posodobitvi nove programske opreme in v nekaterih primerih je vzrok napaka zaradi poškodovane particije NTFS.
Notranja napaka razporejevalnika videa je tudi smrtonosna napaka modrega zaslona, ta napaka se pogosto pojavi v sistemih Windows 10 in Windows 8.1. Ta članek vam bo pokazal nekaj načinov za odpravo te napake.
Če želite, da se Windows 10 zažene hitreje in skrajša čas zagona, so spodaj navedeni koraki, ki jih morate upoštevati, da odstranite Epic iz zagona sistema Windows in preprečite, da bi se Epic Launcher zagnal z Windows 10.
Datotek ne smete shranjevati na namizju. Obstajajo boljši načini za shranjevanje računalniških datotek in vzdrževanje urejenega namizja. Naslednji članek vam bo pokazal učinkovitejša mesta za shranjevanje datotek v sistemu Windows 10.
Ne glede na razlog boste včasih morali prilagoditi svetlost zaslona, da bo ustrezala različnim svetlobnim pogojem in namenom. Če morate opazovati podrobnosti slike ali gledati film, morate povečati svetlost. Nasprotno pa boste morda želeli zmanjšati svetlost, da zaščitite baterijo prenosnika.
Ali se vaš računalnik naključno zbudi in prikaže okno z napisom »Preverjanje posodobitev«? Običajno je to posledica programa MoUSOCoreWorker.exe - Microsoftove naloge, ki pomaga usklajevati namestitev posodobitev sistema Windows.








