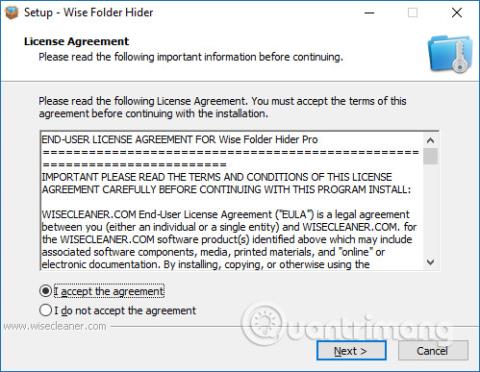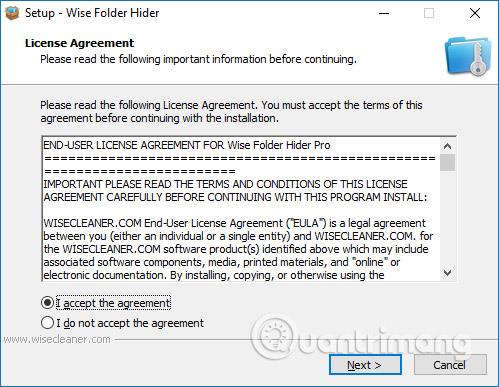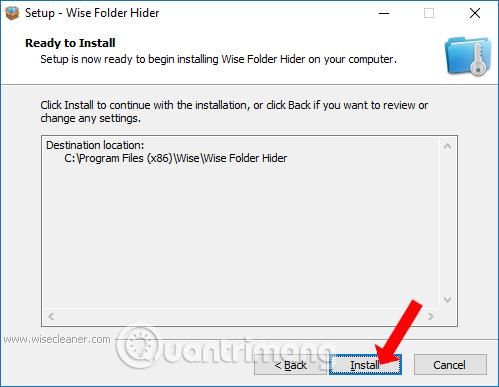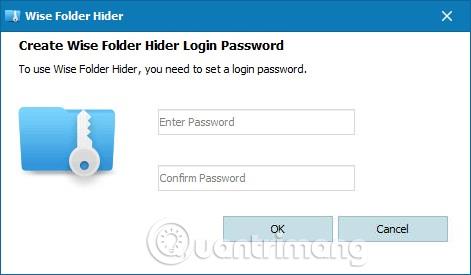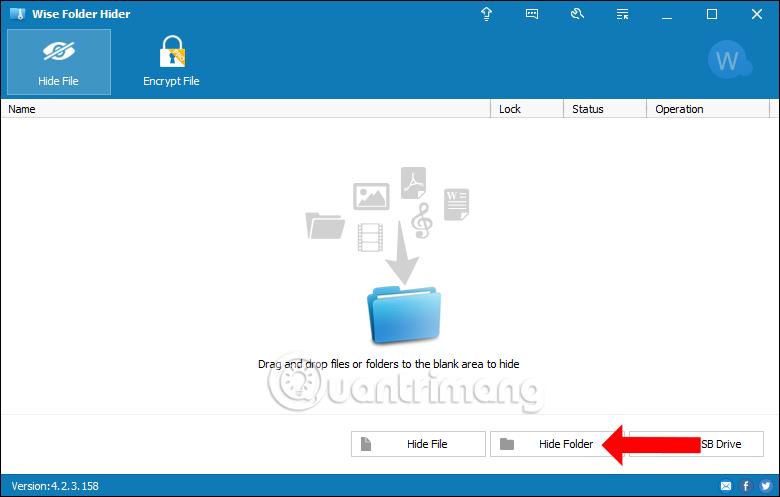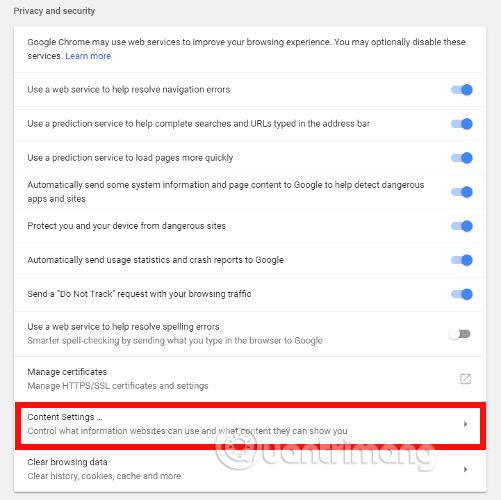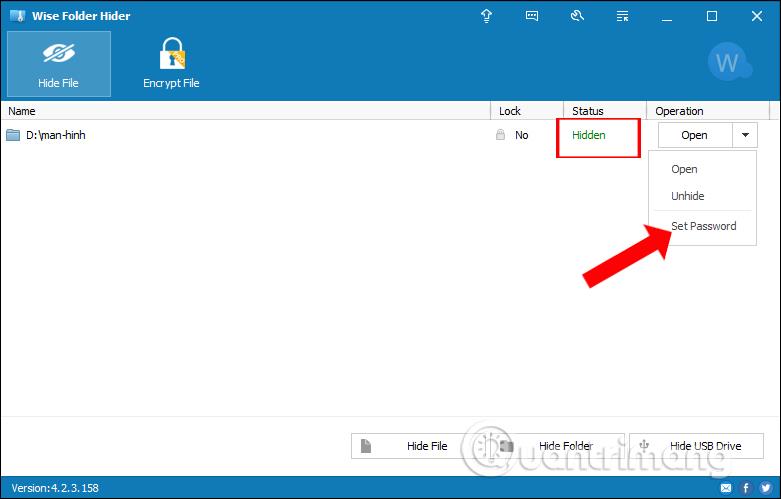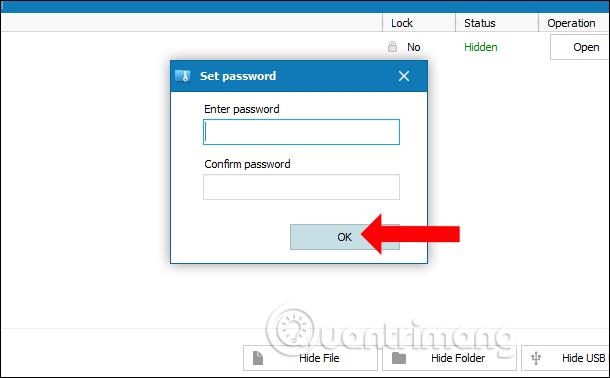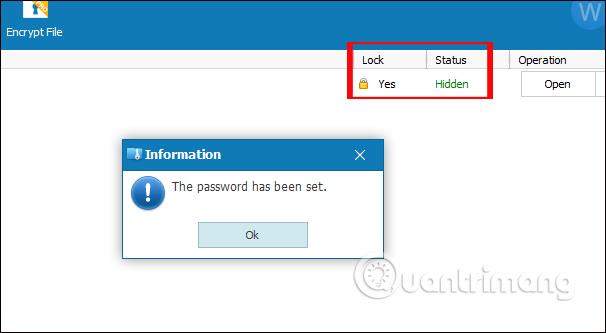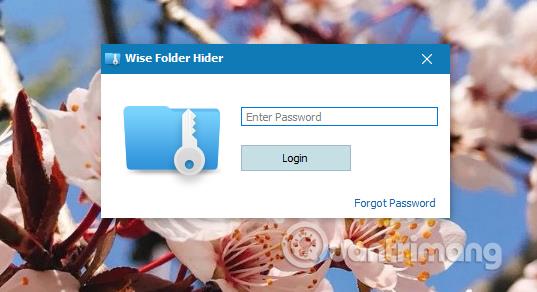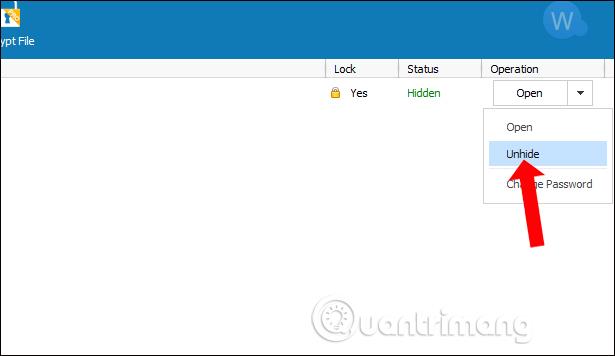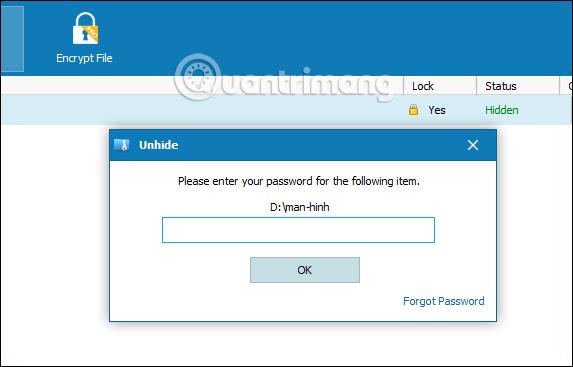Poleg ustvarjanja gesla za računalnik, da preprečimo nepooblaščen dostop, lahko nastavimo geslo za mape ali datoteke, da drugim preprečimo odpiranje vaših osebnih podatkov. Obstaja veliko načinov za nastavitev gesla za mapo , kot je na primer uporaba programske opreme Wise Folder Hider.
Wise Folder Hider ima izjemno majhno zmogljivost, vendar ima izjemno zmogljive varnostne funkcije za mape in podatke. S plačljivo različico Pro bodo uporabniki lahko uporabljali dodatne funkcije, kot sta šifriranje datotek in map ter samodejno obnavljanje gesla. Ker pa je treba zaščititi pomembne mape, brezplačna različica zadostuje za potrebe uporabe. Spodnji članek vas bo vodil, kako uporabljati Wise Folder Hider za zaščito map.
Kako zakleniti mape z Wise Folder Hider
Korak 1:
Za prenos programske opreme Wise Folder Hider na svoj računalnik lahko dostopate do spodnje povezave.
- https://www.wisecleaner.com/wise-folder-hider-free.html
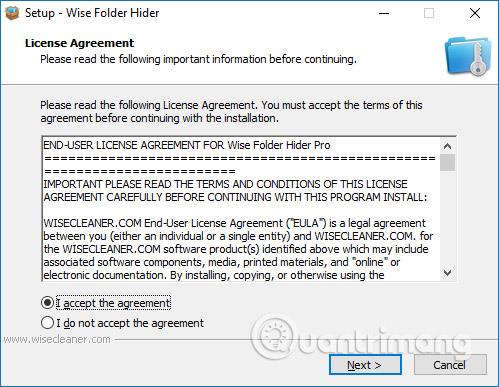
Kako namestiti Wise Folder Hider naredimo enako kot pri nameščanju druge programske opreme na računalnik.
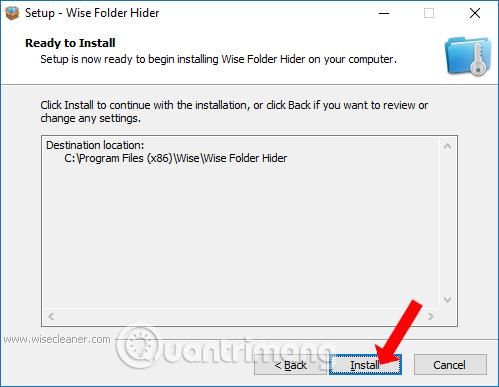
2. korak:
V prvem vmesniku po uspešni namestitvi programske opreme bomo ob uporabi pozvani k vnosu gesla za dostop do programske opreme . Vnesite geslo v 2 vrsticah in kliknite OK za nadaljevanje.
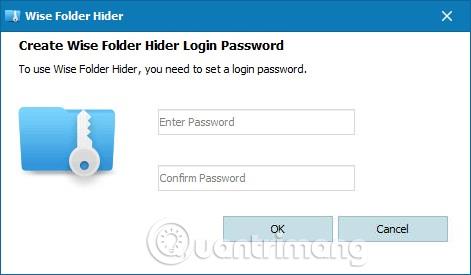
To je glavni vmesnik programske opreme Wise Folder Hider. Tukaj lahko uporabniki povlečejo podatke ali mape neposredno v programski vmesnik in nastavijo geslo. Lahko pa spodaj kliknete Skrij datoteko ali Skrij mapo, da prenesete podatke v svoj računalnik.
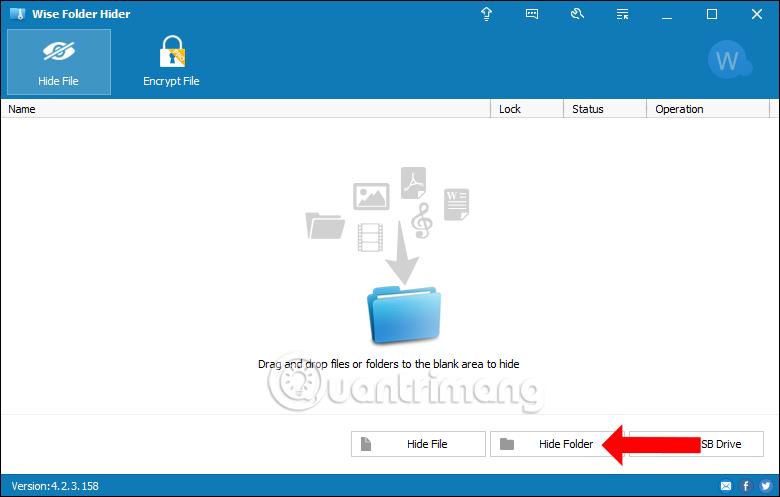
Prikažite vmesnik pogovornega okna map v računalniku, kliknite mapo, za katero želite nastaviti geslo, in kliknite V redu.
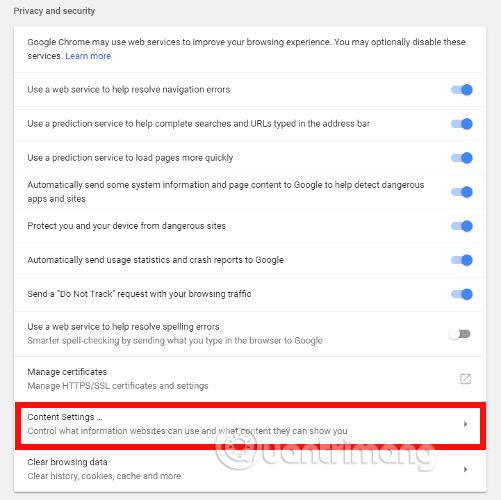
3. korak:
Ko enkrat postavite mapo v programsko opremo Wise Folder Hider, ta mapa ne bo prikazana v računalniku in drugi je ne bodo poznali. V stolpcu Status v programskem vmesniku lahko vidimo stanje Skrito, da vemo, da je bila mapa skrita.
Za večjo varnost gesla morajo uporabniki nastaviti dodatno geslo za mapo. V stolpcu Operacija kliknite ikono spustnega trikotnika in izberite Nastavi geslo .
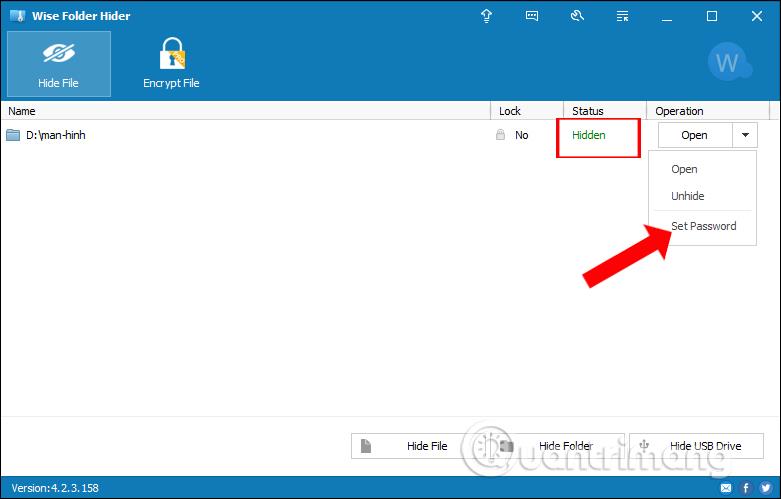
4. korak:
To bo zdaj prikazalo pojavno okno Nastavi geslo, kjer lahko vnesete geslo za mapo . To geslo je lahko nastavljeno drugače kot geslo za zaklepanje programske opreme ali pa je enako, vendar je najbolje, da nastavite 2 različni gesli.
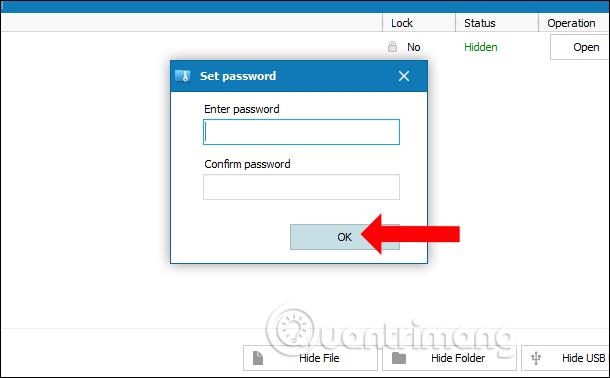
Ko uspešno nastavite geslo, boste prejeli obvestilo, kot je prikazano spodaj. Istočasno bo v stolpcu Zaklepanje pisalo Da, kar pomeni, da je bila mapa varno zaklenjena.
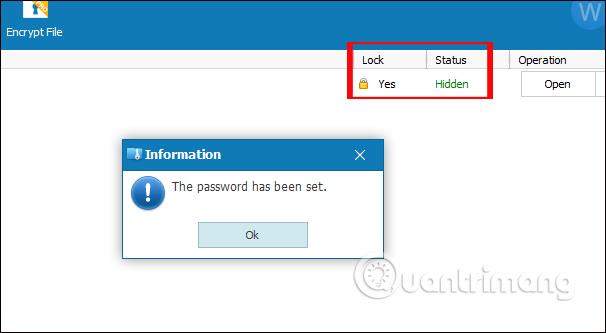
5. korak:
Zdaj mora uporabnik za odpiranje zaklenjene mape najprej vnesti pravilno geslo za zaklepanje programske opreme Wise Folder Hider , ki je bilo predhodno nastavljeno. Vnesite geslo in pritisnite Prijava za dostop.
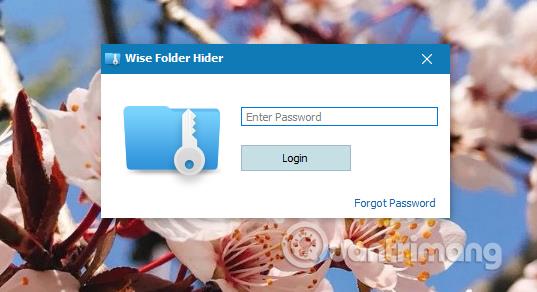
Nato boste videli mapo, v kateri je nastavljen način varnega zaklepanja. Kliknite mapo ali kliknite ikono spustnega trikotnika in izberite Razkrij .
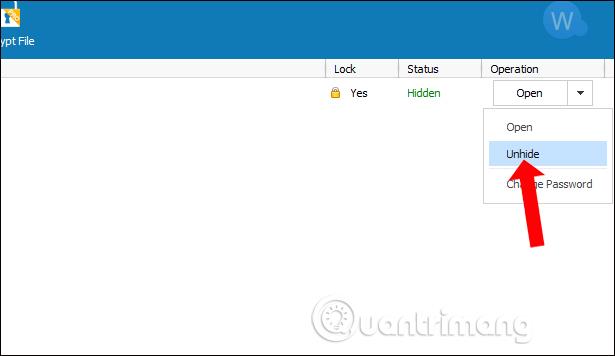
Uporabnik bo pozvan, da vnese geslo za prikaz skrite mape. Rezultati mape so bili znova prikazani v računalniku.
Če uporabnik nastavi različna gesla za zaklepanje programske opreme in mape, nato pa izklopi programsko opremo, bo mapa še vedno v zaklenjenem načinu in še vedno prikazana v vmesniku Wise Folder Hider. To bo zagotovilo varnost mape, ko boste želeli uporabiti podatke v tej mapi, vendar bo mapa še vedno skrita.
Zdaj morate znova vnesti geslo za mapo, da popolnoma odklenete mapo
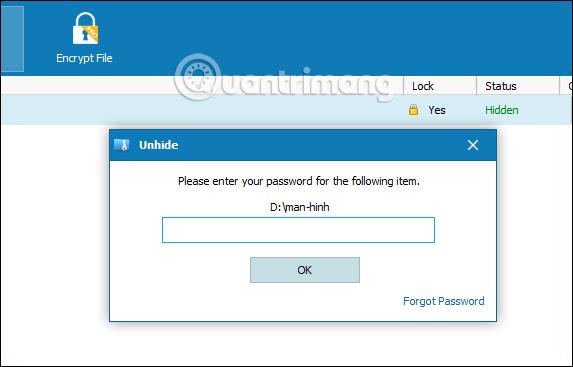
Na splošno ima brezplačna različica Wise Folder Hider osnovne funkcije za zaščito map in podatkov prek načina gesla, vendar izpolnjuje tudi potrebe uporabnikov. Programska oprema nastavi 2 plasti gesel, vključno z geslom za odpiranje programske opreme za vstop v vmesnik za shranjevanje skritih map in geslom za odklepanje mape. Uporabniki morajo nastaviti 2 različni gesli za večjo varnost osebnih podatkov.
Poglej več:
Želim vam uspeh!