Kako popraviti Nimate dovoljenja za shranjevanje na to mesto v sistemu Windows

Ko Windows prikaže napako »Nimate dovoljenja za shranjevanje na tem mestu«, vam to prepreči shranjevanje datotek v želene mape.
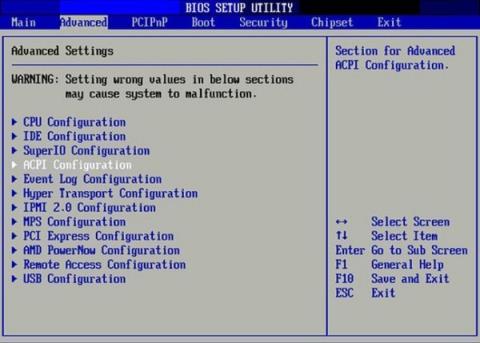
Nastavitev BIOS-a za izbiro zagona iz orodij za podporo je nujen korak v procesu ponovne namestitve sistema Windows v računalnik. Za ponovno namestitev sistema Windows lahko uporabimo USB/CD/DVD ali prenosni trdi disk. Zato bo nastavitev tega BIOS-a pomagala računalniku zagnati z ustreznimi zagonskimi napravami USB/CD/DVD ali zunanjim trdim diskom, ki ga uporabljamo. V spodnjem članku vas bomo korak za korakom vodili pri nastavitvi BIOS-a za zagon z USB-ja, CD-ja, DVD-ja ali zunanjega trdega diska.
1. Dostop do BIOS-a računalnika:
Odvisno od različnih znamk in modelov prenosnikov je tudi ključ za dostop do BIOS-a drugačen. Na primer, za prenosnike Sony Vaio bomo uporabili tipko F2, za prenosnike Acer bo to F12 ali F2, za Lenovo bo F1 za vstop v BIOS računalnika.
Bralci si oglejte članek Navodila za dostop do BIOS-a na različnih modelih računalnikov za podrobnosti o tem, kako dostopati do BIOS-a računalnika, ki ga uporabljate.

2. Nastavite BIOS za zagon:
Kot že omenjeno, bo ključ za dostop do BIOS-a za vsak model drugačen in vmesnik BIOS-a je lahko drugačen, vendar spodnji koraki veljajo za vse modele računalnikov.
Korak 1:
Ko smo uspešno dostopali do BIOS-a, kliknemo na zavihek Boot menu. Videli boste kar nekaj možnosti, kot sledi:
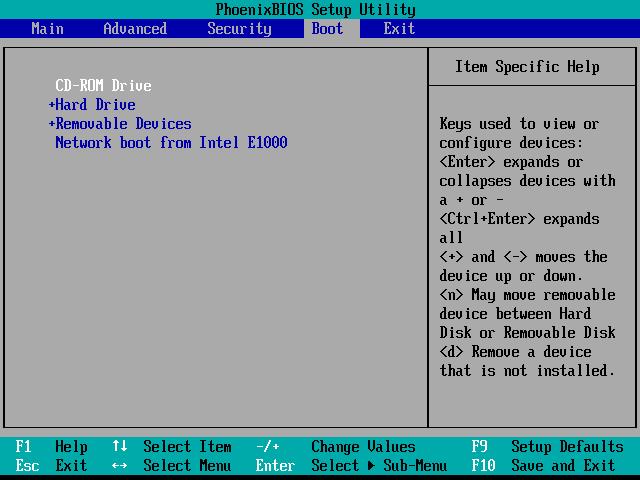
2. korak:
Običajno se bo računalnik najprej zagnal s CD-ja ali USB-ja, da preveri, ali obstaja kakšna namestitvena naprava, kot je namestitveni disk Windows ali Hirent Boot disk.
Sledi ukaz za zagon s trdega diska za zagon operacijskega sistema. V primeru, da uporabnik na računalnik namesti Windows ali ghost, mora spremeniti zgornji privzeti vrstni red.
1. primer:
Vrstni red zagona bo vedno privzeto na odstranljive naprave. Uporabili bomo puščici gor in dol, da spremenimo zagon, izberemo prvo lokacijo zagona in nato pritisnemo Enter za izbiro.
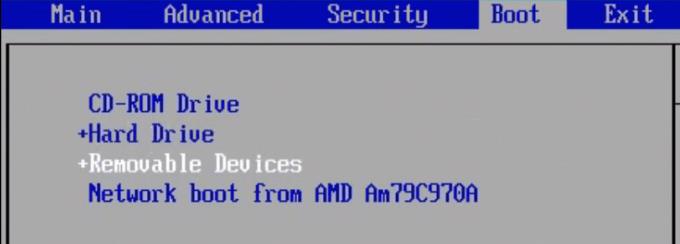
2. primer:
Pri vrstnem redu na levi strani uporabljamo puščice na tipkovnici za izbiro. Gremo na prvo možnost in pritisnemo levo puščično tipko, desno ali pritisnemo Enter, da prikličemo meni, nato pa izberemo, kje želimo najprej zagnati.
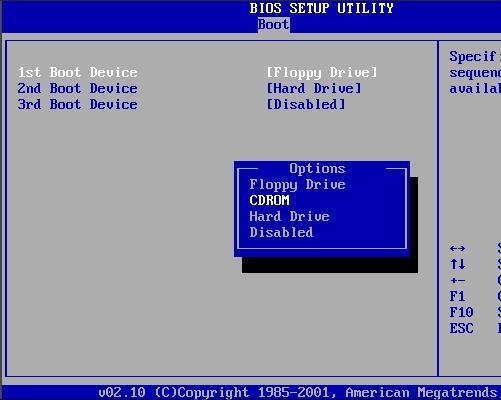
Primer 3:
V vmesniku je razdelek Boot Device Priority , uporabniki bodo dostopali do njega in s puščicami izbrali del, ki ga želijo zagnati v 1st Boot Device .
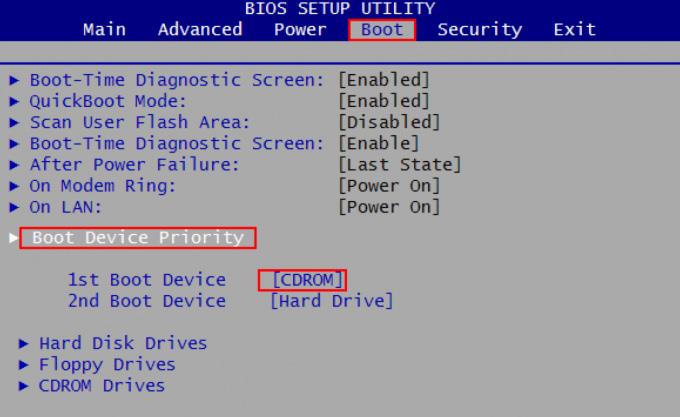
Ko ne vidimo možnosti USB ali zunanje naprave, bomo šli v razdelek Konfiguracija zagona , v razdelku Zagon zunanje naprave spremenite Onemogočeno v Omogočeno .
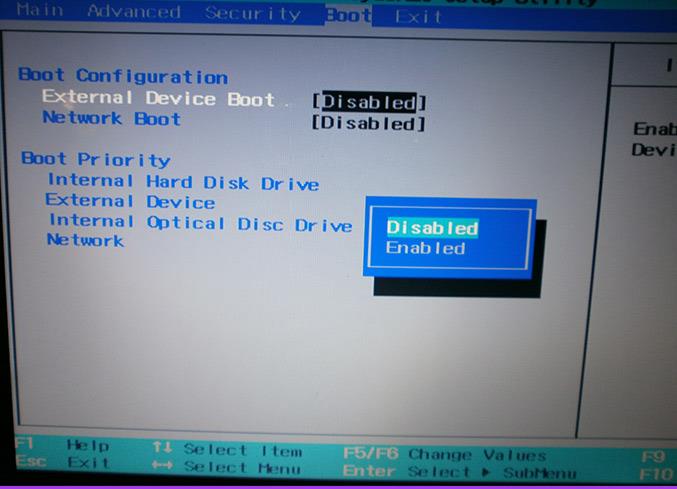
Na koncu shranite in pritisnite tipko F10 za izhod iz BIOS-a.
Oglejte si več člankov spodaj:
Ko Windows prikaže napako »Nimate dovoljenja za shranjevanje na tem mestu«, vam to prepreči shranjevanje datotek v želene mape.
Syslog Server je pomemben del arzenala skrbnika IT, zlasti ko gre za upravljanje dnevnikov dogodkov na centralizirani lokaciji.
Napaka 524: Prišlo je do časovne omejitve je statusna koda HTTP, specifična za Cloudflare, ki označuje, da je bila povezava s strežnikom zaprta zaradi časovne omejitve.
Koda napake 0x80070570 je običajno sporočilo o napaki v računalnikih, prenosnikih in tabličnih računalnikih z operacijskim sistemom Windows 10. Vendar se pojavi tudi v računalnikih z operacijskim sistemom Windows 8.1, Windows 8, Windows 7 ali starejšimi.
Napaka modrega zaslona smrti BSOD PAGE_FAULT_IN_NONPAGED_AREA ali STOP 0x00000050 je napaka, ki se pogosto pojavi po namestitvi gonilnika strojne naprave ali po namestitvi ali posodobitvi nove programske opreme in v nekaterih primerih je vzrok napaka zaradi poškodovane particije NTFS.
Notranja napaka razporejevalnika videa je tudi smrtonosna napaka modrega zaslona, ta napaka se pogosto pojavi v sistemih Windows 10 in Windows 8.1. Ta članek vam bo pokazal nekaj načinov za odpravo te napake.
Če želite, da se Windows 10 zažene hitreje in skrajša čas zagona, so spodaj navedeni koraki, ki jih morate upoštevati, da odstranite Epic iz zagona sistema Windows in preprečite, da bi se Epic Launcher zagnal z Windows 10.
Datotek ne smete shranjevati na namizju. Obstajajo boljši načini za shranjevanje računalniških datotek in vzdrževanje urejenega namizja. Naslednji članek vam bo pokazal učinkovitejša mesta za shranjevanje datotek v sistemu Windows 10.
Ne glede na razlog boste včasih morali prilagoditi svetlost zaslona, da bo ustrezala različnim svetlobnim pogojem in namenom. Če morate opazovati podrobnosti slike ali gledati film, morate povečati svetlost. Nasprotno pa boste morda želeli zmanjšati svetlost, da zaščitite baterijo prenosnika.
Ali se vaš računalnik naključno zbudi in prikaže okno z napisom »Preverjanje posodobitev«? Običajno je to posledica programa MoUSOCoreWorker.exe - Microsoftove naloge, ki pomaga usklajevati namestitev posodobitev sistema Windows.








