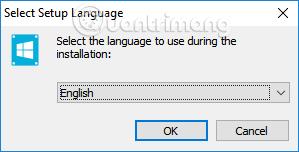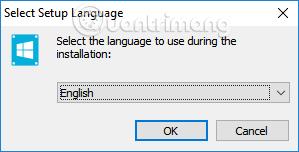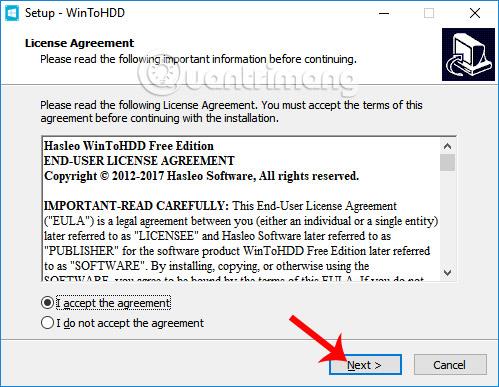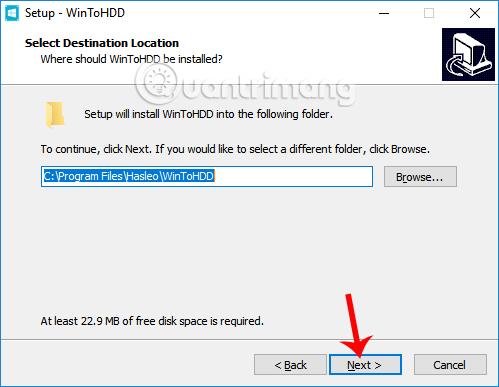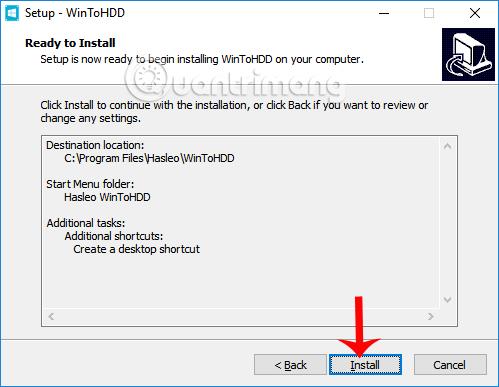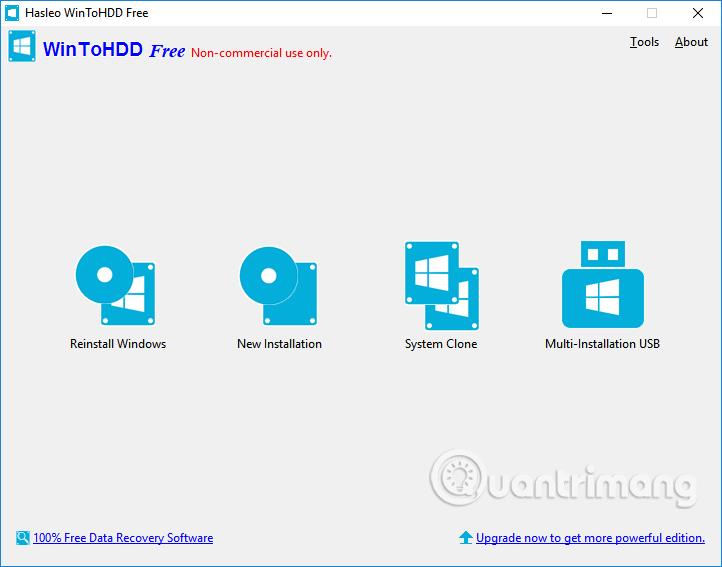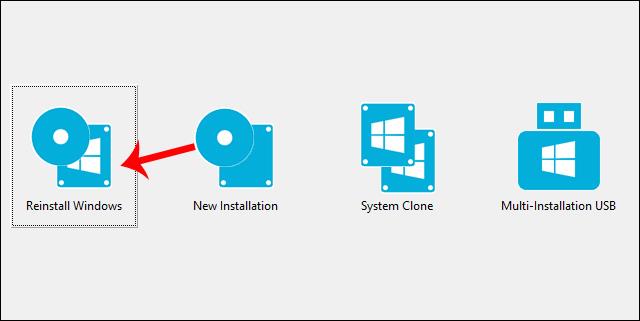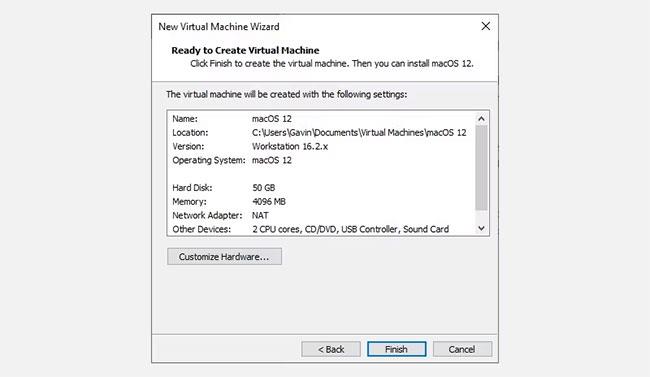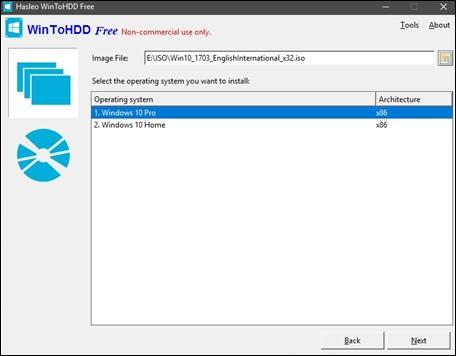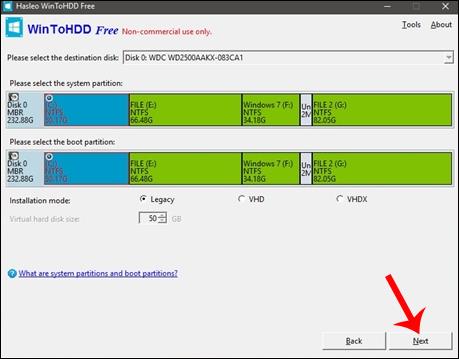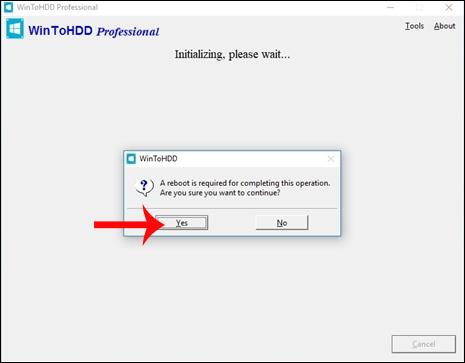WinToHDD je novo orodje za namestitev sistema Windows, ki za namestitev ne potrebuje USB-ja ali DVD-ja kot prej.
Običajno bomo za namestitev Win 10 ali Win 7 uporabili USB ali DVD, ki vsebuje namestitveni program za ta operacijski sistem. Če pa ima USB težave ali pogon ne prepozna DVD-ja ali preprosto želite skrajšati postopek namestitve Windows, je WinToHDD prava izbira.
To orodje bo skrajšalo nov postopek namestitve oziroma vzporedne namestitve operacijskih sistemov Windows na računalnik. Uporabniki potrebujejo samo datoteko ISO operacijskega sistema, ki ga želijo namestiti, nato pa bo WinToHDD zagnal paket ISO za namestitev programa Win neposredno na trdi disk. WinToHDD lahko uporabimo za namestitev Win 10 ali Win 7.
Spodnji članek vas bo vodil, kako namestiti Windows z WinToHDD. Opomba za uporabnike , pred ponovno namestitvijo sistema Windows morate varnostno kopirati svoje podatke.
Korak 1:
Najprej morate prenesti datoteko ISO za operacijski sistem, ki ga želite namestiti, nato pa jo shraniti na pogon D ali pogon E. Nato prenesite in namestite programsko opremo WinToHDD v skladu s spodnjo povezavo.
2. korak:
Nadaljujemo z namestitvijo WinToHDD v računalnik. V prvem vmesniku kliknite, da izberete jezik namestitve programske opreme .
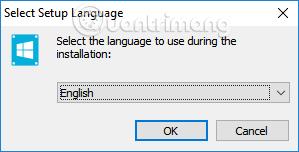
3. korak:
Izberite Sprejemam pogodbo , da se strinjate s pogoji namestitve WinToHDD.
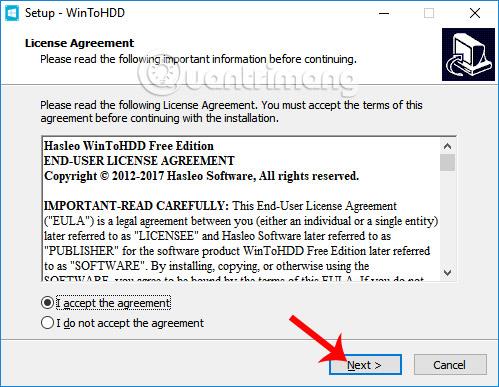
4. korak:
Pri preklopu na nov vmesnik lahko spremenimo namestitveni imenik WinToHDD s klikom na Prebrskaj ali pa preskočimo in kliknemo Naprej .
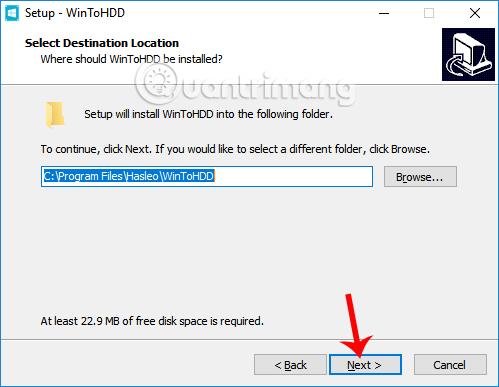
5. korak:
Na koncu kliknite Naprej ... Namesti, da namestite orodje WinToHDD.
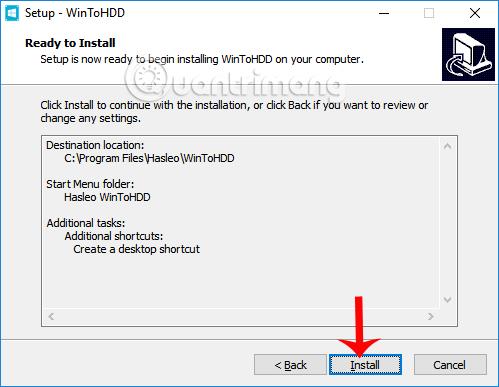
6. korak:
To je vmesnik programske opreme WinToHDD v računalniku. Orodje uporabnikom ponuja 4 možnosti. Ponovno namestite Windows za ponovno namestitev sistema Windows, Nova namestitev za namestitev sistema Windows samo na 1 particijo, System Clone ustvari kopijo sistemske particije, ki se uporablja, ko želite premakniti operacijski sistem z enega trdega diska na drugega, Multi-Installation USB ustvari USB za namestitev veliko operacijskih sistemov.
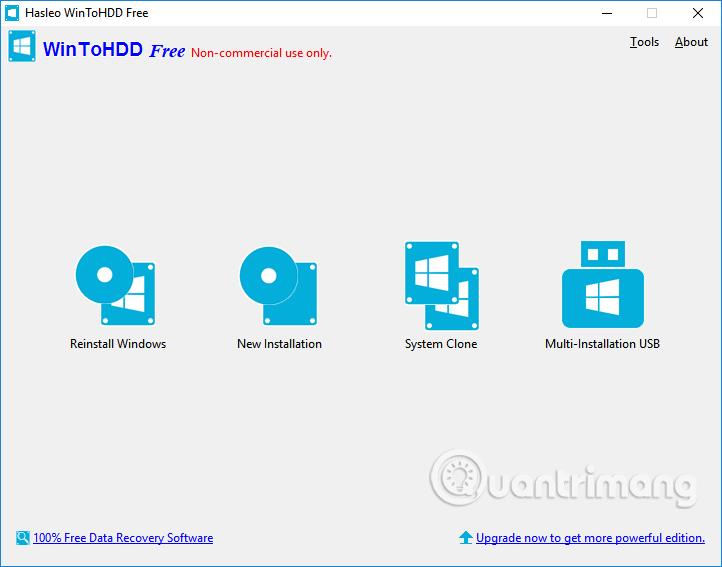
7. korak:
Če želite znova namestiti Windows v računalnik, kliknite možnost Ponovna namestitev sistema Windows .
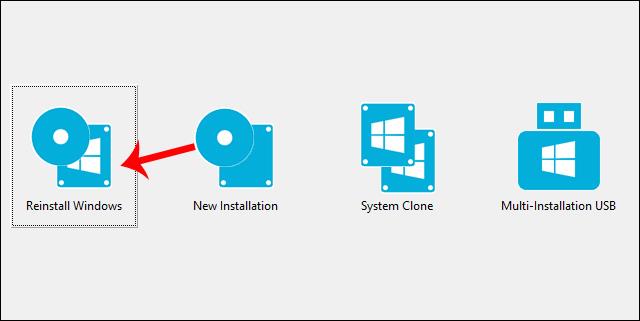
Nato kliknite ikono mape , da poiščete namestitveno datoteko ISO Win.
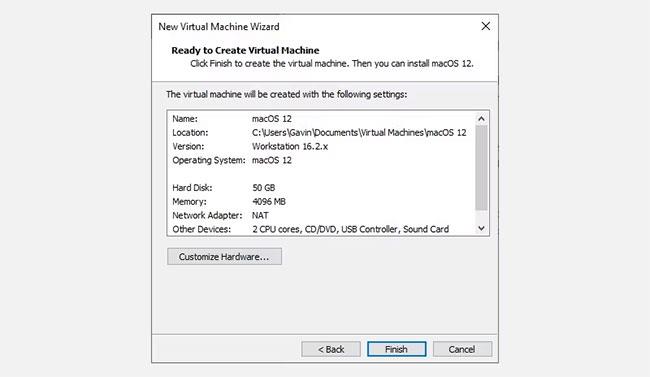
8. korak:
Nato, ko uvozite datoteko ISO v vmesnik WinToHDD, bo programska oprema preverila in prikazala različico sistema Windows, vključeno v paket ISO, ki jo lahko izberete, če obstaja. Nato spodaj kliknite Naprej za nadaljevanje.
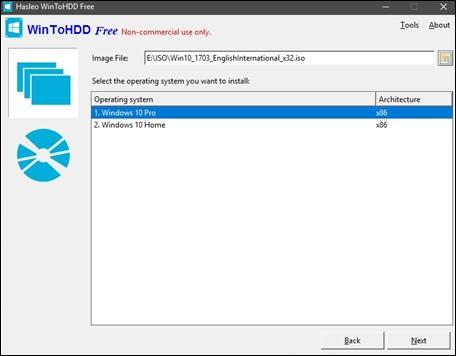
9. korak:
Programska oprema bo nadaljevala z izbiro sistemske particije za namestitev, lahko pa jo izberete sami. Nato kliknite Naprej .
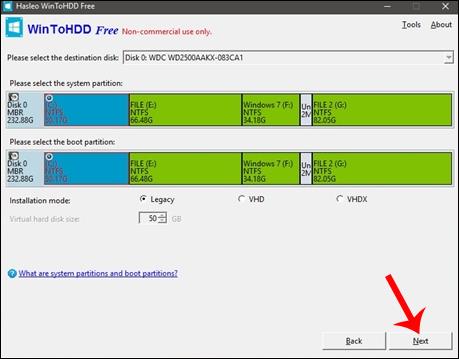
10. korak:
Prikaže se obvestilo, ki programski opremi omogoča prenos in namestitev WinPE , kliknite Da, da se strinjate.
11. korak:
Nato bomo vprašani, ali dovolimo WinToHDD, da znova zažene računalnik in znova namesti Windows Kliknite Da za dokončanje ponovne namestitve sistema Windows.
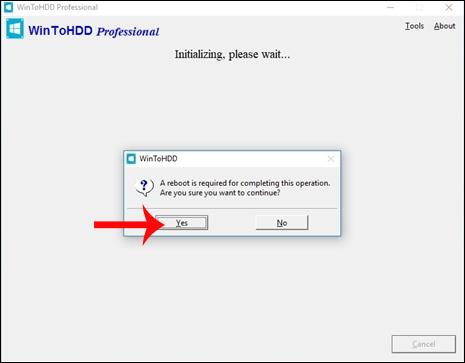
Ob ponovnem zagonu računalnika bo programska oprema ekstrahirala in zagnala vsebino nameščene datoteke ISO. Naslednje operacije bodo izvedene samodejno, ne da bi vam bilo treba storiti kar koli.
WinToHDD hitro namesti Windows in tudi skrajša postopek namestitve Windows. Samo namestiti moramo programsko opremo WinToHDD, skupaj z datoteko ISO in programska oprema bo samodejno namestila Win v računalnik.
Želim vam uspeh!