Kako popraviti Nimate dovoljenja za shranjevanje na to mesto v sistemu Windows

Ko Windows prikaže napako »Nimate dovoljenja za shranjevanje na tem mestu«, vam to prepreči shranjevanje datotek v želene mape.
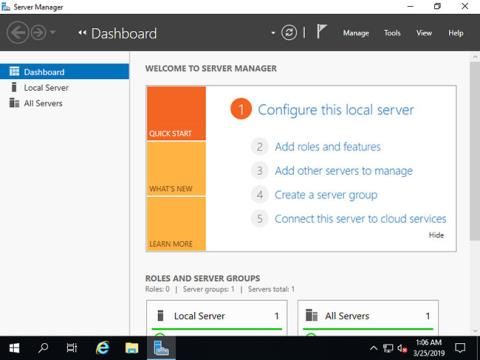
Microsoftov sistem domenskih imen (DNS) je eden od standardnih paketov protokolov v industriji, ki vključuje TCP/IP, skupaj z odjemalcem DNS in strežnikom DNS, ki zagotavlja storitve razreševanja imen, ki imena preslikajo v naslov IP računalnika.
V današnjem članku bo Quantrimang razložil, kako namestiti strežnik DNS na Windows Server 2019 in nato izvesti druge dodatne konfiguracije. Preden nadaljujete, se prepričajte, da imate na strežniku konfiguriran statični naslov IP.
Namestite DNS strežnik na Windows Server 2019
Konfigurirajte strežnik DNS za zagotavljanje ločljivosti imena gostitelja ali naslova IP !
V nastavitvah CUI nastavite na naslednji način:
1. Zaženite PowerShell s skrbniškimi pravicami in vnesite naslednjo kodo za namestitev strežnika DNS.
Windows PowerShell
Copyright (C) Microsoft Corporation. All rights reserved.
# install DNS with admin tools
PS C:\Users\Administrator> Install-WindowsFeature DNS -IncludeManagementTools
Success Restart Needed Exit Code Feature Result
------- -------------- --------- --------------
True Yes SuccessRest... {DNS Server, ...
WARNING: You must restart this server to finish the installation process.
# restart computer to apply changes
PS C:\Users\Administrator> Restart-Computer -Force V nastavitvah GUI nastavite na naslednji način:
2. Zaženite Server Manager in kliknite Dodaj vloge in funkcije .

Kliknite Dodaj vloge in funkcije
3. Kliknite gumb Naprej .

Kliknite gumb Naprej
4. Izberite namestitev na podlagi vloge ali na podlagi funkcije .

Izberite namestitev na podlagi vlog ali na podlagi funkcij
5. Izberite gostitelja, ki mu želite dodati storitve.

Izberite gostitelja
6. Označite polje DNS strežnik .

Označite polje DNS strežnik
7. Za dodajanje strežnika DNS so potrebne dodatne funkcije. Kliknite gumb Dodaj funkcije in nato Naprej .

Kliknite gumb Dodaj funkcije
8. Kliknite gumb Naprej .

Kliknite gumb Naprej
9. Kliknite gumb Naprej .

Kliknite gumb Naprej
10. Kliknite gumb Namesti .

Kliknite gumb Namesti
11. Po končanem postopku namestitve kliknite gumb Zapri .
Kliknite gumb Zapri
Dodajte cono za naprej v strežnik DNS
1. Zaženite Powershell s skrbniškimi pravicami in konfigurirajte, kot sledi.
Naslednji primer doda cono za iskanje naprej z nastavitvami Zone-Name "srv.world" , Zone-File "srv.world.dns" . Na splošno dajte svoje ime domene ali del imena domene Zone-Name.
Windows PowerShell
Copyright (C) Microsoft Corporation. All rights reserved.
PS C:\Users\Administrator> Add-DnsServerPrimaryZone -Name "srv.world" -ZoneFile "srv.world.dns" -DynamicUpdate None -PassThru
ZoneName ZoneType IsAutoCreated IsDsIntegrated IsReverseLookupZone IsSigned
-------- -------- ------------- -------------- ------------------- --------
srv.world Primary False False False False
PS C:\Users\Administrator> Get-DnsServerZone
# [srv.world] has been added
ZoneName ZoneType IsAutoCreated IsDsIntegrated IsReverseLookupZone IsSigned
-------- -------- ------------- -------------- ------------------- --------
0.in-addr.arpa Primary True False True False
127.in-addr.arpa Primary True False True False
255.in-addr.arpa Primary True False True False
srv.world Primary False False False False
TrustAnchors Primary False False False False
# if remove it, run like follows
PS C:\Users\Administrator> Remove-DnsServerZone "srv.world" -PassThru
Confirm
[Y] Yes [N] No [S] Suspend [?] Help (default is "Y"): Y
ZoneName ZoneType IsAutoCreated IsDsIntegrated IsReverseLookupZone IsSigned
-------- -------- ------------- -------------- ------------------- --------
srv.world Primary False False False False2. Zaženite Server Manager in izberite Orodja > DNS .

Izberite Orodja > DNS
3. V levem podoknu izberite Ime gostitelja in z desno miškino tipko kliknite Ime gostitelja, da prikažete meni in izberite Novo območje...

Izberite Novo območje ...
4. Kliknite gumb Naprej .

Kliknite gumb Naprej
5. Označite polje Primarno območje in kliknite gumb Naprej .

Označite polje Primarno območje
6. Označite polje Forward Lookup Zone in kliknite gumb Next .

Označite polje Forward Lookup Zone
7. Vnesite ime v razdelek Zone name . Kot je prikazano na spodnjem posnetku zaslona, nastavite ime domene ali del imena domene na to ime cone.

Vnesite ime v razdelek Zone name
8. Nastavite ime-datoteke-zone in kliknite gumb Naprej . Obdržite lahko privzeto ime za consko-ime-datoteke.

Nastavite ime-datoteke območja
9. Kliknite gumb Naprej in obdržite privzete možnosti.

Ohranite privzete možnosti
10. Kliknite gumb Dokončaj .

Kliknite gumb Dokončaj
11. V območju za iskanje naprej je bilo ustvarjeno novo območje.

Ustvarjeno je bilo novo območje
Ko Windows prikaže napako »Nimate dovoljenja za shranjevanje na tem mestu«, vam to prepreči shranjevanje datotek v želene mape.
Syslog Server je pomemben del arzenala skrbnika IT, zlasti ko gre za upravljanje dnevnikov dogodkov na centralizirani lokaciji.
Napaka 524: Prišlo je do časovne omejitve je statusna koda HTTP, specifična za Cloudflare, ki označuje, da je bila povezava s strežnikom zaprta zaradi časovne omejitve.
Koda napake 0x80070570 je običajno sporočilo o napaki v računalnikih, prenosnikih in tabličnih računalnikih z operacijskim sistemom Windows 10. Vendar se pojavi tudi v računalnikih z operacijskim sistemom Windows 8.1, Windows 8, Windows 7 ali starejšimi.
Napaka modrega zaslona smrti BSOD PAGE_FAULT_IN_NONPAGED_AREA ali STOP 0x00000050 je napaka, ki se pogosto pojavi po namestitvi gonilnika strojne naprave ali po namestitvi ali posodobitvi nove programske opreme in v nekaterih primerih je vzrok napaka zaradi poškodovane particije NTFS.
Notranja napaka razporejevalnika videa je tudi smrtonosna napaka modrega zaslona, ta napaka se pogosto pojavi v sistemih Windows 10 in Windows 8.1. Ta članek vam bo pokazal nekaj načinov za odpravo te napake.
Če želite, da se Windows 10 zažene hitreje in skrajša čas zagona, so spodaj navedeni koraki, ki jih morate upoštevati, da odstranite Epic iz zagona sistema Windows in preprečite, da bi se Epic Launcher zagnal z Windows 10.
Datotek ne smete shranjevati na namizju. Obstajajo boljši načini za shranjevanje računalniških datotek in vzdrževanje urejenega namizja. Naslednji članek vam bo pokazal učinkovitejša mesta za shranjevanje datotek v sistemu Windows 10.
Ne glede na razlog boste včasih morali prilagoditi svetlost zaslona, da bo ustrezala različnim svetlobnim pogojem in namenom. Če morate opazovati podrobnosti slike ali gledati film, morate povečati svetlost. Nasprotno pa boste morda želeli zmanjšati svetlost, da zaščitite baterijo prenosnika.
Ali se vaš računalnik naključno zbudi in prikaže okno z napisom »Preverjanje posodobitev«? Običajno je to posledica programa MoUSOCoreWorker.exe - Microsoftove naloge, ki pomaga usklajevati namestitev posodobitev sistema Windows.








