Najboljša brezplačna in plačljiva programska oprema Syslog Server za Windows

Syslog Server je pomemben del arzenala skrbnika IT, zlasti ko gre za upravljanje dnevnikov dogodkov na centralizirani lokaciji.
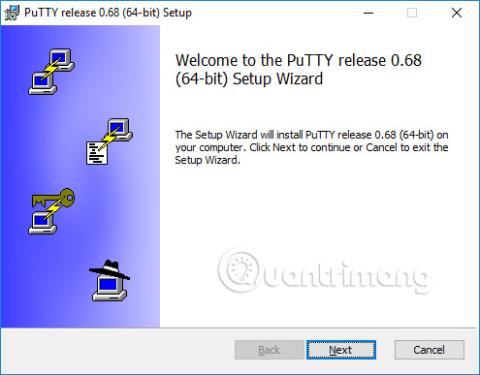
Ta članek vsebuje podrobna navodila za namestitev PuTTY v Windows 10 , 8 ali 7. Vendar je namestitev podobna za druge različice sistema Windows .
Prenesite namestitveni paket
Najprej morate prenesti namestitveni paket (na primer putty--installer.msi ). Če imate 64-bitni računalnik z operacijskim sistemom Windows, morate namestiti 64-bitno različico putty-64bit--installer.msi. Skoraj vsak računalnik, kupljen po letu 2015, ima 64-bitni procesor, z izjemo nizkocenovnih procesorjev. Veliko vrhunskih računalnikov, prodanih pred nekaj leti, je uporabljalo tudi 64-bitne različice. Če ne veste ali vas ne zanima, je varneje uporabiti 32-bitno različico (putty--installer.msi).
Namestitveni paket lahko prenesete tukaj .
Zaženite namestitev
V sistemu Windows 10 bo brskalnik Edge zagnal namestitveni program, ko bo prenos končan. Samo kliknite za namestitev programske opreme.
V starejših različicah sistema Windows boste morda morali ročno zagnati namestitveni program. Odprite Windows Explorer (z desno miškino tipko kliknite ikono Windows v spodnjem levem kotu), se pomaknite do mape Prenosi (ali kamorkoli ste shranili namestitveni program) in dvokliknite ime datoteke.
Opomba: Vendar mora biti namestitev izvedena s skrbniškimi pravicami (bodisi s skrbniškim računom bodisi mora imeti vaš osebni račun skrbniške pravice).
Včasih imajo nekateri ljudje težave pri nameščanju datotek MSI.
Konfiguracija in nastavitve
Ko se namestitveni program zažene, se prikaže pozdravni zaslon. Samo kliknite Naprej .

Namestitveni program bo nato zahteval ciljni imenik za namestitev programske opreme. V skoraj vseh primerih je najbolje uporabiti privzeto vrednost. Samo kliknite Naprej .

Namestitveni program bo nato zahteval izbiro funkcij izdelka za namestitev. Morda boste želeli dodati bližnjico na namizju, če želite pogosto uporabljati programsko opremo. Vse druge možnosti morajo biti omogočene. Ko je vse pripravljeno, kliknite Namesti .

Ko je postopek namestitve uspešno zaključen, se prikaže zaslon s sporočilom » Končano «. Za izhod iz namestitvenega programa kliknite Dokončaj .
Zaženite PuTTY
Po uspešni namestitvi morate preveriti, ali PuTTY deluje pravilno in ali lahko najdete program. Če imate bližnjico nameščeno na namizju, boste tukaj lahko našli ikono PuTTY. Poskusite (dvojno) klikniti to ikono in odprla se bo programska oprema.
Če na namizju ne ustvarite bližnjice, boste programsko opremo lahko našli v meniju Start sistema Windows v spodnjem levem kotu zaslona. Meni Start bo v vsaki različici sistema Windows nekoliko drugačen. V sistemu Windows 10 se pomaknite navzdol, dokler ne vidite PuTTY. Odprite in izberite PuTTY .
Ko se programska oprema zažene, se prikaže okno z naslovom Konfiguracija PuTTY s poljem za ime gostitelja v zgornjem srednjem delu. Poskusite v to polje vnesti ime strežnika, s katerim se želite povezati, in kliknite Odpri.

Kako imeti strežnik
Odjemalec SSH se uporablja za povezavo s strežnikom SSH. Ker ste namestili PuTTY, že imate strežnik za povezavo. Strežnik se lahko nahaja na vaši univerzi, v pisarni ali doma. Za povezavo potrebujete ime strežnika (na primer student.example.edu) ali naslov IP (na primer 177.33.189.54). Vnesite ime strežnika ali naslov IP v polje Ime gostitelja.
Če nimate strežnika, vendar ga želite uporabiti, poskusite namestiti Tectia SSH Server za Windows ali IBM-ove glavne računalnike ali OpenSSH na Linux.
Drugi odjemalci SSH
PuTTY je precej dober odjemalec, vendar je nekoliko star. Njegov uporabniški vmesnik je zelo zastarel in ne ponuja grafičnega vmesnika za prenos datotek. Za druge možnosti si oglejte naslednje druge odjemalce SSH.
SSH odjemalec je program, ki omogoča vzpostavitev varne in overjene SSH povezave s SSH strežniki.
Možnosti odjemalca SSH v sistemu Windows
Na voljo je več drugih odjemalcev in strežnikov. Običajno ni podpore za upravljanje ključev SSH in morda ni komercialne ali 24-urne podpore.

Poglej več:
Syslog Server je pomemben del arzenala skrbnika IT, zlasti ko gre za upravljanje dnevnikov dogodkov na centralizirani lokaciji.
Napaka 524: Prišlo je do časovne omejitve je statusna koda HTTP, specifična za Cloudflare, ki označuje, da je bila povezava s strežnikom zaprta zaradi časovne omejitve.
Koda napake 0x80070570 je običajno sporočilo o napaki v računalnikih, prenosnikih in tabličnih računalnikih z operacijskim sistemom Windows 10. Vendar se pojavi tudi v računalnikih z operacijskim sistemom Windows 8.1, Windows 8, Windows 7 ali starejšimi.
Napaka modrega zaslona smrti BSOD PAGE_FAULT_IN_NONPAGED_AREA ali STOP 0x00000050 je napaka, ki se pogosto pojavi po namestitvi gonilnika strojne naprave ali po namestitvi ali posodobitvi nove programske opreme in v nekaterih primerih je vzrok napaka zaradi poškodovane particije NTFS.
Notranja napaka razporejevalnika videa je tudi smrtonosna napaka modrega zaslona, ta napaka se pogosto pojavi v sistemih Windows 10 in Windows 8.1. Ta članek vam bo pokazal nekaj načinov za odpravo te napake.
Če želite, da se Windows 10 zažene hitreje in skrajša čas zagona, so spodaj navedeni koraki, ki jih morate upoštevati, da odstranite Epic iz zagona sistema Windows in preprečite, da bi se Epic Launcher zagnal z Windows 10.
Datotek ne smete shranjevati na namizju. Obstajajo boljši načini za shranjevanje računalniških datotek in vzdrževanje urejenega namizja. Naslednji članek vam bo pokazal učinkovitejša mesta za shranjevanje datotek v sistemu Windows 10.
Ne glede na razlog boste včasih morali prilagoditi svetlost zaslona, da bo ustrezala različnim svetlobnim pogojem in namenom. Če morate opazovati podrobnosti slike ali gledati film, morate povečati svetlost. Nasprotno pa boste morda želeli zmanjšati svetlost, da zaščitite baterijo prenosnika.
Ali se vaš računalnik naključno zbudi in prikaže okno z napisom »Preverjanje posodobitev«? Običajno je to posledica programa MoUSOCoreWorker.exe - Microsoftove naloge, ki pomaga usklajevati namestitev posodobitev sistema Windows.
Ta članek pojasnjuje, kako uporabljati terminalsko okno PuTTY v sistemu Windows, kako konfigurirati PuTTY, kako ustvariti in shraniti konfiguracije ter katere možnosti konfiguracije spremeniti.








