Kako popraviti Nimate dovoljenja za shranjevanje na to mesto v sistemu Windows

Ko Windows prikaže napako »Nimate dovoljenja za shranjevanje na tem mestu«, vam to prepreči shranjevanje datotek v želene mape.
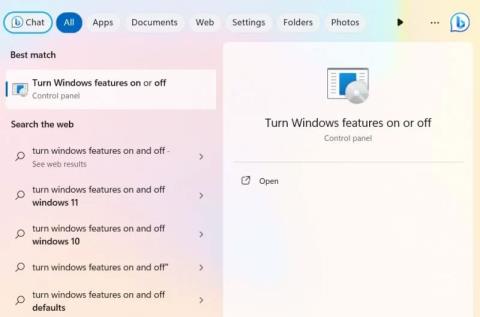
V internetu je veliko rešitev za shranjevanje v oblaku, vendar vam bo današnji članek pokazal, kako ustvariti lastno rešitev za shranjevanje v oblaku, shranjeno na strežniku Windows, računalniku, na daljavo ali prek interneta.
OwnCloud je brezplačna in odprtokodna programska oprema, ki se uporablja za ustvarjanje zasebnih rešitev za shranjevanje v oblaku. Strežnik OwnCloud je mogoče ustvariti na platformah Windows in Linux, podpora za odjemalce sega od Windows do Mac OSX , Android in iPhone .
Namestite strežnik ownCloud v Windows
Če želite začeti uporabljati storitev, morate v sistemu Windows gostiti lasten strežnik v oblaku. Obstajajo različni protokoli, ki to podpirajo: XAMMP, WAMP in internetne informacijske storitve (IIS). Članek bo za ponazoritev izbral internetne informacijske storitve (IIS).
Če želite začeti, v iskalnik Windows vnesite »Vklop funkcij sistema Windows« in spodaj izberite najboljše ujemanje. Ali pa pojdite na Nadzorna plošča -> Programi in funkcije -> Vklop ali izklop funkcij sistema Windows .
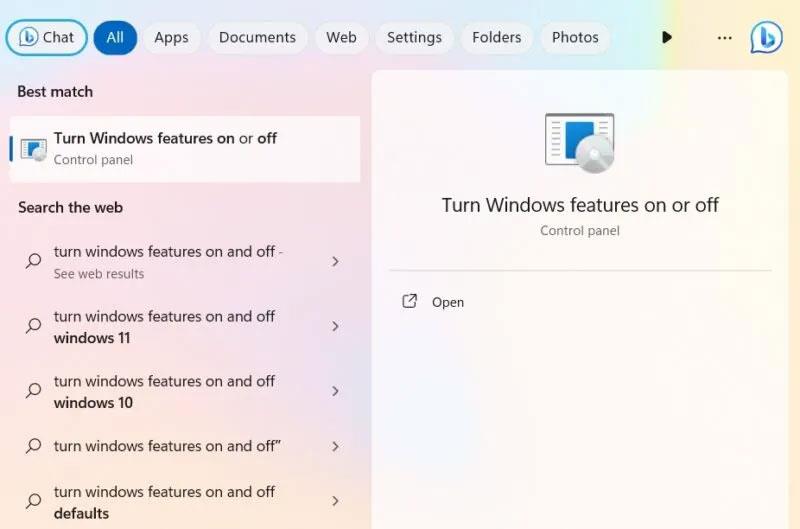
V iskalniku Windows odprite »Vklopi funkcije sistema Windows«.
ownCloud zahteva, da namestite internetne informacijske storitve (IIS) v sistem Windows. Najprej ga morate omogočiti v oknu Funkcije sistema Windows. Potrdite polje zraven možnosti Internetne informacijske storitve .
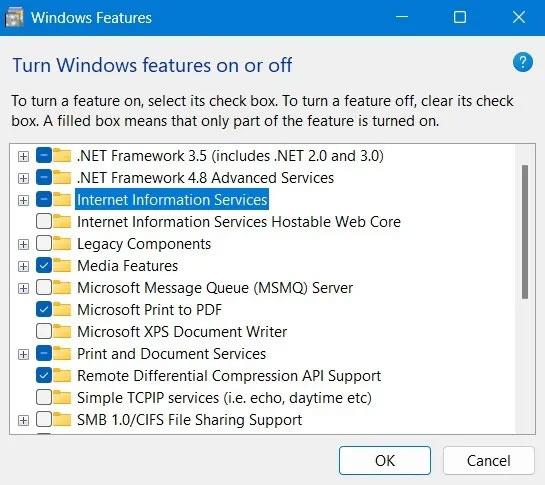
Omogočite IIS prek funkcij sistema Windows
Prepričajte se tudi, da preverite CGI v funkcijah za razvoj aplikacij storitev svetovnega spleta .
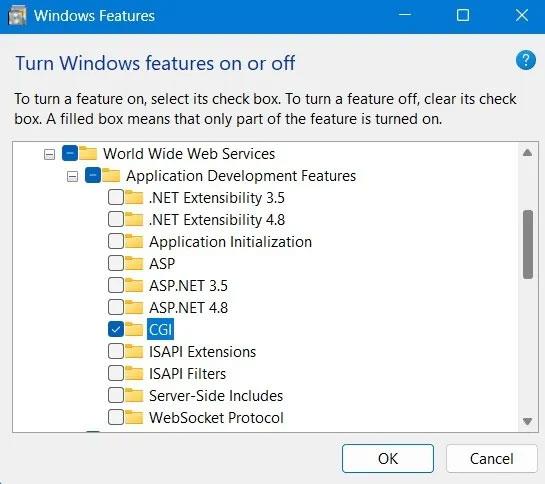
Omogočite funkcije CGI in razvoj aplikacij v oknu Funkcije sistema Windows.
Prenesite PHP in MySQL Server za Windows.
Opomba : lahko tudi prenesete WAMP Server in uporabite PHP in MySQL Server iz tega vira, vendar se prepričajte, da IIS in Apache nista konfigurirana za delovanje na istih vratih; sicer bodo med seboj v nasprotju in ne bodo delovale pravilno.
Če ste individualni uporabnik ali malo in srednje podjetje (MSP), vam ownCloud omogoča, da brezplačno preizkusite različico skupnosti. Prenesite to datoteko ZIP .
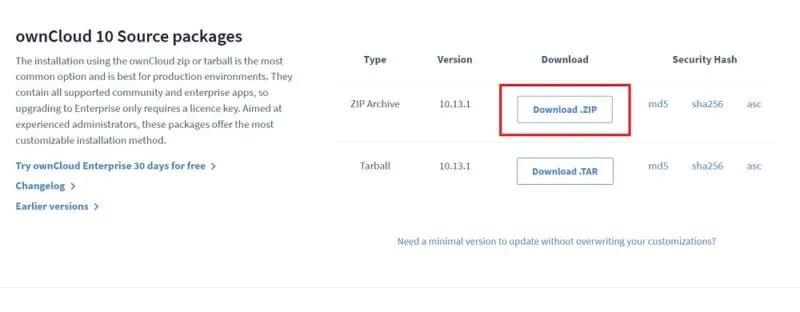
Prenesite paket Zip za strežnik OwnCloud v sistemu Windows.
Ko razpakirate mapo, kopirajte celotno mapo ownCloud in jo prilepite v mapo C:\inetpub\wwwroot. Ta mapa se bo pojavila šele, ko omogočite IIS, kot je prikazano v prejšnjih navodilih.
Upoštevajte, da boste morda morali dodeliti skrbniška dovoljenja za kopiranje vsega v mapo wwwroot. Ko začnete kopirati, bo Windows zahteval skrbniške pravice.
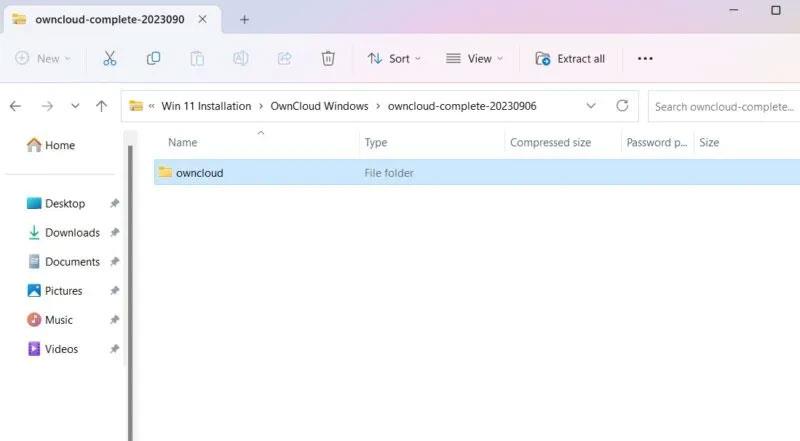
Paket OwnCloud Server je bil razpakiran in pripravljen za kopiranje.
Po kopiranju pojdite v mapo config pod owncloud.
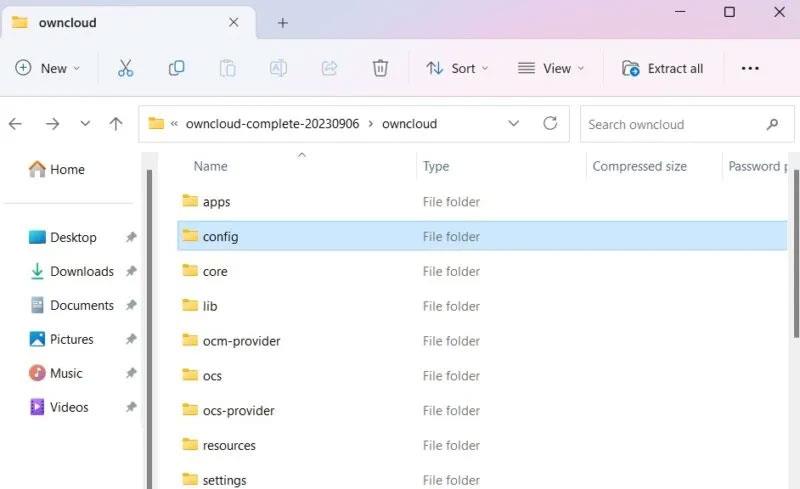
Oglejte si konfiguracijsko mapo v File Explorerju.
Nato preimenujte config.sample.php v config.php.
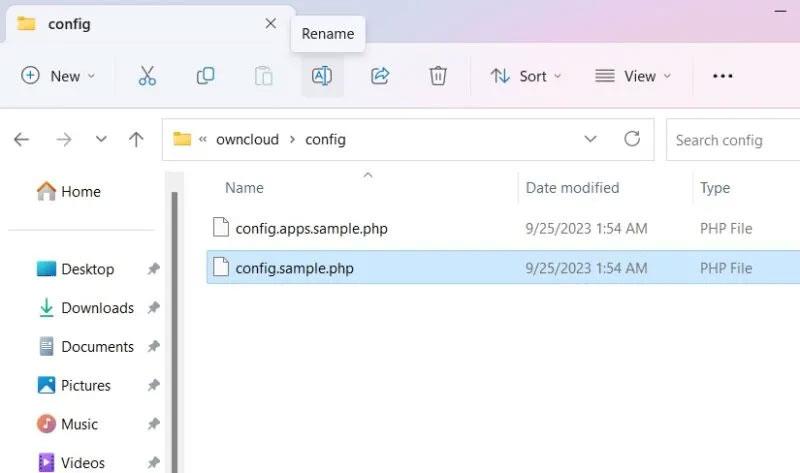
Preimenujte konfiguracijsko datoteko v konfiguracijski mapi OwnCloud.
Po preimenovanju datoteke PHP, kot je navedeno zgoraj, boste morali datoteko odpreti z namizno aplikacijo. Članek je uporabljen v beležnici.
Odprite novo preimenovano config.php in uredite vrednosti dbname, dbuser in dbpassword , kot je prikazano na spodnjem posnetku zaslona. "dbname" se nanaša na bazo podatkov ownCloud, nastavljeno med namestitvijo, ki je morda ni treba spreminjati. Vendar lahko "dbuser" in "dbpassword" po želji uredite.
Druge možnosti lahko pustite pri privzetih vrednostih.
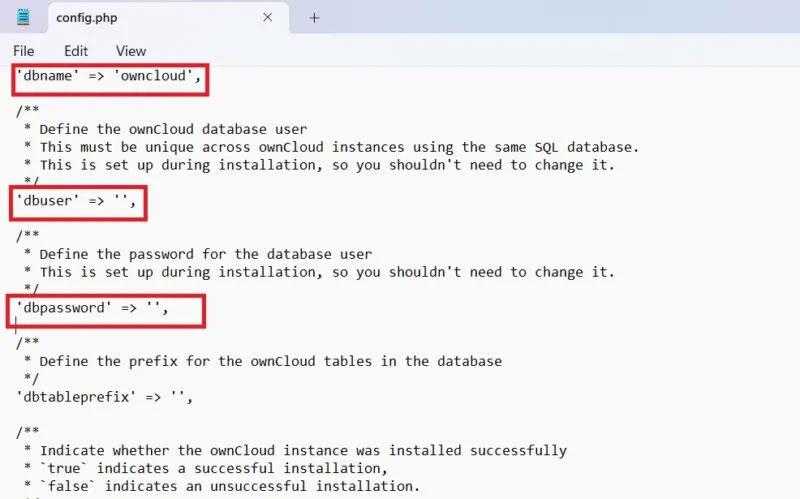
Vrednosti DbName, DbUser, DbPassword, nastavljene za OwnCloud v datoteki Config.
Odprite brskalnik in pojdite na »http://localhost/owncloud«. Upoštevajte, da če ste kopirali vse datoteke neposredno v mapo "wwwroot" , morate vnesti samo "http://localhost/".
Izpolnite polja in kliknite gumb Ustvari račun , da ustvarite stran za skrbniški račun.
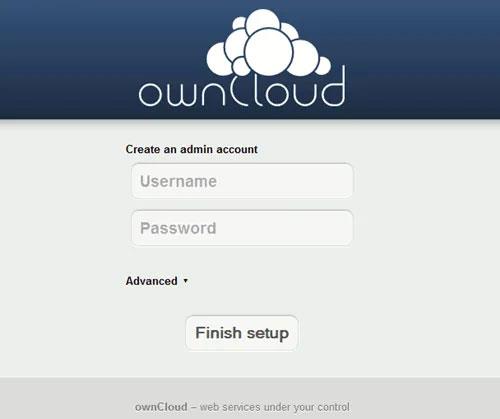
Ustvari skrbniški račun ownCloud.
2. Namestite aplikacijo ownCloud Desktop v Windows
Po nastavitvi strežnika OwnCloud boste morali namestiti namizno aplikacijo OwnCloud, ki vam omogoča sinhronizacijo datotek z vašim računom OwnCloud in dostop do datotek na daljavo, kot da bi bile takoj shranjene na vašem računalniku.
Obstaja veliko načinov za namestitev aplikacije ownCloud Desktop.
Prenesite aplikacijo
Pojdite na stran za prenos namizne aplikacije in prenesite odjemalca za Windows.
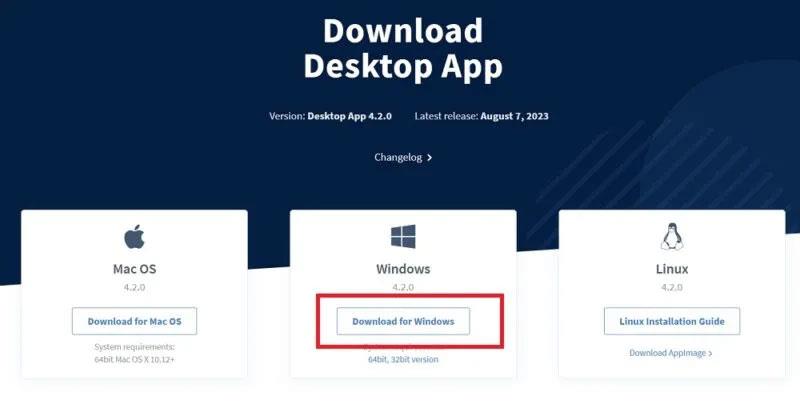
Prenesite namizno aplikacijo OwnCloud za Windows s spletnega mesta za prenos.
Sledi preprost postopek namestitve. Uporabiti morate Windows 8 ali novejši. Ne pozabite namestiti odjemalca ownCloud na računalnik, ki ga boste uporabljali za sinhronizacijo.
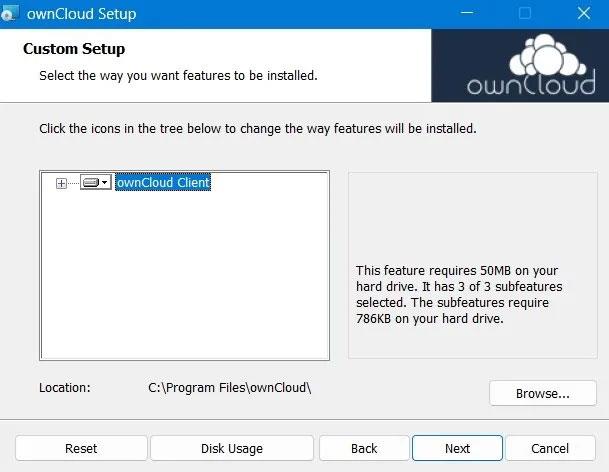
Odjemalec OwnCloud se namešča na napravo Windows.
Ko je namestitev končana, znova zaženite računalnik, da nastavite konfiguracijske datoteke.
Po ponovnem zagonu lahko do aplikacije ownCloud dostopate iz menija Iskanje.
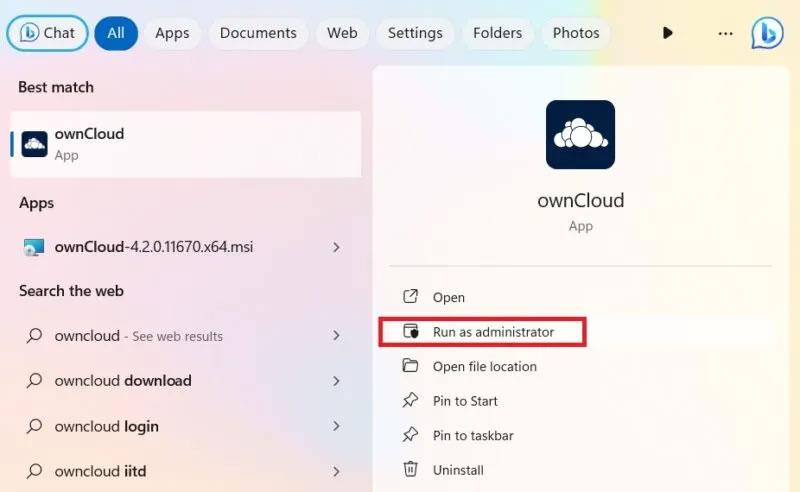
Zaženite nameščeno aplikacijo OwnCloud s skrbniškimi pravicami v sistemu Windows.
Poleg tega je ownCloud mogoče namestiti tudi iz trgovine Microsoft Store. To je lahka različica namizne aplikacije.
Uporabite namestitveni program MSI
Za namestitev ownCloud po meri uporabite metodo ukaznega poziva v skrbniškem načinu. To vam pomaga namestiti ali odstraniti želene funkcije.
Za samodejno namestitev uporabite naslednji ukaz:
msiexec /passive /i ownCloud-4.1.0.11250.x64.msiČe želite privzeto dodati namizno aplikacijo, uporabite spodnji ukaz. Če ga želite odstraniti, preprosto zamenjajte "ADDDEFAULT" z "REMOVE".
msiexec /passive /i ownCloud-4.1.0.11250.x64.msi ADDDEFAULT=ClientČe želite preskočiti samodejne posodobitve za program ownCloud, vnesite:
msiexec /passive /i ownCloud-4.1.0.11250.x64.msi SKIPAUTOUPDATE="1"Za neposredni zagon programa uporabite naslednji ukaz:
msiexec /i ownCloud-4.1.0.11250.x64.msi LAUNCH="1"
Namestite ownCloud prek ukaznega poziva.
Želim vam uspeh!
Ko Windows prikaže napako »Nimate dovoljenja za shranjevanje na tem mestu«, vam to prepreči shranjevanje datotek v želene mape.
Syslog Server je pomemben del arzenala skrbnika IT, zlasti ko gre za upravljanje dnevnikov dogodkov na centralizirani lokaciji.
Napaka 524: Prišlo je do časovne omejitve je statusna koda HTTP, specifična za Cloudflare, ki označuje, da je bila povezava s strežnikom zaprta zaradi časovne omejitve.
Koda napake 0x80070570 je običajno sporočilo o napaki v računalnikih, prenosnikih in tabličnih računalnikih z operacijskim sistemom Windows 10. Vendar se pojavi tudi v računalnikih z operacijskim sistemom Windows 8.1, Windows 8, Windows 7 ali starejšimi.
Napaka modrega zaslona smrti BSOD PAGE_FAULT_IN_NONPAGED_AREA ali STOP 0x00000050 je napaka, ki se pogosto pojavi po namestitvi gonilnika strojne naprave ali po namestitvi ali posodobitvi nove programske opreme in v nekaterih primerih je vzrok napaka zaradi poškodovane particije NTFS.
Notranja napaka razporejevalnika videa je tudi smrtonosna napaka modrega zaslona, ta napaka se pogosto pojavi v sistemih Windows 10 in Windows 8.1. Ta članek vam bo pokazal nekaj načinov za odpravo te napake.
Če želite, da se Windows 10 zažene hitreje in skrajša čas zagona, so spodaj navedeni koraki, ki jih morate upoštevati, da odstranite Epic iz zagona sistema Windows in preprečite, da bi se Epic Launcher zagnal z Windows 10.
Datotek ne smete shranjevati na namizju. Obstajajo boljši načini za shranjevanje računalniških datotek in vzdrževanje urejenega namizja. Naslednji članek vam bo pokazal učinkovitejša mesta za shranjevanje datotek v sistemu Windows 10.
Ne glede na razlog boste včasih morali prilagoditi svetlost zaslona, da bo ustrezala različnim svetlobnim pogojem in namenom. Če morate opazovati podrobnosti slike ali gledati film, morate povečati svetlost. Nasprotno pa boste morda želeli zmanjšati svetlost, da zaščitite baterijo prenosnika.
Ali se vaš računalnik naključno zbudi in prikaže okno z napisom »Preverjanje posodobitev«? Običajno je to posledica programa MoUSOCoreWorker.exe - Microsoftove naloge, ki pomaga usklajevati namestitev posodobitev sistema Windows.








