Kako popraviti Nimate dovoljenja za shranjevanje na to mesto v sistemu Windows

Ko Windows prikaže napako »Nimate dovoljenja za shranjevanje na tem mestu«, vam to prepreči shranjevanje datotek v želene mape.
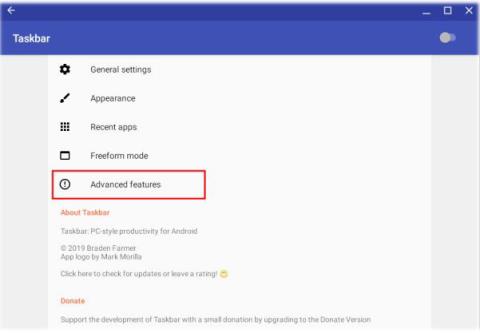
S podporo za aplikacije za Linux in Android namerava Google končno uvesti Chromebooke v razred namiznih računalnikov. Vendar nekatere funkcije še vedno manjkajo, kar številnim uporabnikom sistema Windows preprečuje prehod na Chrome OS.
Ta članek govori o namiznih pripomočkih, ki so zelo priljubljeni v računalnikih z operacijskim sistemom Windows in tudi za uporabnike Android.
Vendar pa boste v današnjem članku dobili podrobna navodila o prenosu namiznih pripomočkov v Chromebook. Podobno kot pri napravah Android lahko skoraj vse pripomočke za aplikacije dobite na začetnem zaslonu in najboljše pri tem je, da vam ni treba preklopiti na kanal za razvijalce ali beta.
Kako namestiti namizne pripomočke na Chromebook
Preden nadaljujete, se prepričajte, da je vaš Chromebook posodobljen na najnovejšo stabilno različico in da podsistem Android izvaja Pie (Android 9). Če želite preveriti, ali so na voljo posodobitve, odprite Nastavitve sistema Chrome OS > O sistemu Chrome OS > Preveri posodobitve . Zdaj pa preidimo na korake in se naučimo, kako namestiti namizne pripomočke v Chromebooke.
1. Najprej odprite trgovino Google Play na Chromebooku in namestite aplikacijo Taskbar (brezplačno). Nato odprite aplikacijo in se premaknite v meni »Napredne funkcije«.
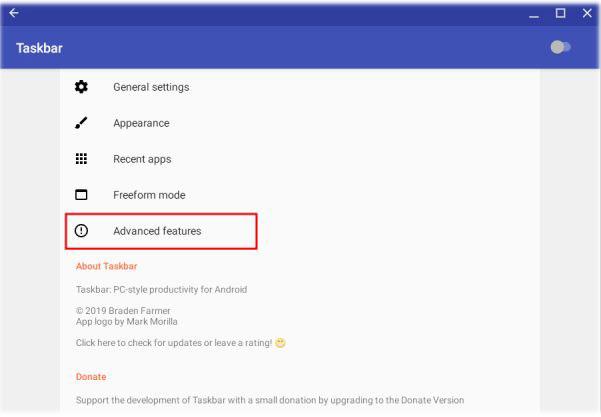
Namestite aplikacijo Taskbar
2. Tukaj omogočite možnosti »Zamenjaj domači zaslon« in »Podpora za gradnike« .
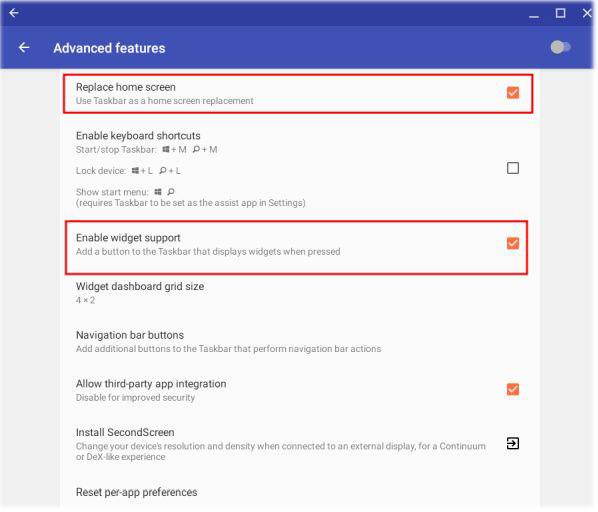
Vklopite možnosti »Zamenjaj začetni zaslon« in »Podpora za pripomočke«.
3. Zdaj se pomaknite nazaj v glavni meni in preklopite preklop opravilne vrstice v zgornjem desnem kotu.
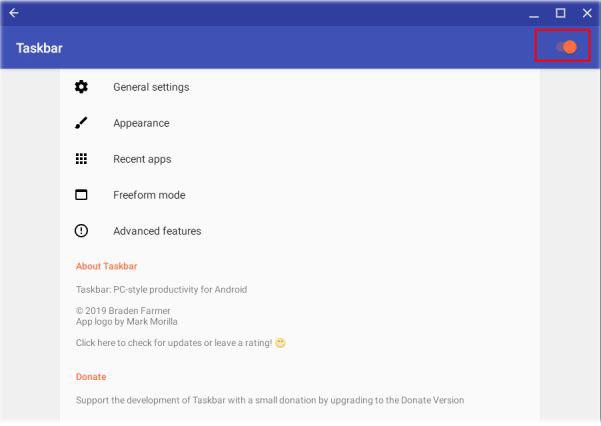
Vklopite preklopno stikalo opravilne vrstice
4. Ko to storite, se v spodnjem levem kotu prikaže meni na traku. Kliknite ga in se pomaknite v meni mreže. Na tem zaslonu lahko izberete pripomoček in začel se bo prikazovati na začetnem zaslonu.
5. Če želite več pripomočkov za Android na domačem zaslonu Chromebooka, lahko namestite aplikaciji KWGT (brezplačno, z nakupi v aplikaciji) in aplikacijo Pixxy KWGT (cena 0,99 USD/23.000 VND). S KWGT lahko ustvarite lastne pripomočke, s Pixxy KWGT pa boste imeli dostop do nekaterih najboljših vnaprej oblikovanih pripomočkov.
Ko Windows prikaže napako »Nimate dovoljenja za shranjevanje na tem mestu«, vam to prepreči shranjevanje datotek v želene mape.
Syslog Server je pomemben del arzenala skrbnika IT, zlasti ko gre za upravljanje dnevnikov dogodkov na centralizirani lokaciji.
Napaka 524: Prišlo je do časovne omejitve je statusna koda HTTP, specifična za Cloudflare, ki označuje, da je bila povezava s strežnikom zaprta zaradi časovne omejitve.
Koda napake 0x80070570 je običajno sporočilo o napaki v računalnikih, prenosnikih in tabličnih računalnikih z operacijskim sistemom Windows 10. Vendar se pojavi tudi v računalnikih z operacijskim sistemom Windows 8.1, Windows 8, Windows 7 ali starejšimi.
Napaka modrega zaslona smrti BSOD PAGE_FAULT_IN_NONPAGED_AREA ali STOP 0x00000050 je napaka, ki se pogosto pojavi po namestitvi gonilnika strojne naprave ali po namestitvi ali posodobitvi nove programske opreme in v nekaterih primerih je vzrok napaka zaradi poškodovane particije NTFS.
Notranja napaka razporejevalnika videa je tudi smrtonosna napaka modrega zaslona, ta napaka se pogosto pojavi v sistemih Windows 10 in Windows 8.1. Ta članek vam bo pokazal nekaj načinov za odpravo te napake.
Če želite, da se Windows 10 zažene hitreje in skrajša čas zagona, so spodaj navedeni koraki, ki jih morate upoštevati, da odstranite Epic iz zagona sistema Windows in preprečite, da bi se Epic Launcher zagnal z Windows 10.
Datotek ne smete shranjevati na namizju. Obstajajo boljši načini za shranjevanje računalniških datotek in vzdrževanje urejenega namizja. Naslednji članek vam bo pokazal učinkovitejša mesta za shranjevanje datotek v sistemu Windows 10.
Ne glede na razlog boste včasih morali prilagoditi svetlost zaslona, da bo ustrezala različnim svetlobnim pogojem in namenom. Če morate opazovati podrobnosti slike ali gledati film, morate povečati svetlost. Nasprotno pa boste morda želeli zmanjšati svetlost, da zaščitite baterijo prenosnika.
Ali se vaš računalnik naključno zbudi in prikaže okno z napisom »Preverjanje posodobitev«? Običajno je to posledica programa MoUSOCoreWorker.exe - Microsoftove naloge, ki pomaga usklajevati namestitev posodobitev sistema Windows.








