Najboljša brezplačna in plačljiva programska oprema Syslog Server za Windows

Syslog Server je pomemben del arzenala skrbnika IT, zlasti ko gre za upravljanje dnevnikov dogodkov na centralizirani lokaciji.
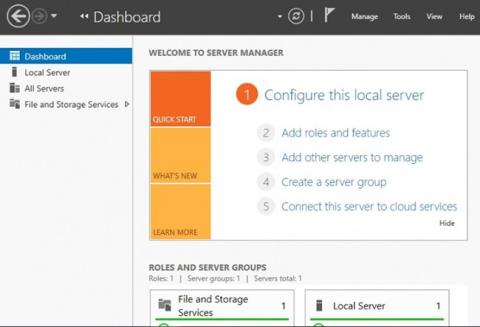
Internetni vmesnik malih računalniških sistemov (iSCSI) je vir omrežja za shranjevanje, ki uporablja povezavo internetnega protokola za povezovanje prostorov za shranjevanje podatkov.
Omogoča dostop na ravni blokov do lokacij za shranjevanje prek ukazov SCSI. Cilj iSCSI je omrežna lokacija (pomnilnik) in se iSCSI iniciatorju prikaže kot lokalni trdi disk. V bistvu je iSCSI Initiator odjemalec, ki se poveže s ciljem iSCSI.
Ko je omogočen in konfiguriran, bo ciljni strežnik iSCSI spremenil računalnik z operacijskim sistemom Windows Server v omrežno napravo za shranjevanje.
Omrežno dostopna shramba je pomembna pri testiranju aplikacij, preden jih namestite v Storage Area Network (SAN) .
Kako namestiti iSCSI Target na Windows Server 2019
Za izvedbo te namestitve potrebujete neomejene skrbniške pravice za računalnik z operacijskim sistemom Windows Server 2019.
1. korak : Zaženite Server Manager v operacijskem sistemu Windows Server 2019.
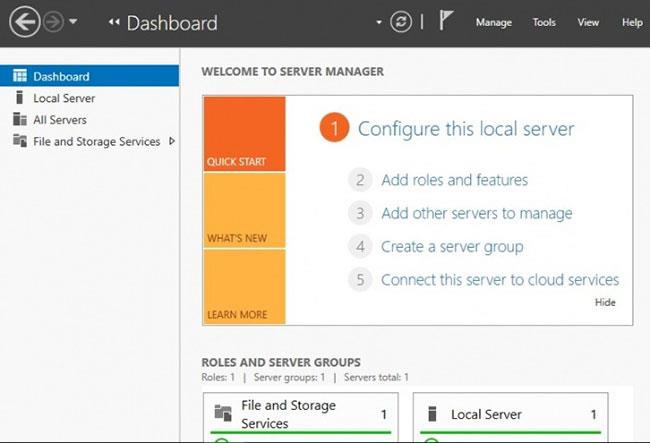
Zaženite Server Manager
2. korak : izberite zavihek Dodajanje vlog in funkcij .
Lahko se odločite, da preskočite korak Preden začnete , tako da izberete potrditveno polje majhnega kvadrata na dnu strani.
Za nadaljevanje čarovnika za namestitev kliknite Naprej .
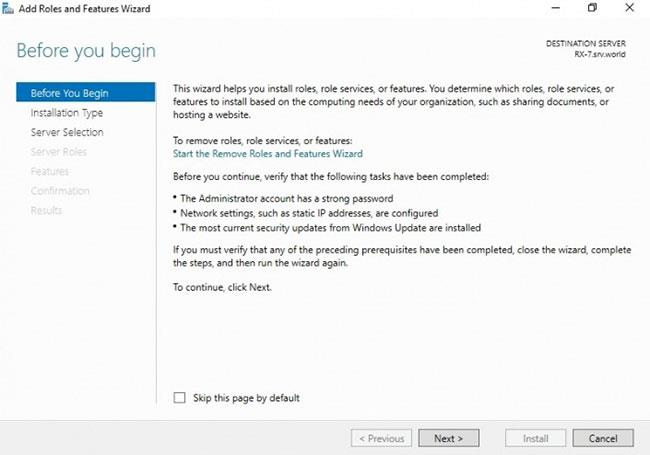
Izberite zavihek Dodajanje vlog in funkcij
3. korak : Določite želeno vrsto ciljne nastavitve iSCSI
Tukaj kliknite gumb za namestitev na podlagi vlog ali funkcij in kliknite Naprej za nadaljevanje.
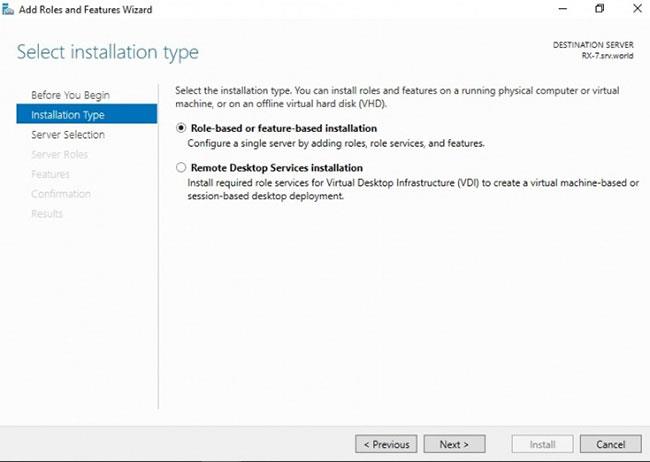
Določite vrsto nastavitve iSCSI Target
4. korak : Izberite gostitelja za vloge in storitve iSCSI Target.
To je lahko lokalni strežnik ali virtualni trdi disk na strežniku . V primeru primera bo uporabljen lokalni strežnik.
Za nadaljevanje kliknite Naprej .
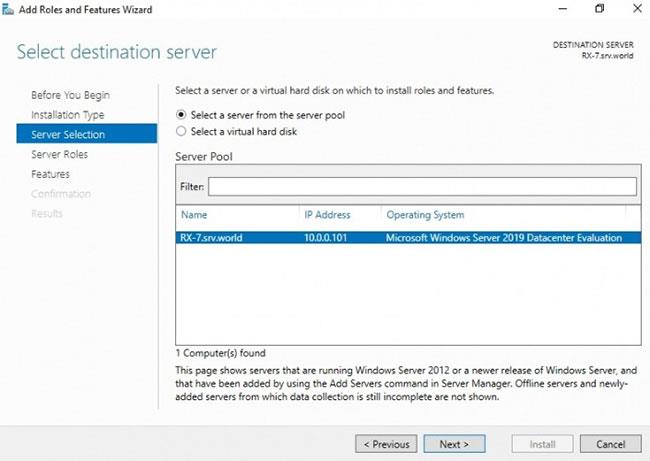
Izberite gostitelja za ciljne vloge in storitve iSCSI
5. korak : Izberite vlogo strežnika iSCSI.
V tem koraku bomo določili seznam vlog strežnika za namestitev za iSCSI Target.
Kliknite zavihek Datoteke in Storitve za shranjevanje , da ga razširite.
Izberite ciljni strežnik iSCSI in potrdite polje ciljni strežnik iSCSI.
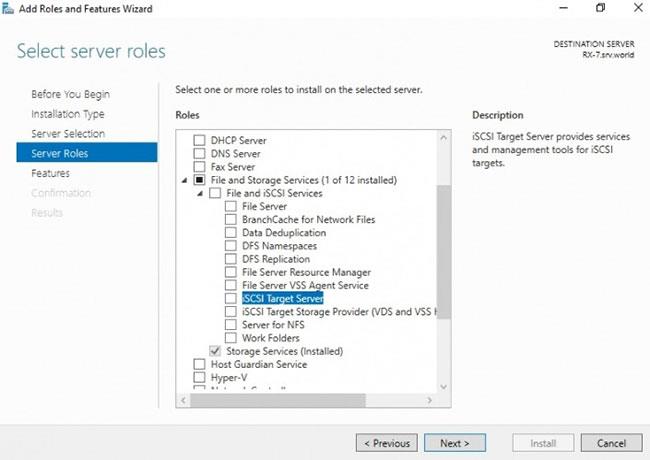
Izberite vlogo strežnika iSCSI
6. korak : Dodajte funkcije v iSCSI Target.
Ko ste v prejšnjem koraku izbrali ciljni strežnik iSCSI, se prikaže pojavno okno z naslovom Dodaj funkcije, ki so potrebne za ciljni strežnik iSCSI? se bo odprlo.
Tukaj kliknite zavihek Dodaj funkcije in nato kliknite Naprej.
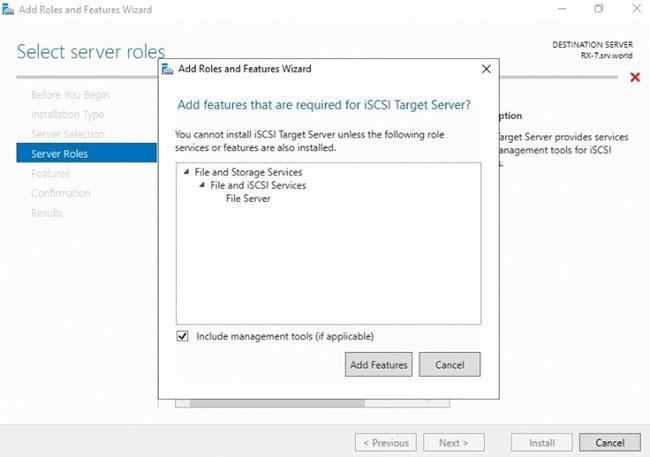
Dodajte funkcije v iSCSI Target
7. korak : Izberite funkcije.
Preverite vse dodatne funkcije, potrebne za namestitev ciljnega strežnika iSCSI, in kliknite Naprej.
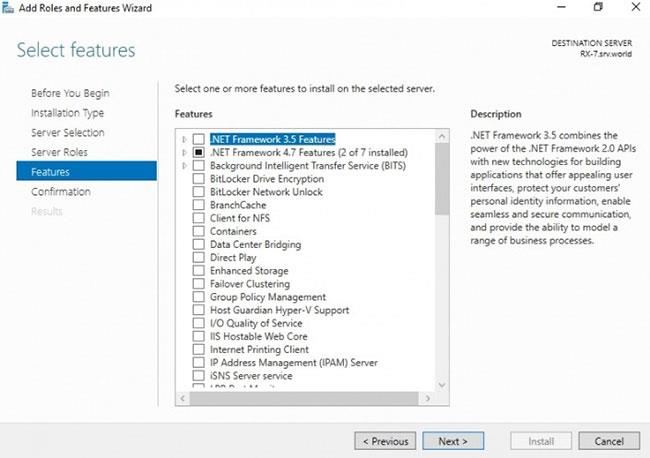
Izberite funkcije
8. korak : Potrdite izbiro namestitve.
Potrdite, da so navedeni ciljni strežnik iSCSI in druge izbire, ki ste jih naredili v zgornjih korakih, nato izberite Namesti.
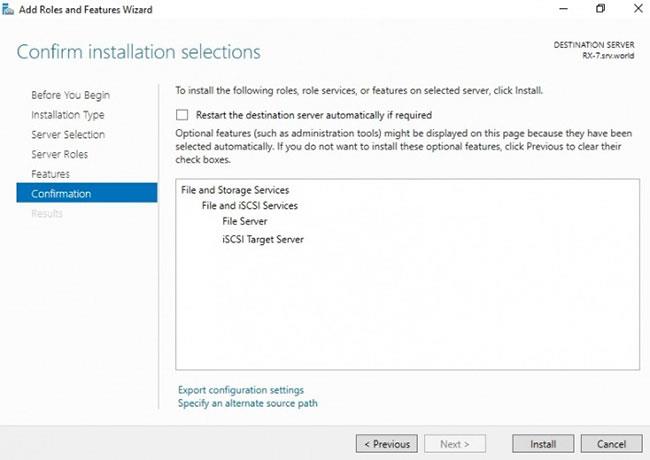
Potrdite izbiro namestitve
9. korak : Dokončajte namestitev ciljnega strežnika iSCSI.
Ko je namestitev izbranih vlog, funkcij in storitev končana, kliknite Zapri , da dokončate namestitev ciljnega strežnika iSCSI.
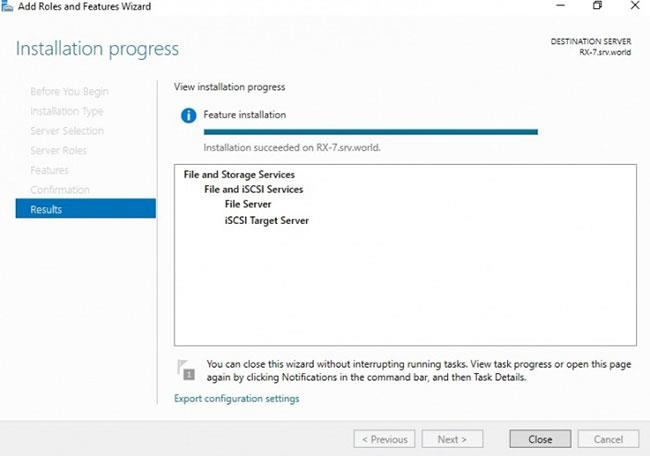
Dokončajte namestitev ciljnega strežnika iSCSI
Syslog Server je pomemben del arzenala skrbnika IT, zlasti ko gre za upravljanje dnevnikov dogodkov na centralizirani lokaciji.
Napaka 524: Prišlo je do časovne omejitve je statusna koda HTTP, specifična za Cloudflare, ki označuje, da je bila povezava s strežnikom zaprta zaradi časovne omejitve.
Koda napake 0x80070570 je običajno sporočilo o napaki v računalnikih, prenosnikih in tabličnih računalnikih z operacijskim sistemom Windows 10. Vendar se pojavi tudi v računalnikih z operacijskim sistemom Windows 8.1, Windows 8, Windows 7 ali starejšimi.
Napaka modrega zaslona smrti BSOD PAGE_FAULT_IN_NONPAGED_AREA ali STOP 0x00000050 je napaka, ki se pogosto pojavi po namestitvi gonilnika strojne naprave ali po namestitvi ali posodobitvi nove programske opreme in v nekaterih primerih je vzrok napaka zaradi poškodovane particije NTFS.
Notranja napaka razporejevalnika videa je tudi smrtonosna napaka modrega zaslona, ta napaka se pogosto pojavi v sistemih Windows 10 in Windows 8.1. Ta članek vam bo pokazal nekaj načinov za odpravo te napake.
Če želite, da se Windows 10 zažene hitreje in skrajša čas zagona, so spodaj navedeni koraki, ki jih morate upoštevati, da odstranite Epic iz zagona sistema Windows in preprečite, da bi se Epic Launcher zagnal z Windows 10.
Datotek ne smete shranjevati na namizju. Obstajajo boljši načini za shranjevanje računalniških datotek in vzdrževanje urejenega namizja. Naslednji članek vam bo pokazal učinkovitejša mesta za shranjevanje datotek v sistemu Windows 10.
Ne glede na razlog boste včasih morali prilagoditi svetlost zaslona, da bo ustrezala različnim svetlobnim pogojem in namenom. Če morate opazovati podrobnosti slike ali gledati film, morate povečati svetlost. Nasprotno pa boste morda želeli zmanjšati svetlost, da zaščitite baterijo prenosnika.
Ali se vaš računalnik naključno zbudi in prikaže okno z napisom »Preverjanje posodobitev«? Običajno je to posledica programa MoUSOCoreWorker.exe - Microsoftove naloge, ki pomaga usklajevati namestitev posodobitev sistema Windows.
Ta članek pojasnjuje, kako uporabljati terminalsko okno PuTTY v sistemu Windows, kako konfigurirati PuTTY, kako ustvariti in shraniti konfiguracije ter katere možnosti konfiguracije spremeniti.








