Kako popraviti Nimate dovoljenja za shranjevanje na to mesto v sistemu Windows

Ko Windows prikaže napako »Nimate dovoljenja za shranjevanje na tem mestu«, vam to prepreči shranjevanje datotek v želene mape.
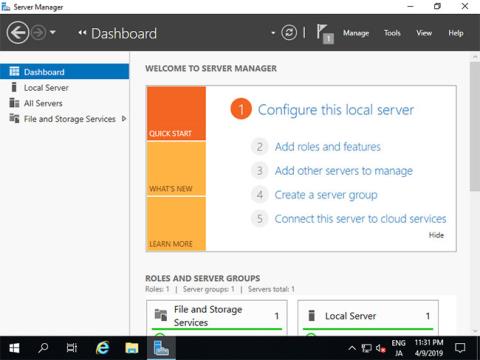
Hyper-V je Microsoftov izdelek, ki se uporablja za izvajanje virtualizacije strojne opreme. V današnjem članku se s Quantrimangom naučimo , kako namestiti Hyper-V na Windows Server 2019!
Namestite Hyper-V na Windows Server 2019
Sistemske zahteve:
V nastavitvah CUI nastavite na naslednji način.
1. Zaženite Powershell s skrbniškimi pravicami in namestite Hyper-V.
Windows PowerShell
Copyright (C) Microsoft Corporation. All rights reserved.
# install Hyper-V with admin tools
PS C:\Users\Administrator> Install-WindowsFeature Hyper-V -IncludeManagementTools
Success Restart Needed Exit Code Feature Result
------- -------------- --------- --------------
True Yes SuccessRest... {Hyper-V, Windows PowerShell 用 Hyper-V ...
WARNING: You must restart this server to finish the installation process.
# restart computer to apply changes
PS C:\Users\Administrator> Restart-Computer -Force Pri namestitvi GUI nastavite, kot sledi.
2. Zaženite Server Manager in kliknite Dodaj vloge in funkcije .

Kliknite Dodaj vloge in funkcije
3. Kliknite Naprej.

Kliknite Naprej
4. Izberite namestitev na podlagi vloge ali na podlagi funkcije .

Izberite namestitev na podlagi vlog ali na podlagi funkcij
5. Izberite gostitelja, ki mu želite dodati storitve.

Izberite gostitelja, ki mu želite dodati storitve
6. Označite polje Hyper-V .

Označite polje Hyper-V
7. Za dodajanje Hyper-V so potrebne dodatne funkcije. Kliknite gumb Dodaj funkcije in se pomaknite na Naprej .

Kliknite gumb Dodaj funkcije
8. Kliknite gumb Naprej .

Kliknite gumb Naprej
9. Kliknite gumb Naprej .

Kliknite gumb Naprej
10. To je del za ustvarjanje navideznih stikal. Za to izberite omrežni adapter.
Ustvarite virtualna stikala
11. To je razdelek Migracija virtualnih strojev . V tem primeru obdržite privzete možnosti in nadaljujte s klikom Naprej.

Migracija za virtualne stroje
12. To je razdelek, ki določa lokacijo konfiguracije virtualnega stroja. V tem primeru obdržite privzete možnosti in še naprej pritiskajte Naprej .

Ohranite privzete možnosti
13. Za začetek namestitve kliknite gumb Namesti .

Kliknite gumb Namesti
14. Po končanem postopku namestitve kliknite gumb Zapri in znova zaženite računalnik.

Kliknite gumb Zapri
Ustvarite virtualne stroje
V konfiguraciji CUI nastavite na naslednji način:
1. Zaženite Powershell s skrbniškimi pravicami in konfigurirajte:
Windows PowerShell
Copyright (C) Microsoft Corporation. All rights reserved.
# confirm network adapter names
PS C:\Users\Administrator> Get-NetAdapter
Name InterfaceDescription ifIndex Status MacAddress LinkSpeed
---- -------------------- ------- ------ ---------- ---------
Ethernet0 Intel(R) 82574L Gigabit Network Conn... 6 Up 00-0C-29-C7-54-1A 1 Gbps
# create a virtul switch
PS C:\Users\Administrator> New-VMSwitch -Name "Bridge01" -AllowManagementOS $True -NetAdapterName "Ethernet0"
# confirm
PS C:\Users\Administrator> Get-VMSwitch
Name SwitchType NetAdapterInterfaceDescription
---- ---------- ------------------------------
Bridge01 External Intel(R) 82574L Gigabit Network Connection
# create a directory for virtual machines
PS C:\Users\Administrator> mkdir E:\Virtual_Machine
# set VM name and others
PS C:\Users\Administrator> $ParentDir = 'E:\Virtual_Machine'
PS C:\Users\Administrator> $VMName = 'Win2k19'
PS C:\Users\Administrator> $Switch = 'Bridge01'
# create a virtual machine
PS C:\Users\Administrator> New-VM -Name $VMName `
-MemoryStartupBytes 8GB `
-Generation 2 `
-NewVHDPath "$ParentDir\$VMName\$VMName.vhdx" `
-NewVHDSizeBytes 50GB `
-Path "$ParentDir\$VMName" `
-SwitchName $Switch
Name State CPUUsage(%) MemoryAssigned(M) Uptime Status Version
---- ----- ----------- ----------------- ------ ------ -------
Win2k19 Off 0 0 00:00:00 Operating normally 9.0
# change vCPU count
PS C:\Users\Administrator> Set-VMProcessor $VMName -Count 4
# add SCSI controler
PS C:\Users\Administrator> Add-VMScsiController -VMName $VMName
# set install image
PS C:\Users\Administrator> Add-VMDvdDrive -VMName $VMName `
-ControllerNumber 1 `
-ControllerLocation 0 `
-Path 'C:\Users\Administrator\Documents\Win2019_EN-US_190906-2324.rs5.iso'
PS C:\Users\Administrator> $DVDDrive = Get-VMDvdDrive -VMName $VMName
# set virtual DVD first boot device
PS C:\Users\Administrator> Set-VMFirmware -VMName $VMName -FirstBootDevice $DVDDrive
# start the virtual machine
PS C:\Users\Administrator> Start-VM -Name $VMName
# after this, refer to [13] to install OSV konfiguraciji GUI nastavite, kot sledi.
2. Zaženite Server Manager in odprite Orodja > Hyper-V Manager .

Odprite Orodja > Hyper-V Manager
3. Izberite Ime gostitelja na levi in z desno miškino tipko kliknite nanj, da odprete meni, nato izberite Novo > Navidezni stroj .

Izberite Novo > Navidezni stroj
4. Kliknite gumb Naprej .

Kliknite gumb Naprej
5. Vnesite ime navideznega stroja. Vsako ime bo dovolj.

Vnesite ime navideznega stroja
6. Določite generacijo virtualnega stroja. V tem primeru izberite 2. generacijo .

Določite generacijo virtualnega stroja
7. Dodelite pomnilnik virtualnemu stroju.

Določite pomnilnik za virtualni stroj
8. Izberite Navidezno stikalo za uporabo omrežne povezave navideznega stroja.

Izberite Navidezno stikalo
9. Konfigurirajte virtualni trdi disk. Nastavite želene parametre.

Konfigurirajte navidezni trdi disk
10. Izberite vir namestitve sistema GuestOS.

Izberite vir namestitve sistema GuestOS
11. Če je vse v redu, kliknite gumb Dokončaj .

Kliknite gumb Dokončaj
12. Virtualni stroj je bil pravkar ustvarjen. Če želite začeti, ga kliknite z desno tipko miške in izberite Začni.

Virtualni stroj je bil pravkar ustvarjen
13. Če želite povezati konzolo virtualnega stroja, jo kliknite z desno tipko miške in izberite Poveži .

Izberite Poveži
14. Namestite GuestOS po običajnem postopku.

Namestite GuestOS po običajnem postopku
15. Namestitev je končana in navidezni stroj Windows Server se zdaj izvaja.

Navidezni stroj Windows Server se trenutno izvaja
Upam, da ste uspešni.
Ko Windows prikaže napako »Nimate dovoljenja za shranjevanje na tem mestu«, vam to prepreči shranjevanje datotek v želene mape.
Syslog Server je pomemben del arzenala skrbnika IT, zlasti ko gre za upravljanje dnevnikov dogodkov na centralizirani lokaciji.
Napaka 524: Prišlo je do časovne omejitve je statusna koda HTTP, specifična za Cloudflare, ki označuje, da je bila povezava s strežnikom zaprta zaradi časovne omejitve.
Koda napake 0x80070570 je običajno sporočilo o napaki v računalnikih, prenosnikih in tabličnih računalnikih z operacijskim sistemom Windows 10. Vendar se pojavi tudi v računalnikih z operacijskim sistemom Windows 8.1, Windows 8, Windows 7 ali starejšimi.
Napaka modrega zaslona smrti BSOD PAGE_FAULT_IN_NONPAGED_AREA ali STOP 0x00000050 je napaka, ki se pogosto pojavi po namestitvi gonilnika strojne naprave ali po namestitvi ali posodobitvi nove programske opreme in v nekaterih primerih je vzrok napaka zaradi poškodovane particije NTFS.
Notranja napaka razporejevalnika videa je tudi smrtonosna napaka modrega zaslona, ta napaka se pogosto pojavi v sistemih Windows 10 in Windows 8.1. Ta članek vam bo pokazal nekaj načinov za odpravo te napake.
Če želite, da se Windows 10 zažene hitreje in skrajša čas zagona, so spodaj navedeni koraki, ki jih morate upoštevati, da odstranite Epic iz zagona sistema Windows in preprečite, da bi se Epic Launcher zagnal z Windows 10.
Datotek ne smete shranjevati na namizju. Obstajajo boljši načini za shranjevanje računalniških datotek in vzdrževanje urejenega namizja. Naslednji članek vam bo pokazal učinkovitejša mesta za shranjevanje datotek v sistemu Windows 10.
Ne glede na razlog boste včasih morali prilagoditi svetlost zaslona, da bo ustrezala različnim svetlobnim pogojem in namenom. Če morate opazovati podrobnosti slike ali gledati film, morate povečati svetlost. Nasprotno pa boste morda želeli zmanjšati svetlost, da zaščitite baterijo prenosnika.
Ali se vaš računalnik naključno zbudi in prikaže okno z napisom »Preverjanje posodobitev«? Običajno je to posledica programa MoUSOCoreWorker.exe - Microsoftove naloge, ki pomaga usklajevati namestitev posodobitev sistema Windows.








