Kako popraviti Nimate dovoljenja za shranjevanje na to mesto v sistemu Windows

Ko Windows prikaže napako »Nimate dovoljenja za shranjevanje na tem mestu«, vam to prepreči shranjevanje datotek v želene mape.
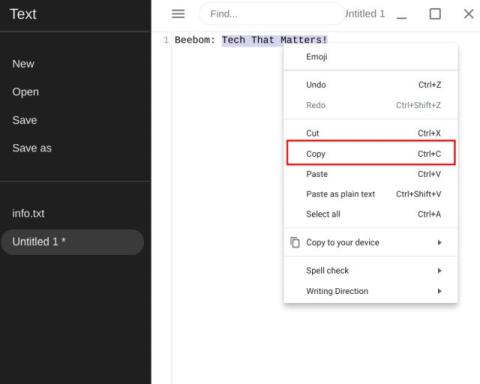
Če ste leta 2024 pravkar dobili nov Chromebook in se želite naučiti osnov, kot sta kopiranje in lepljenje, ste prišli na pravo mesto. V tem članku si bo Quantrimang.com ogledal veliko različnih načinov kopiranja in lepljenja besedila, datotek in map v Chromebook.
Za profesionalne uporabnike bo članek obravnaval tudi nekatere zmogljive upravitelje odložišča, ki bodo pomagali doseči največjo produktivnost.
1. Kopirajte dokumente, datoteke in mape v Chromebook
Ctrl+CKopiranje je podobno kot v sistemih Windows. Samo pritisniti morate tipko Ctrl+ C. Prav tako lahko z desno miškino tipko kliknete poljuben element in izberete Kopiraj.

Kopirajte besedilo, datoteke in mape v Chromebook
2. Prilepite besedilo, datoteke in mape v Chromebook
Ctrl+ V: Ponovno prilepite elemente v Chromebooke, enake drugim operacijskim sistemom. Samo hkrati morate pritisniti tipko Ctrlin . VLahko pa tudi kliknete z desno miškino tipko in v kontekstnem meniju izberete Prilepi .
3. Prilepite neoblikovano besedilo
Ctrl+ Shift+ V: Včasih, ko raziskujete in pišete iz različnih virov, ne želite prilepiti besedila v izvirnem oblikovanju. V tem primeru lahko uporabite to priročno bližnjico za lepljenje besedila brez oblikovanja v Chromebook. To je zelo uporabna bližnjica in zagotovo vam bo všeč.

Prilepite neoblikovano besedilo
4. Izrežite besedilo, datoteke in mape na Chromebooku
Ctrl+ X: Prav tako lahko izrežete ali premaknete besedilo/datoteke z enega mesta na drugega, tako da hkrati pritisnete tipki Ctrlin X. Poleg tega lahko z desno miškino tipko kliknete poljuben element in izberete Izreži.
5. Prilepite fotografije in posnetke zaslona neposredno v urejevalnik fotografij v Chromebooku
Ctrl+ V: To je ena mojih najljubših bližnjic za kopiranje v Chromebookih. Če na primer posnamete posnetek zaslona, lahko v spodnjem desnem kotu kliknete možnost Kopiraj v odložišče in ga prilepite neposredno v urejevalnik fotografij ali Gmailovo polje za novo sporočilo . Je rešitev brez težav, ki prihrani veliko truda in časa.

Prilepite fotografije, posnetke zaslona neposredno v urejevalnik fotografij
6. Kopirajte in prilepite ukaze terminala Linux v Chromebook
Če v svojem Chromebooku redno uporabljate terminal Linux, morate poznati te priročne bližnjice na tipkovnici za kopiranje in lepljenje ukazov. Ukaze v terminalu Linux lahko preprosto izberete z miško ali sledilno ploščico (bližnjice na tipkovnici še niso podprte) in pritisnite spodnjo bližnjico, da kopirate ali prilepite po želji.
Ctrl+ Shift+CCtrl+ Shift+V
Kopiraj in prilepi ukaze na terminalu Linux
Upravitelj odložišča: nov način kopiranja in lepljenja v Chromebooku
Članek je govoril o osnovnem načinu kopiranja in lepljenja elementov v Chromebooku. Nato vam bo Quantrimang.com predstavil zmogljivo orodje, imenovano upravitelj odložišča.
S tem orodjem lahko kopirate več besedil ali elementov, upravitelj odložišča pa bo hranil evidenco vsega, kar ste kopirali v ozadju. Kadarkoli želite nekaj prilepiti, lahko izberete ustrezen element in ga prilepite v vnosno polje ali mapo.
Podobno je tistemu, kar imate v sistemu Windows 10 in se imenuje Zgodovina odložišča. Ker izvorni OS Chrome nima te funkcije, lahko namesto tega namestite razširitve drugih proizvajalcev.
Quantrimang.com je te upravitelje odložišča predstavil v članku: 5 najboljših upraviteljev odložišča za Chromebooke . Bralci se lahko obrnejo nanj za več podrobnosti.

Clipboard History Pro
Upravitelj odložišča je še ena odlična aplikacija, ki je popolnoma brezplačna in vsebuje bistvene funkcije. Za razliko od Clipboard History Pro podpira samo besedilo. Poleg tega je Clipboard Manager aplikacija za Chrome OS in ne razširitev. Tako ga lahko pripnete na polico in uporabite spodnjo bližnjico, da ga odprete. Lahko označite kopirani element in pritisnete Enter, da izberete besedilo. Zdaj lahko element prilepite v poljubno vnosno polje.
Bližnjica : Pripnite aplikacijo na polico Chrome in jo premaknite na prvo mesto. Zdaj lahko pritisnete tipko Alt+ 1, da takoj odprete upravitelja odložišča kjer koli.

Upravitelj odložišča
Ko Windows prikaže napako »Nimate dovoljenja za shranjevanje na tem mestu«, vam to prepreči shranjevanje datotek v želene mape.
Syslog Server je pomemben del arzenala skrbnika IT, zlasti ko gre za upravljanje dnevnikov dogodkov na centralizirani lokaciji.
Napaka 524: Prišlo je do časovne omejitve je statusna koda HTTP, specifična za Cloudflare, ki označuje, da je bila povezava s strežnikom zaprta zaradi časovne omejitve.
Koda napake 0x80070570 je običajno sporočilo o napaki v računalnikih, prenosnikih in tabličnih računalnikih z operacijskim sistemom Windows 10. Vendar se pojavi tudi v računalnikih z operacijskim sistemom Windows 8.1, Windows 8, Windows 7 ali starejšimi.
Napaka modrega zaslona smrti BSOD PAGE_FAULT_IN_NONPAGED_AREA ali STOP 0x00000050 je napaka, ki se pogosto pojavi po namestitvi gonilnika strojne naprave ali po namestitvi ali posodobitvi nove programske opreme in v nekaterih primerih je vzrok napaka zaradi poškodovane particije NTFS.
Notranja napaka razporejevalnika videa je tudi smrtonosna napaka modrega zaslona, ta napaka se pogosto pojavi v sistemih Windows 10 in Windows 8.1. Ta članek vam bo pokazal nekaj načinov za odpravo te napake.
Če želite, da se Windows 10 zažene hitreje in skrajša čas zagona, so spodaj navedeni koraki, ki jih morate upoštevati, da odstranite Epic iz zagona sistema Windows in preprečite, da bi se Epic Launcher zagnal z Windows 10.
Datotek ne smete shranjevati na namizju. Obstajajo boljši načini za shranjevanje računalniških datotek in vzdrževanje urejenega namizja. Naslednji članek vam bo pokazal učinkovitejša mesta za shranjevanje datotek v sistemu Windows 10.
Ne glede na razlog boste včasih morali prilagoditi svetlost zaslona, da bo ustrezala različnim svetlobnim pogojem in namenom. Če morate opazovati podrobnosti slike ali gledati film, morate povečati svetlost. Nasprotno pa boste morda želeli zmanjšati svetlost, da zaščitite baterijo prenosnika.
Ali se vaš računalnik naključno zbudi in prikaže okno z napisom »Preverjanje posodobitev«? Običajno je to posledica programa MoUSOCoreWorker.exe - Microsoftove naloge, ki pomaga usklajevati namestitev posodobitev sistema Windows.








