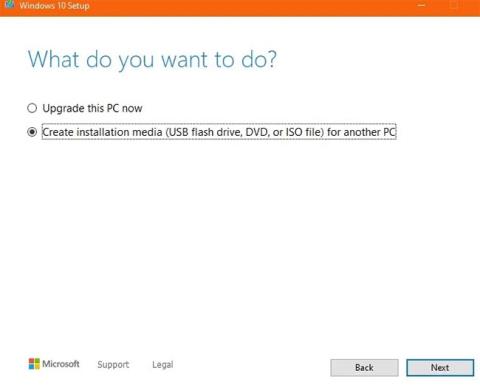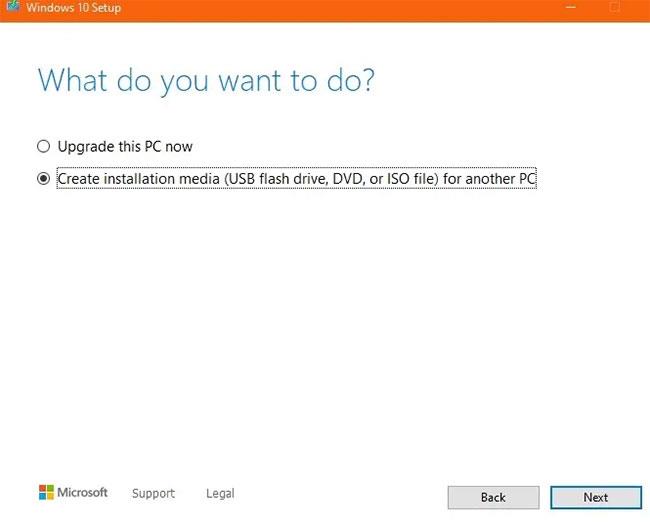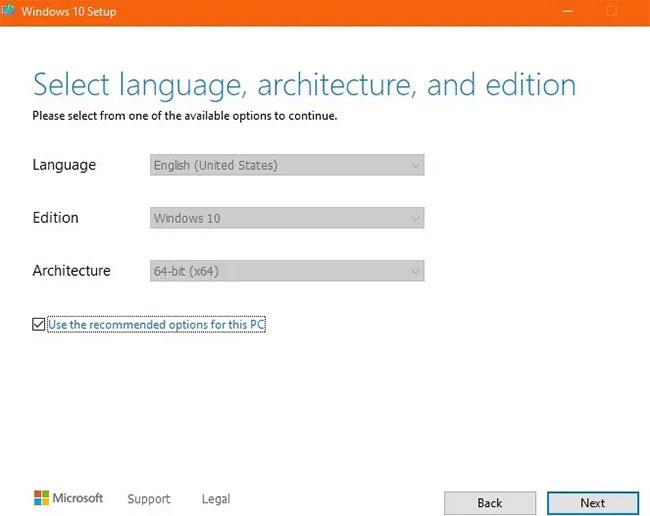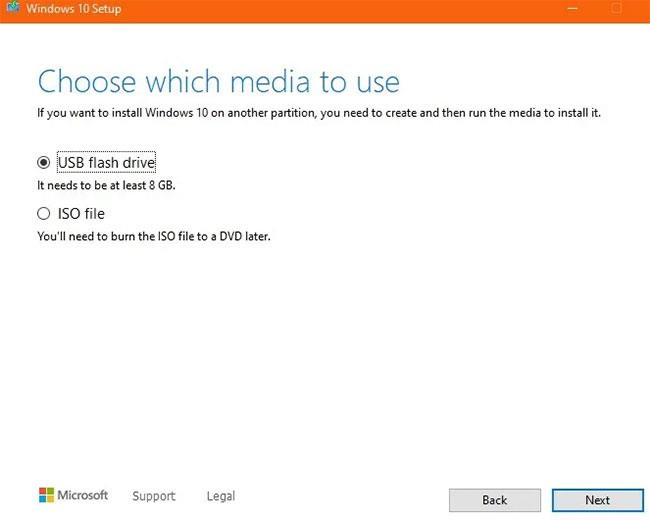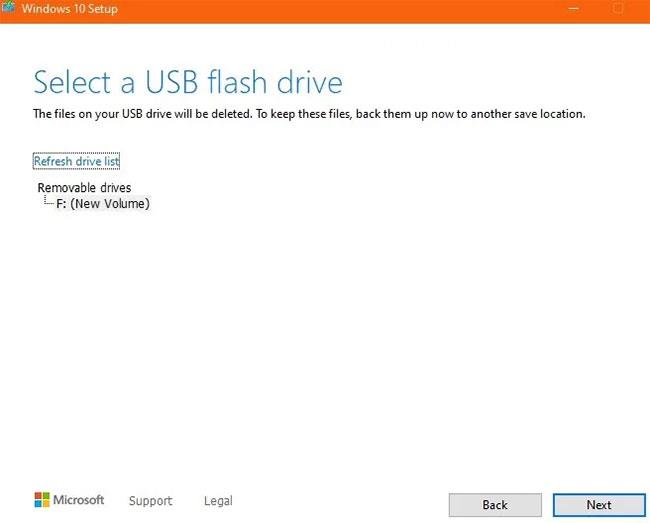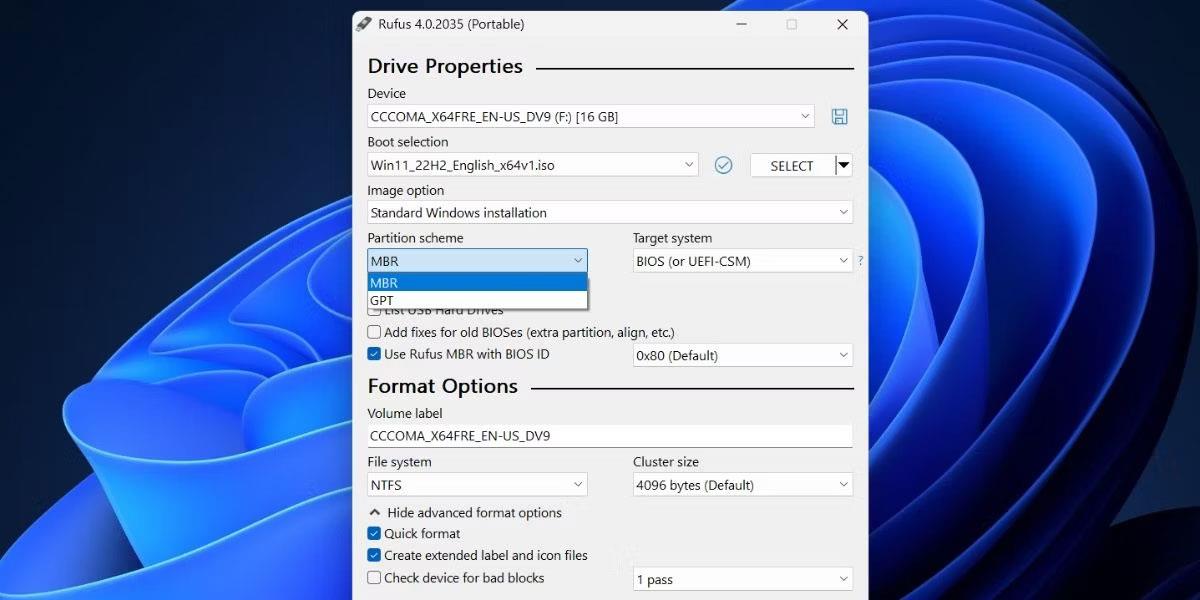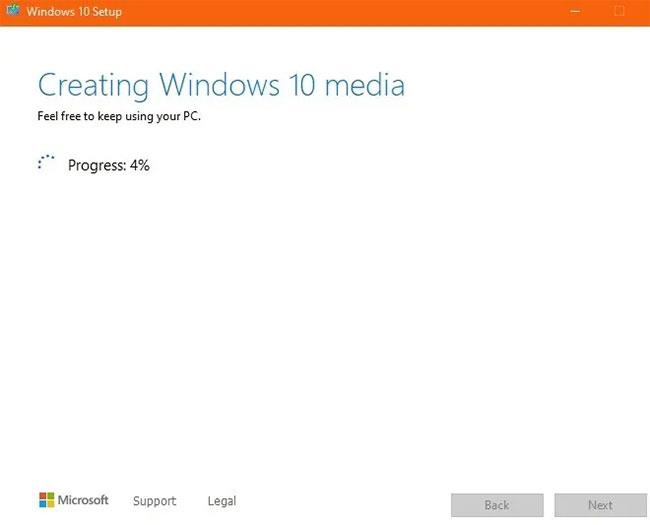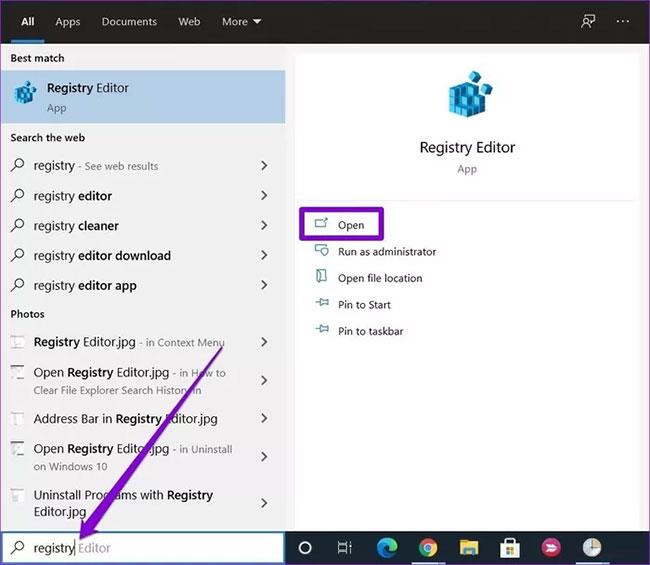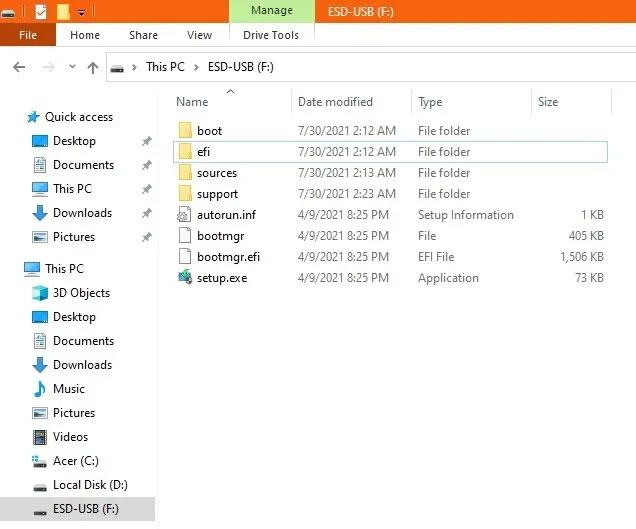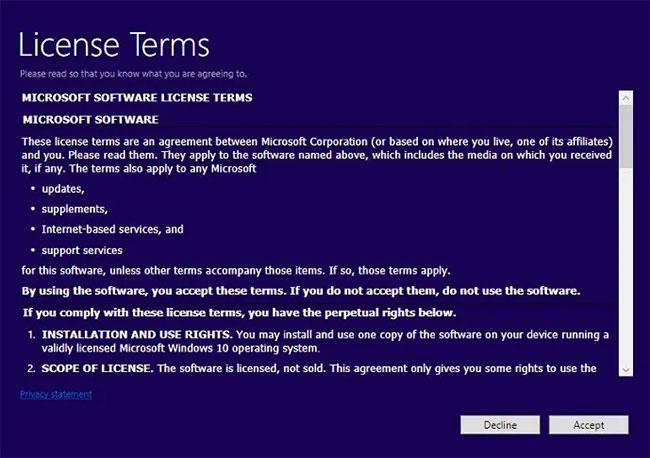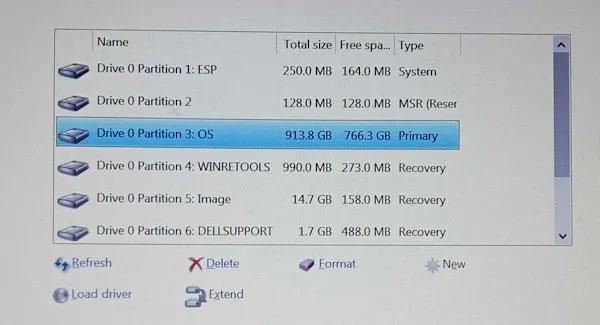Izvedba čiste namestitve sistema Windows vam lahko pomaga rešiti težavo kopičenja neželenih datotek na trdem disku in počasnega zagona na starih računalnikih. Spodaj so podrobni koraki za čisto namestitev sistema Windows z Microsoftovim orodjem za ustvarjanje predstavnosti. Edina stvar, ki jo potrebujete, sta kopija sistema Windows in USB.
1. Najprej ustvarite varnostno kopijo datotek
Izvedba čiste namestitve pomeni, da bodo vsi vaši programi, nastavitve in datoteke izbrisani. Pravzaprav obstaja možnost, da obdržite osebne datoteke in aplikacije, a če res želite, da se učinkovitost vašega računalnika izboljša, je bolje, da izbrišete vse podatke in začnete znova. Edino, kar je vredno shraniti, so datoteke, slike, zaznamki brskalnika, videoposnetki in ključi izdelkov za katero koli kupljeno programsko opremo.
Če imate drug računalnik, ga povežite s prenosnim trdim diskom , SSD ali celo USB za varnostno kopiranje. Za prenos podatkov med dvema računalnikoma Windows lahko uporabite tudi kabel LAN. OneDrive je dobra izbira za tiste, ki uporabljajo Word ali PowerPoint kot del naročnine na Office365.
2. Prenesite in namestite orodje za ustvarjanje medijev
Najprej morate prenesti Microsoftovo uradno orodje za ustvarjanje medijev Windows. To orodje bo uporabljeno za ustvarjanje namestitvene datoteke na USB z vsaj 8 GB kapacitete (vendar je bolje uporabiti 16 GB USB).
Ko jo prenesete, zaženite datoteko .exe in sprejmite licenčno pogodbo. Orodje Windows Media Creation Tool vas bo vprašalo, ali želite nadgraditi svoj računalnik ali ustvariti namestitveni medij v obliki datoteke USB ali ISO . Izberite drugo možnost.
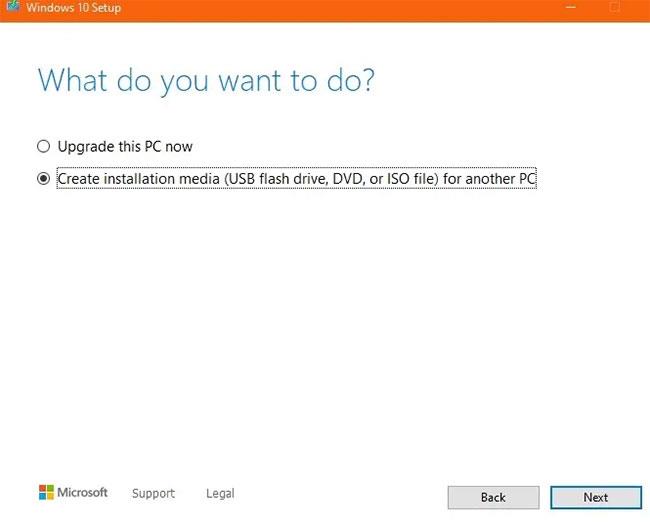
Izberite drugo možnost
Izberite jezik, arhitekturo in različico sistema Windows, ki mora biti enaka priporočenim nastavitvam v vašem računalniku.
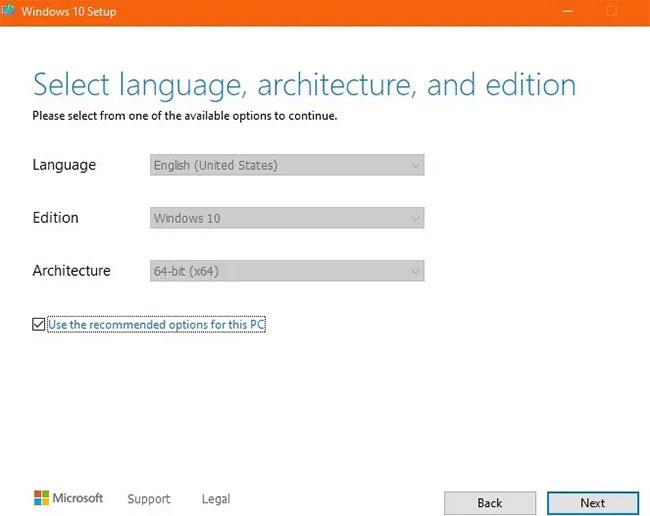
Izberite jezik, arhitekturo in različico sistema Windows
V naslednjem koraku boste morali v vrsti namestitvenega medija izbrati med USB in ISO. Izberite možnost USB .
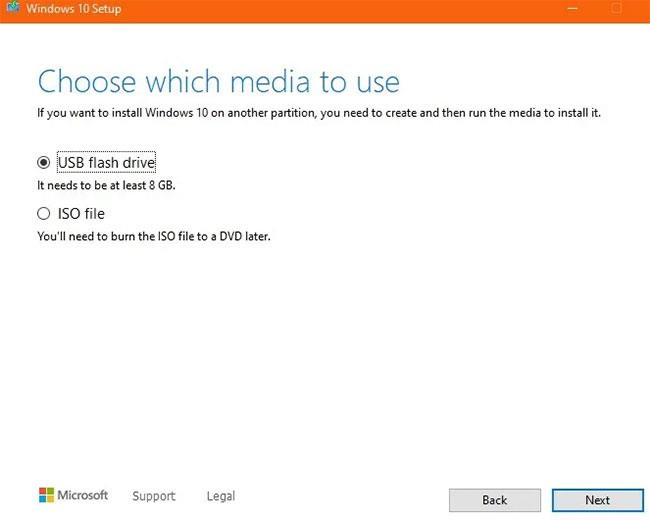
Izberite možnost USB
Prepričajte se, da je USB vstavljen v računalnik ali prenosni računalnik z operacijskim sistemom Windows. Vse obstoječe datoteke in podatki v napravi bodo izbrisani, ko bo v prostoru za shranjevanje ustvarjen nov namestitveni medij Windows.
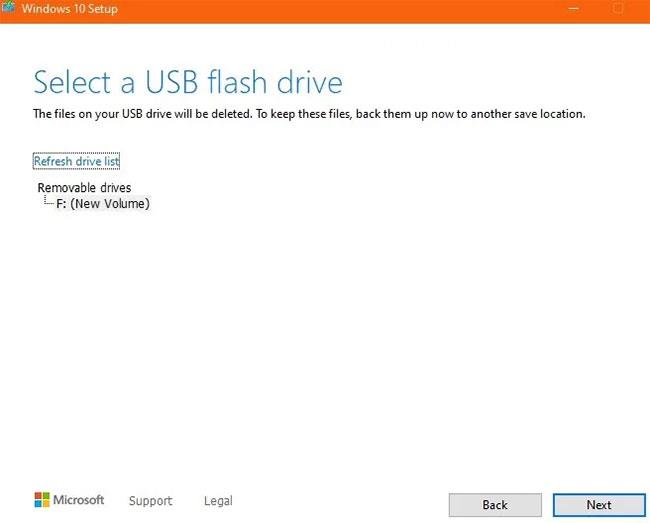
Preverite, ali je USB vstavljen v računalnik
Naj se operacijski sistem Windows naloži na USB. Nekaj časa bo trajalo.
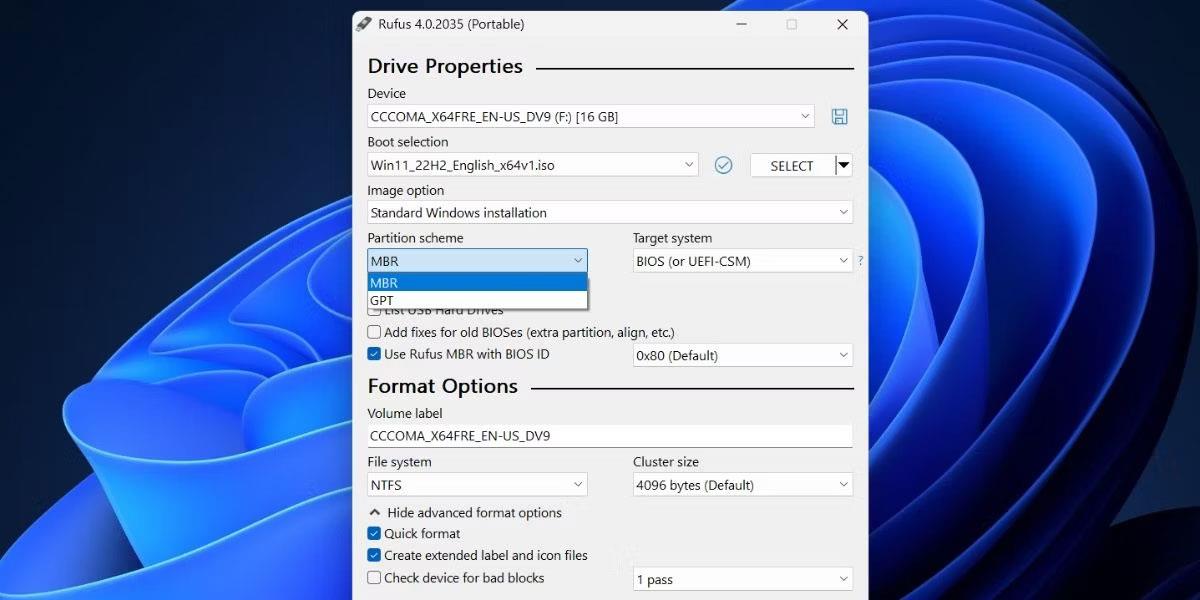
Operacijski sistem Windows prenesen na USB
Po hitrem preverjanju prenosa bo na USB-ju ustvarjen namestitveni medij Windows. Počakajte nekaj časa, da se to konča.
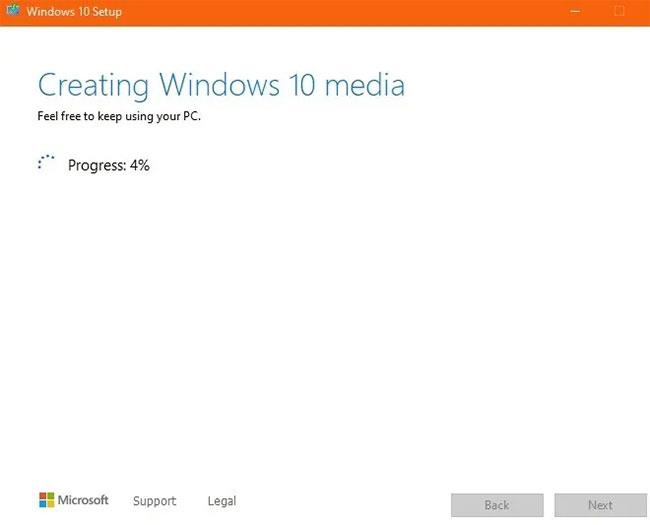
Ustvarjen bo namestitveni medij Windows
Nato boste videli sporočilo o uspehu, ki nakazuje, da je USB pripravljen za uporabo. Kliknite Dokončaj , da zaključite postopek namestitve.
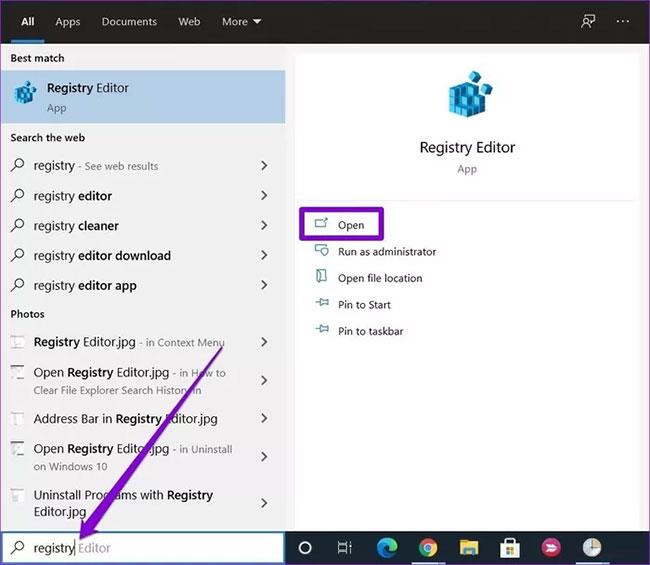
Kliknite Dokončaj
Namestitveni USB za Windows mora biti vidno prikazan na vašem računalniku. Pred čisto namestitvijo morate preveriti, ali je v vašem računalniku omogočen varni zagon UEFI .
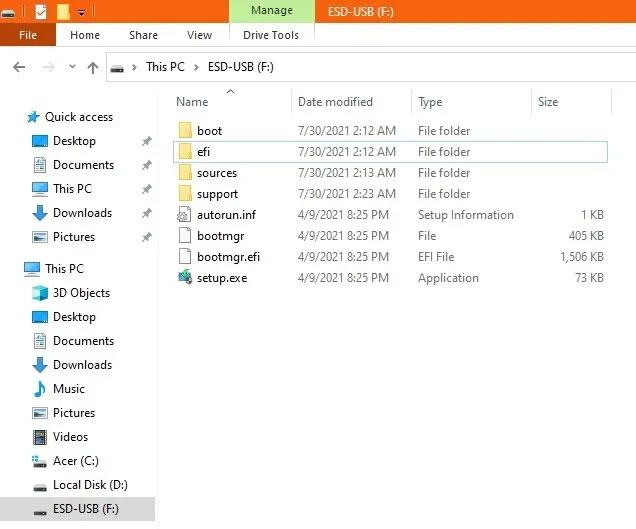
Namestitveni USB za Windows se bo prikazal na računalniku
3. Poiščite ključ izdelka Windows
Morda ste pozabili originalni aktivacijski ključ sistema Windows. S to metodo lahko znova dostopate do njega .
Opomba : nikoli ne uporabljajte brezplačnih pripomočkov, kot je »ProduKey«, saj jih Microsoft Security opozori kot zlonamerno programsko opremo. Ponovno generiranje ključev iz izvornih aplikacij Windows, kot je ukazni poziv, bo veliko lažje.
V meniju Start sistema Windows odprite ukazni poziv s skrbniškimi pravicami . Če želite izvoziti izvirni ključ izdelka Windows, vnesite naslednje:
wmic path SoftwareLicensingService get OA3xOriginalProductKey
Rezultat je 25-mestni ključ z vezajem na vsakih 5 znakov. Pazite, da tega ključa ne izgubite več in ga zapišite na varno mesto.
4. Čista namestitev sistema Windows v računalnik z uporabo zagonskega USB-ja
Zadnji del je najlažji. Znova zaženite računalnik z zagonskimi tipkami (lahko F2, F10 ali F12 , odvisno od proizvajalca računalnika) in zaženite z namestitvenega USB-ja Windows. Izberite jezik in možnosti tipkovnice, nato izberite Namesti zdaj.
Izberite Namesti zdaj
Po licenčni pogodbi boste imeli dve možnosti: Nadgradnja ali namestitev po meri, ki bo izbrisala vse vaše datoteke, nastavitve in aplikacije. Izvedite namestitev po meri, saj boste tako zagotovili čisto namestitev.
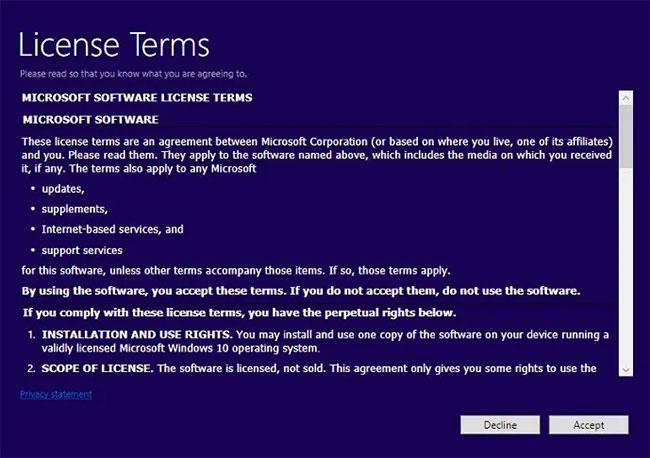
Izvedite namestitev po meri
Nato izberite particijo v računalniku, kjer želite izbrisati namestitev sistema Windows, običajno pogon 0 z največ prostora.
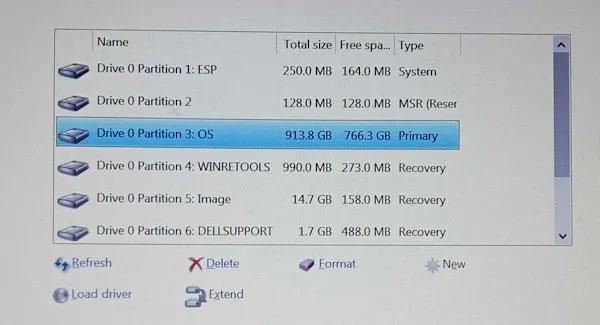
Izberite particijo, s katere želite izbrisati namestitev
Namestitev sistema Windows se bo začela, ko bo izbrana particija. Ničesar drugega ti ni treba narediti. Vendar pa boste v nekaterih primerih morali aktivirati svoj Windows s ključem izdelka. Vnesite ključ, ki ste ga shranili v prejšnjem razdelku. Nato boste morali izbrati svojo različico sistema Windows. Nato počakajte, da se postopek namestitve konča. Pozvani boste, da ustvarite novo uporabniško ime in geslo.
Upam, da ste uspešni.