Kako popraviti Nimate dovoljenja za shranjevanje na to mesto v sistemu Windows

Ko Windows prikaže napako »Nimate dovoljenja za shranjevanje na tem mestu«, vam to prepreči shranjevanje datotek v želene mape.
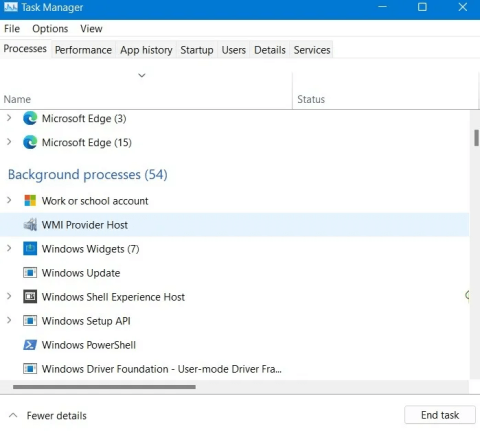
Način za pospešitev operacijskega sistema Windows , ki ga veliko ljudi pogosto uporablja, je izklop aplikacij, ki se izvajajo v ozadju in tečejo v ozadju v sistemu, poleg uporabe drugih metod. To bo vašemu računalniku pomagalo izboljšati vire in zmogljivost, ustvariti stabilnost in računalnik bo deloval hitreje.
Ne samo v sistemu Windows 10/11, ampak tudi v sistemu Windows 8/7 bodo aplikacije, ki se izvajajo v ozadju, vplivale na sistem. Zlasti pri dolgotrajni uporabi računalnika brez blokiranja aplikacij, ki se izvajajo v ozadju, bo to povzročilo počasen zagon in počasno delovanje. Spodnji članek iz Wiki.SpaceDesktop vas bo vodil, kako izklopiti aplikacije, ki se izvajajo v ozadju v sistemih Windows 10 in Windows 11.
Izklopite aplikacije v ozadju v sistemu Windows
Onemogočanje aplikacij v ozadju ne prepreči izvajanja pravih aplikacij. Po potrebi jih lahko še vedno zaženete in uporabite. To bo aplikacijam samo preprečilo prenos podatkov, uporabo CPE/RAM-a in porabo baterije, ko jih ne uporabljate.
OneDrive je storitev, ki se pogosto pojavlja v sistemih Windows. Morda je pomembno, če vklopite sinhronizacijo v oblaku OneDrive. Vendar pa to ni aplikacija, ki bi jo bilo treba zagnati, da bi sistem Windows pravilno deloval. Zato ga lahko popolnoma onemogočite, če ne uporabljate sistema za varnostno kopiranje/sinhronizacijo OneDrive.
To je odvisno od pomembnosti postopka, ki ste ga zaključili. Če gre za kritičen proces, kot je Winlogon – proces, ki upravlja poverilnice sistema Windows – se lahko sistem zruši in povzroči zaustavitev. Na tej točki lahko znova zaženete Windows, da odpravite težavo.
Ne smete onemogočiti nobenih storitev Windows, ki vplivajo na miško, tipkovnico, sledilno ploščico, zvočni izhod in grafiko.
Morda se sprašujete, zakaj se v ozadju izvaja toliko aplikacij in procesov? Operacijski sistem Windows pred desetimi leti je bil veliko lažji kot danes, saj je imel manj procesov, s katerimi se je bilo treba ukvarjati.
Windows 11 je (na)čutek še posebej zahteven z viri, saj je poln vnaprej nameščenih programov, izboljšanega iskalnika, predvajalnika obogatene predstavnosti in obilice druge programske opreme tretjih oseb.
Vsaka na novo nameščena programska oprema bo, odvisno od narave programske opreme, porabila več pomnilnika. Razvijalci programske opreme danes radi uporabljajo lepo grafiko, to je tudi eden od vzrokov za porabo RAM-a in zmogljivosti procesorja. Nekateri procesi se lahko še vedno izvajajo v ozadju, tudi če ste odstranili glavno aplikacijo.
Preprosto pravilo je: osnovnih procesov za zagon sistema Windows ne smete odstraniti, ker lahko vpliva na stabilnost sistema Windows. Večina drugih procesov in aplikacij v ozadju je neobveznih. Pomembno je, da morate ugotoviti, kateri procesi niso Windows, da jih odstranite (razen če zlonamerna programska oprema lažno predstavlja zakonite procese, kar bodo morali najti in obravnavati strokovnjaki za IT).
Upravitelj opravil bi moral biti prva stvar, na katero pomislite, ko vaš računalnik deluje težko in počasi. Omogoča najboljši pregled in najhitrejšo zaustavitev neodzivnih (visečih) programov.
1. Odprite upravitelja opravil:
Z desno miškino tipko kliknite opravilno vrstico in izberite Upravitelj opravil. Če zaslon zamrzne, pritisnite kombinacijo tipk Ctrl + Shift + Esc. Lahko pa ga zaženete tudi tako, da odprete Zaženi (pritisnite kombinacijo tipk Win+R) in vnesete taskmr.

2. Izberite zavihek Procesi , določite aplikacije, ki porabijo največ RAM-a in CPE-ja. Če so to aplikacije, pri katerih morate počakati na rezultate obdelave (npr. neshranjevanje datotek, neshranjevanje obrazcev ...), poskusite počakati.Če ne, z desno miškino tipko kliknite proces vsake aplikacije in izberite Končaj nalogo .

3. Končate lahko podvojene ali delne različice katerega koli aktivnega programa.
Opomba : Ne zaustavite nobenega sistemskega procesa Windows, kot je Runtime Broker iz opravilne vrstice. Ti procesi bodo za zaustavitev uporabili druge metode .
4. Lahko popolnoma ustavite vsa opravila, povezana z aplikacijami Windows, ki jih ne uporabljate, na primer Cortana ali Phone Link...

5. V oknu Upravitelja opravil izberite zavihek Zagon in takoj po vklopu računalnika onemogočite vse procese, ki niso potrebni. Na primer, v mojem računalniku so poleg Unikeyja omogočeni le procesi, povezani z grafičnim pripomočkom Intel in zvočnim gonilnikom Realtek. Sicer pa so vsi drugi procesi neobvezni, saj bo vaš računalnik brez njih še vedno dobro deloval.
Opomba : če uporabljate aplikacijo VPN, se je morda dodala na zavihek Startup. To lahko porabi veliko pomnilnika, zato ga med tem korakom izklopite.

Upravitelj opravil nudi samo začasno rešitev, saj ustavi nepotrebne procese v ozadju. Uporabite orodje Windows Services Manager, če ne želite, da se nekritična aplikacija še vedno izvaja po naslednjem vnovičnem zagonu.
1. Zaženite Windows Services Manager iz menija Iskanje ali odprite okno Zaženi ( Win+R ) in poiščite services.msc.

2. Večino Microsoftovih procesov boste našli na seznamu Services (Local) in naj ostanejo nedotaknjeni. Vendar lahko ta seznam vključuje tudi storitve programske opreme tretjih oseb, ki še vedno obstajajo, tudi če je bila glavna aplikacija odstranjena.

3. Dvokliknite preostalo aplikacijo, da zaženete njene lastnosti . Na zavihku Splošno spremenite stanje vrste zagona na Onemogočeno .

Pripomoček Microsoft System Configuration (znan tudi kot MSConfig) je zelo priročen, pomaga vam, da se osredotočite na storitve v ozadju, ki niso Windows, in jih preprosto odstranite.
1. Odprite MSConfig iz iskalnega menija ali z vnosom Zaženi ( Win+R ) msconfig.

2. V oknu System Configuration (Konfiguracija sistema) se pomaknite do zavihka Services (Storitve) in raziščite aplikacije, ki jih ne boste morali izvajati v ozadju sistema. Na primer, če vam ni treba uporabljati storitev Windows Phone Service, jo ustavite v tem razdelku.

3. Izberite polje Skrij vse Microsoftove storitve, da prepoznate storitve, ki niso Microsoftove in jih je treba ustaviti. Trenutno so prikazane storitve, ki niso Microsoftove.
4. Izberite nepotrebne storitve, ki se v sistemu Windows izvajajo v ozadju.
5. Kliknite Onemogoči vse , da onemogočite vse izbrane storitve, ki niso Microsoftove.
Opomba : Ne izberite nobenih storitev, povezanih z Intel, AMD, Qualcomm, strojno opremo ali gonilniki.

6. Ko kliknete Onemogoči vse , bo sistemska konfiguracija zahtevala ponovni zagon sistema. Kliknite Ponovni zagon , da znova zaženete Windows in uporabite nove spremembe.

Če je vaš računalnik res počasen, razmislite o odstranitvi neuporabljenih aplikacij z nadzorne plošče. Ta metoda je zelo učinkovita pri starejših računalnikih, saj bistveno poveča zmogljivost procesorja in RAM-a.
1. Odprite nadzorno ploščo z iskanjem v sistemu Windows ali v pogovornem oknu Zaženi ( Win+R ) vnesite control panel.

2. Pomaknite se do razdelka Programi ali kliknite Odstrani program pod njim v meniju Nadzorna plošča.

3. Z desno miškino tipko kliknite aplikacijo, ki jo želite odstraniti, in izberite Odstrani . Odstranitev aplikacije na nadzorni plošči bo imela veliko večji učinek v primerjavi z odstranitvijo aplikacije v razdelku Aplikacije -> Aplikacije in funkcije .

Z desno miškino tipko kliknite aplikacijo, ki jo želite odstraniti, in izberite Odstrani
4. Vrnite se na stran Nadzorna plošča in izberite razdelek Sistem in varnost . Kliknite Sistem -> Napredne sistemske nastavitve , da odprete Lastnosti sistema .

5. V oknu Lastnosti sistema preklopite na zavihek Napredno . V razdelku Zmogljivost kliknite Nastavitve . Za te spremembe morate biti prijavljeni kot skrbnik.

6. V razdelku Vizualni učinki spremenite privzete nastavitve zaslona sistema Windows iz Naj Windows izbere, kar je najboljše za moj računalnik, na Prilagodi za najboljšo zmogljivost .
7. Kliknite Uporabi , da potrdite uporabo sprememb.

V sistemu Windows imate možnost nadzora, ali naj aplikacije porabijo več virov, kot je potrebno. To možnost boste našli v meniju Aplikacije in funkcije, možnosti v sistemu Windows 11 bodo nekoliko drugačne kot v sistemu Windows 10.
1. Pojdite na Aplikacije > Aplikacije in funkcije , videli boste aplikacije, nameščene v vaši napravi, in nekatere druge informacije.
2. Kliknite meni s tremi pikami, da izberete Napredne možnosti .

3. V razdelku z dovoljenji za aplikacije v ozadju preklopite možnost na Power optimized (priporočeno) namesto na Always .

4. V sistemu Windows 10 izberite Start -> Nastavitve -> Zasebnost -> Aplikacije v ozadju , nato pa se prepričajte, da je možnost Pusti aplikacije, da se izvajajo v ozadju, IZKLOPLJENA .
Ker mora redno delovati, bo na trdem disku Windows veliko smeti: zaradi starih posodobitev, nameščenih programov in razdrobljenih datotek. Načrtovanje rednega čiščenja pogona bo pomagalo defragmentirati vaš trdi disk in rešilo številne težave z zmogljivostjo in zmogljivostjo pogona.
1. V iskalno polje vnesite ali v disk cleanuppogovorno okno Zaženi ( Win+R ) vnesite cleanmgr.

2. Če ima vaš računalnik več pogonov, morate izbrati pogon, ki ga želite očistiti, in kliknite V redu . Počakajte nekaj sekund ali minut (na starih računalnikih), da program za čiščenje diska izračuna kapaciteto pogona.

3. Izberite datoteke, ki jih želite izbrisati. Windows Update Cleanup je težka datoteka, razmislite o občasnem brisanju.
4. Izberite V redu , da začnete operacijo čiščenja pogona. Ta postopek lahko traja nekaj minut.

Počistite neželene datoteke na pogonu
5. Trdi disk vašega računalnika lahko tudi defragmentirate in optimizirate s pripomočkom Defragment and Optimize Drives . Odprite to možnost tako, da vnesete dfrguipogovorno okno Zaženi ( Win+R ).

6. Kliknite gumb Analiziraj , da vidite, kako razdrobljen je vaš računalnik.

7. Kliknite Optimiziraj , da optimizirate trdi disk. To bo trajalo nekaj časa.

Windows PowerShell (Admin) je zmogljiv pripomoček, ki se uporablja za takojšnjo prekinitev trdovratnih procesov. Ker je tako zmogljiv, ga uporabljajo skoraj samo administratorji, vendar pa boste s pravilno uporabo spodnjih ukazov rešili svoj problem.
1. Odprite PowerShell v skrbniškem načinu v iskalnem meniju. Lahko pa ga zaženete tudi z Zaženi ( Win+R ), nato vnesete powershellin nato pritisnete Ctrl+Shift+Enter.
2. Vnesite naslednji ukaz v okno PowerShell :
Get-Process | where
3. Identificirajte vse procese, ki jih želite odstraniti, in jih prekinite s spodnjim ukazom:
Stop-Process -Name ProcessName
Kot je prikazano na zgornjem primeru slike, je MSPaint prekinjen.
Za obravnavo trdovratnih procesov sistema Windows, ki se vrnejo po zagonu računalnika, Windows ponuja priročno funkcijo AutoEndTasks v urejevalniku registra.
1. Odprite urejevalnik registra v iskalnem meniju ali v pogovornem oknu Zaženi ( Win+R ) vnesite regedit.

2. Krmarite po levi strani glede na naslednje vnose: Računalnik -> HKEY_CURRENT_USER -> Nadzorna plošča -> Namizje .
3. V desnem razdelku poiščite možnost AutoEndTasks . Če ga ne vidite, ga ustvarite sami, tako da z desno miškino tipko kliknete kjer koli na desni in ustvarite novo vrednost niza z imenom AutoEndTasks .
4. Uredite privzeto vrednost AutoEndTasks z 0 na 1 . Nato zaprite okno urejevalnika registra, vsi stari procesi po vsaki zaustavitvi ne bodo več delovali.

1. korak: Najprej bomo odprli vmesnik okna z nastavitvami sistema Windows , tako da kliknemo meni Start in nato kliknemo ikono zobnika .
Lahko pa uporabite kombinacijo tipk Windows+ I.

Kliknite ikono Nastavitve v meniju Start
2. korak: V vmesniku nastavitev sistema Windows nadaljujte s klikom na Zasebnost , da nastavite spremembe.

V nastavitvah sistema Windows kliknite Zasebnost
3. korak: V razdelku Zasebnost kliknite Aplikacije v ozadju v levem podoknu okna, da preverite aplikacije, ki se izvajajo v ozadju v sistemu Windows.
V desnem podoknu boste videli seznam aplikacij, ki se v vašem računalniku izvajajo v ozadju, kot so Koledar, Zemljevidi, Budilka in ura ...

Izberite Aplikacije v ozadju, da preverite aplikacije, ki se v sistemu izvajajo v ozadju
4. korak: Če želite izklopiti aplikacije, ki se izvajajo v ozadju v sistemu Windows 10 , povlecite vodoravno vrstico v levo, da preklopite v način izklopa v vseh aplikacijah, tako da ste izklopili način delovanja v ozadju v sistemu Windows 10 teh aplikacij.

Preklopite aplikacije v način izklopa, da onemogočite delovanje v ozadju sistema Windows 10
Opomba za uporabnike , izklopimo lahko samo aplikacije v ozadju, ki so vnaprej nameščene v sistemu. Te metode ne morete uporabiti za aplikacije drugih proizvajalcev, kot sta brskalnika Chrome in Firefox, lahko pa izklopite ozadje brskalnika Microsoft Edge v računalniku z operacijskim sistemom Windows 10.
Poleg tega lahko odpremo upravitelja opravil , da preverimo, katere aplikacije zasedajo veliko virov na računalniku, s pritiskom na kombinacijo tipk Ctrl + Shift + Esc .

Opomba: pred spremembami na ta način morate varnostno kopirati register .
1. korak: Odprite urejevalnik registra v sistemu Windows .
2. korak: Pomaknite se na naslednjo pot:
HKEY_LOCAL_MACHINE > PROGRAMSKA OPREMA > Politike > Microsoft > Windows > AppPrivacy .

Pomaknite se do HKEY_LOCAL_MACHINE > PROGRAMSKA OPREMA > Politike > Microsoft > Windows > AppPrivacy
3. korak : če ne vidite ključa AppPrivacy , ga ustvarite. Desni klik na prazen prostor v desnem podoknu. Kliknite z desno miškino tipko in izberite Novo > Vrednost DWORD (32-BIT) , poimenujte jo LetAppsRunInBackground.

Novo > Vrednost DWORD (32-BIT), poimenujte nov ključ LetAppsRunInBackground
4. korak: Nato, ko je ustvarjen, dvokliknite nanj, v novem oknu, ki se prikaže, spremenite vrednost v polju Podatki o vrednosti na 2 , kliknite V redu.

Spremenite vrednost v polju Podatki o vrednosti na 2
Nasprotno, če si premislite in želite aplikacijam znova omogočiti delovanje v ozadju, izbrišite ključ LetAppsRunInBackground ali spremenite njegovo vrednost na 0 .
Če uporabljate različice Windows 10 Pro, Enterprise ali Education, takoj uporabite pravilnik lokalne skupine, da onemogočite aplikacije, ki se izvajajo v ozadju v sistemu Windows 10.
1. korak: Pritisnite kombinacijo tipk Windows+ R, da odprete ukazno okno Zaženi.
2. korak: Vnesite naslednji ukaz in pritisnite Enter:
gpedit.msc 3. korak: Poiščite Zasebnost aplikacije v skladu z naslednjo navigacijo:

Pomaknite se do Konfiguracija računalnika > Administrativne predloge > Komponente sistema Windows > Zasebnost aplikacije
4. korak: Ko se pomaknete do možnosti Zasebnost aplikacij, v desnem podoknu poiščite možnost Naj se aplikacije Windows izvajajo v ozadju.

Poiščite možnost Naj se aplikacije Windows izvajajo v ozadju pod Zasebnost aplikacij
5. korak: Dvokliknite Naj se aplikacije Windows izvajajo v ozadju , da se prikažejo v novem oknu Kliknite možnost Omogočeno v zgornjem levem kotu okna.

V razdelku Naj se aplikacije Windows izvajajo v ozadju izberite Omogočeno
6. korak: Nato poglejte pod razdelek Privzeto za vse aplikacije , kliknite spustni meni in izberite Prisilno zavrni .

Izberite Prisilno zavrni v razdelku Privzeto za vse aplikacije
7. korak: Kliknite Uporabi in nato V redu in znova zaženite računalnik, da shranite spremembe.
1. korak: Najprej bomo odprli vmesnik okna z nastavitvami sistema Windows , tako da kliknemo meni Start in nato kliknemo ikono zobnika .
Lahko pa uporabite kombinacijo tipk Windows+ I.

Kliknite ikono Nastavitve v meniju Start
2. korak: V vmesniku Windows Settings nadaljujte s klikom na System , da nastavite nastavitve v sistemu.

V nastavitvah sistema Windows kliknite Sistem
3. korak: Preklopite na nov vmesnik, na seznamu na levi kliknite, da izberete Nastavitve baterije .

Kliknite, da izberete nastavitve baterije
4. korak: Preklopite na vmesnik na desni strani razdelka za varčevanje z baterijo , spremljajte stanje varčevanja z baterijo do naslednjega razdelka za polnjenje in vklopite (ON) ta način. To je način varčevanja z baterijo, ko ga vklopite, bo Windows 10 izklopil vse aplikacije v ozadju iz trgovine Microsoft Store.

Nastavite način varčevanja z baterijo sistema Windows 10, da izklopite vse aplikacije v ozadju iz trgovine Microsoft Store
Opomba:
Selektivni zagon onemogoči varnostno programsko opremo tretjih oseb, kot so požarni zidovi in protivirusna programska oprema. Za dodatno zaščito lahko med izvajanjem tega preizkusa prekinete povezavo računalnika z internetom (izklopite modem ali odklopite omrežni kabel). Poleg tega lahko zagon selektivnega zagona povzroči izgubo internetne povezave. Če računalnik vrnete v način običajnega zagona, se boste lahko znova povezali z internetom.
Članek priporoča, da računalnika ne puščate v načinu selektivnega zagona, saj lahko to povzroči, da deli varnostne programske opreme ali drugih aplikacij postanejo nedostopni. Ko ugotovite, kateri program povzroča težavo, preverite dokumentacijo programa ali spletno mesto s pomočjo in preverite, ali je program mogoče konfigurirati tako, da se izognete sporom.
Ti koraki so samo za odpravljanje težav, na katere lahko naletite. Ko ugotovite, ali težavo povzroča program v ozadju, znova zaženite pripomoček za konfiguracijo sistema in izberite Normal Startup.
1. korak : kliknite gumb Windows ( gumb Start ).
2. korak : V prostor na dnu vnesite Zaženi in kliknite ikono za iskanje.
3. korak : izberite Zaženi v programih.
4. korak : Vnesite MSCONFIG in izberite OK. Odpre se okno pripomočka System Configuration .
5. korak : potrdite polje Selektivni zagon.
6. korak : Kliknite V redu.
7. korak : Počistite polje Naloži zagonske elemente .

Počistite polje Naloži zagonske elemente
8. korak : kliknite Uporabi in nato izberite Zapri.
9. korak : Znova zaženite računalnik.
Če pustimo aplikacije, ki se izvajajo v ozadju v sistemu Windows 10, nam to lahko pomaga hitreje odpirati aplikacije, vendar tudi povzroči počasno in počasno delovanje računalnika, ker aplikacije, ki se izvajajo v ozadju, zavzamejo veliko količino sistemskih virov. Najbolje je, da uporabniki popolnoma izklopijo aplikacije, ki se izvajajo v ozadju v sistemu Windows 10 ali katerem koli drugem sistemu Windows, da preprečijo počasno delovanje računalnika.
Želim vam uspeh!
Ko Windows prikaže napako »Nimate dovoljenja za shranjevanje na tem mestu«, vam to prepreči shranjevanje datotek v želene mape.
Syslog Server je pomemben del arzenala skrbnika IT, zlasti ko gre za upravljanje dnevnikov dogodkov na centralizirani lokaciji.
Napaka 524: Prišlo je do časovne omejitve je statusna koda HTTP, specifična za Cloudflare, ki označuje, da je bila povezava s strežnikom zaprta zaradi časovne omejitve.
Koda napake 0x80070570 je običajno sporočilo o napaki v računalnikih, prenosnikih in tabličnih računalnikih z operacijskim sistemom Windows 10. Vendar se pojavi tudi v računalnikih z operacijskim sistemom Windows 8.1, Windows 8, Windows 7 ali starejšimi.
Napaka modrega zaslona smrti BSOD PAGE_FAULT_IN_NONPAGED_AREA ali STOP 0x00000050 je napaka, ki se pogosto pojavi po namestitvi gonilnika strojne naprave ali po namestitvi ali posodobitvi nove programske opreme in v nekaterih primerih je vzrok napaka zaradi poškodovane particije NTFS.
Notranja napaka razporejevalnika videa je tudi smrtonosna napaka modrega zaslona, ta napaka se pogosto pojavi v sistemih Windows 10 in Windows 8.1. Ta članek vam bo pokazal nekaj načinov za odpravo te napake.
Če želite, da se Windows 10 zažene hitreje in skrajša čas zagona, so spodaj navedeni koraki, ki jih morate upoštevati, da odstranite Epic iz zagona sistema Windows in preprečite, da bi se Epic Launcher zagnal z Windows 10.
Datotek ne smete shranjevati na namizju. Obstajajo boljši načini za shranjevanje računalniških datotek in vzdrževanje urejenega namizja. Naslednji članek vam bo pokazal učinkovitejša mesta za shranjevanje datotek v sistemu Windows 10.
Ne glede na razlog boste včasih morali prilagoditi svetlost zaslona, da bo ustrezala različnim svetlobnim pogojem in namenom. Če morate opazovati podrobnosti slike ali gledati film, morate povečati svetlost. Nasprotno pa boste morda želeli zmanjšati svetlost, da zaščitite baterijo prenosnika.
Ali se vaš računalnik naključno zbudi in prikaže okno z napisom »Preverjanje posodobitev«? Običajno je to posledica programa MoUSOCoreWorker.exe - Microsoftove naloge, ki pomaga usklajevati namestitev posodobitev sistema Windows.








