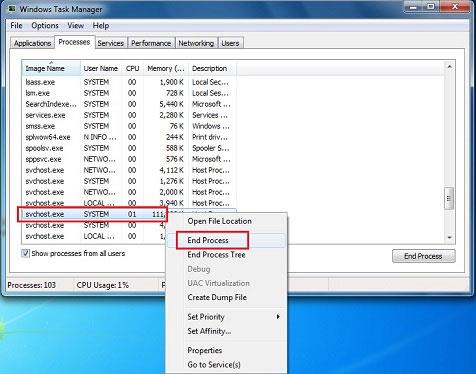Če izklopite aplikacije, ki se izvajajo v ozadju na vašem računalniku, lahko sprostite sredstva za sistem in druge programe. To je uporabno, ko sistem deluje počasi ali ko dva programa uporabljata isto napravo. Prav tako vam pomaga ugotoviti, ali obstajajo kakršna koli spora s programsko opremo tretjih oseb, ki se izvaja v sistemu. Če ne veste, kako preveriti in izklopiti aplikacije, ki se izvajajo v ozadju v sistemu Windows, si oglejte navodila v spodnjem članku.
Izklopite aplikacije, ki se izvajajo v ozadju v sistemu Windows 7
1. rešitev: Začasno izklopite aplikacije v ozadju v sistemu Windows
Z desno miškino tipko kliknite ikono programa v sistemski vrstici (zraven ure) in izberite Zapri, Izhod ali Onemogoči .
2. rešitev: Začasno onemogočite aplikacije v ozadju sistema Windows v upravitelju opravil
Upravitelj opravil Windows lahko zapre programe v ozadju, ki jih sistemska vrstica ne more.
Opozorilo: Če za zapiranje programa uporabite funkcijo Končaj proces , boste izgubili vse neshranjene podatke v tem programu. To omejite in bodite previdni pri zaključku sistemskih procesov, ker lahko onemogočite potrebne sistemske komponente. Morda boste morali znova zagnati računalnik, da obnovite polno funkcionalnost.
Če niste seznanjeni z navedenimi postopki, upoštevajte ta pravila:
- Ne zapirajte EXPLORER.EXE ali česar koli, kar ima v imenu programa SYSTEM, SYSTRAY ali SERVICE .
- Če o procesu niste prepričani, ga ne končajte.
- Če postopek prekinete pomotoma, znova zaženite računalnik in sistem ga bo ponovno aktiviral.
Za dostop do upravitelja opravil Windows morate slediti spodnjim navodilom:
1. Pritisnite in držite tipki CTRL in ALT , nato pritisnite tipko DELETE . Prikaže se okno Varnost sistema Windows .
2. V oknu Varnost sistema Windows kliknite Upravitelj opravil ali Zaženi upravitelja opravil . Odpre se upravitelj opravil Windows . Lahko pa tudi pritisnete Ctrl + Shift + Esc, da neposredno odprete okno upravitelja opravil .
3. V naslednjem koraku, če želite videti programe, ki se izvajajo na vašem računalniku, kliknite na možnost Procesi. Nato se pomaknite navzdol, da vidite seznam vidnih in skritih aplikacij. Zdaj preverite opis in količino pomnilnika, ki ga porabi vsak proces.
Končajte vse neželene procese
4. Če želite ustaviti ali končati program, z desno miškino tipko kliknite aktivni proces. Ko izberete program ali aplikacijo, se prikaže gumb Končaj proces . Kliknite ta gumb, da končate postopek. S tem boste program odstranili s seznama.
Ne veste, kateri program povzroča spor?
- Kliknite gumb Start Windows in nato Zaženi .
- Vnesite MSCONFIG in pritisnite OK . Odpre se okno pripomočka za konfiguracijo sistema .
- Kliknite zavihek Zagon .
Ko vidite seznam programov, ki se samodejno zaženejo ob zagonu sistema Windows , si oglejte potrditvena polja poleg vsakega programa: označite, če želite zagnati aplikacijo s sistemom Windows, in počistite, če ne želite, da se program zažene s sistemom. Lahko eksperimentirate tako, da počistite nekatera polja in znova zaženete računalnik, dokler ne ugotovite, kje je težava.
3. rešitev: Znova zaženite računalnik v selektivnem zagonu
Opomba: Selektivni zagon onemogoči varnostno programsko opremo tretjih oseb, kot so požarni zidovi in protivirusna programska oprema . Če želite zaščititi svoj računalnik, ga lahko med izvajanjem tega testa izključite iz interneta (izklopite modem ali odklopite omrežni kabel ). Poleg tega lahko zagon v selektivnem zagonu povzroči izgubo internetne povezave . Če računalnik vrnete v način običajnega zagona , se boste lahko znova povezali z internetom. Članek priporoča, da računalnika ne puščate v
načinu selektivnega zagona , ker lahko to povzroči, da deli varnostne programske opreme ali drugih aplikacij postanejo nedostopni. Ko ugotovite, kateri program povzroča težavo, preverite dokumentacijo programa ali spletno mesto s pomočjo in preverite, ali je program mogoče konfigurirati tako, da se izognete sporom.
Ti koraki so samo za odpravljanje težav, na katere lahko naletite. Ko ugotovite, ali težavo povzroča program v ozadju, članek priporoča, da znova zaženete pripomoček za konfiguracijo sistema in izberete Normal Startup .
Hkrati pritisnite tipki Windows + R , da odprete okno Zaženi . Zdaj morate vnesti "msconfig" in pritisniti Enter.

Vnesite »msconfig« in pritisnite Enter
V naslednjem koraku morate v zavihku Splošno izbrati Selektivni zagon .
Nato počistite polje Naloži zagonske elemente , če vidite kljukico. Nato kliknite Uporabi > V redu in znova zaženite računalnik, da bodo spremembe uveljavljene.

Počistite polje Naloži zagonske elemente
4. rešitev: Uporabite pripomoček za konfiguracijo sistema ali msconfig.exe
S to metodo lahko tudi zaustavite delovanje aplikacije v ozadju. Po drugi strani pa lahko tudi vidite, kateri programi povzročajo konflikte, ki povzročajo počasno delovanje sistema Windows.
Hkrati pritisnite tipki Windows + R , da odprete okno Zaženi. Zdaj morate vnesti "msconfig" in pritisniti Enter.
Uporabite lahko tudi drugo metodo za ogled zagonskih programov, navedenih v sistemski konfiguraciji , tako da odprete: meni Start > Nadzorna plošča > Sistem in varnost > Skrbniška orodja > Konfiguracija sistema > zavihek Zagon.

Oglejte si zagonske programe, navedene pod Konfiguracija sistema
Zdaj boste na zavihku Zagon videli seznam vseh programov, nameščenih v vašem računalniku in konfiguriranih za zagon ob zagonu sistema Windows.
Če v naslednjem koraku ne želite naložiti določenega programa ob zagonu, lahko počistite polje ob imenu tega programa, kot je prikazano na spodnji sliki.

Odstranite določen program ob zagonu
Recimo, če želite, da se program preneha nalagati ob zagonu, potem morate potrditi ali potrditi polje poleg te aplikacije.
Opomba : Če želite onemogočiti vse programe, ki se ne naložijo ob zagonu, lahko izberete tudi možnost »Onemogoči vse« . Ko izberete to možnost, se vsi programi, navedeni v sistemski konfiguraciji, ne bodo več nalagali ob zagonu sistema Windows.
Na primer, če želite preprečiti nalaganje CCleanerja ob zagonu sistema Windows, neposredno počistite polje poleg aplikacije CCleaner, kot lahko vidite na spodnji sliki.

Preprečite nalaganje programa CCleaner ob zagonu sistema Windows
Zdaj kliknite Uporabi in v stolpcu Datum onemogočenega boste videli datum, ko je bila izbrana aplikacija onemogočena .
Datum, ko je izbrana aplikacija onemogočena
Ko kliknete gumb V redu , boste videli pogovorno okno, ki omenja, da spremembe ne bodo uveljavljene, dokler znova ne zaženete sistema.
Če želite takoj izvesti spremembe, morate izbrati gumb Ponovni zagon . Če želite to storiti pozneje, kliknite Izhod brez ponovnega zagona .

Izberite, kdaj želite uporabiti spremembe
Izklopite aplikacije, ki se izvajajo v ozadju v sistemu Windows 8
Windows 8 omogoča, da nekatere aplikacije, kot so Skype, News in druge, delujejo v ozadju, tako da uporabniki vedno prejemajo posodobitve in obvestila Live Tile . Vendar jih boste včasih morda želeli onemogočiti, če jih res ne potrebujete ali vas moti posodabljanje aplikacije.
Aplikacije, ki se izvajajo v ozadju, najlažje onemogočite tako, da jih namestite takoj ob začetni nastavitvi. Na primer, ko prvič zaženete aplikacijo Skype v sistemu Windows 8, vas bo vprašala, ali želite dovoliti, da deluje v ozadju. Izberite Ne dovoli .

Če dovolite, da se aplikacija izvaja v ozadju, jo lahko še vedno spremenite pozneje. Uporabite bližnjico na tipkovnici Tipka Windows + I in izberite Spremeni nastavitve računalnika .

Nato na levi izberite Prilagodi in v razdelku Aplikacije za zaklenjeni zaslon kliknite ikono aplikacije, za katero ne želite, da se izvaja v ozadju. V tem primeru Skype, nato izberite povezavo Ne prikaži hitrega stanja tukaj .

Ali pa lahko v nekaterih aplikacijah, kot je Skype, dostopate do dovoljenj in izklopite način, ki aplikaciji omogoča delovanje v ozadju.

Izklopite aplikacije, ki se izvajajo v ozadju v sistemu Windows 10
S tem novim Microsoftovim operacijskim sistemom ima Quantrimang.com dokaj podroben vodnik za izklop aplikacij, ki se izvajajo v ozadju, kar pomaga sistemu delovati bolj stabilno. Prosimo, glejte: Kako izklopiti aplikacije, ki se izvajajo v ozadju v sistemu Windows. deset .
Poglej več: