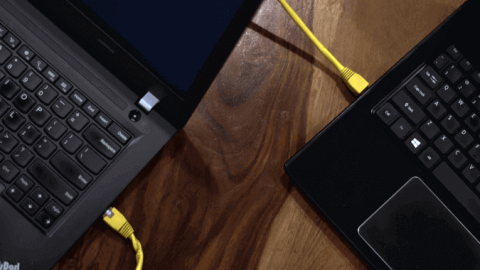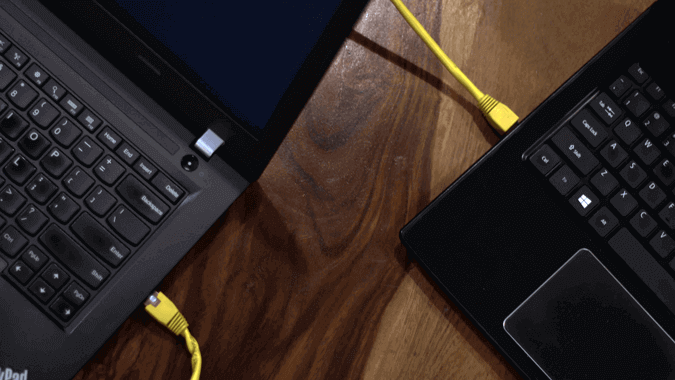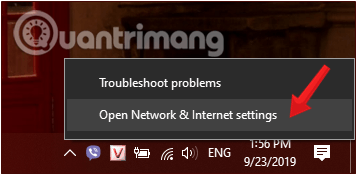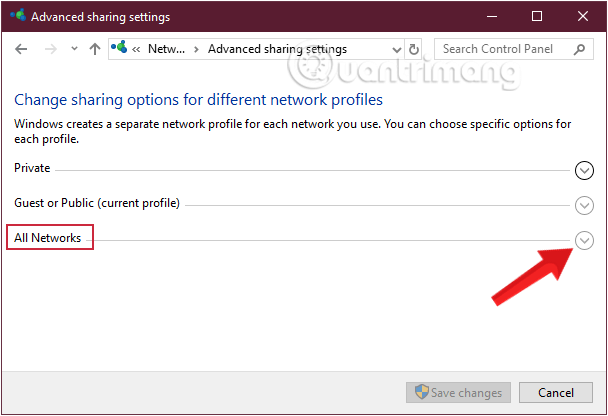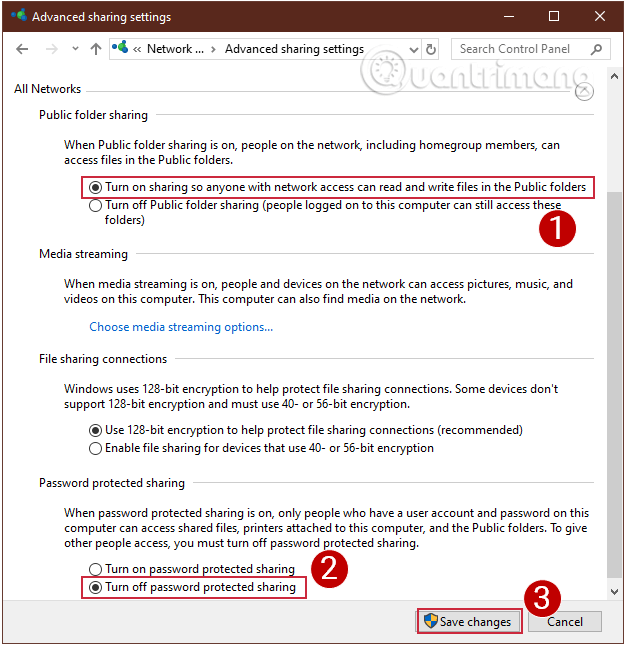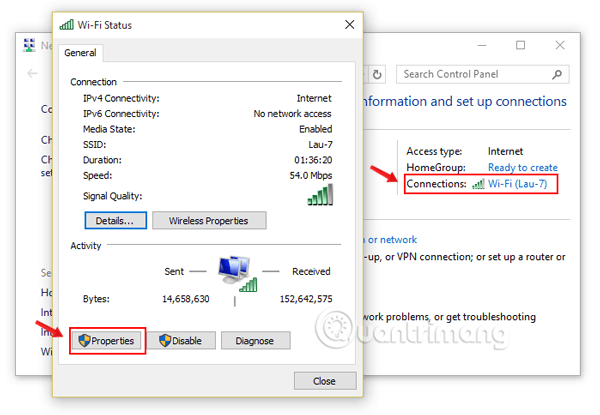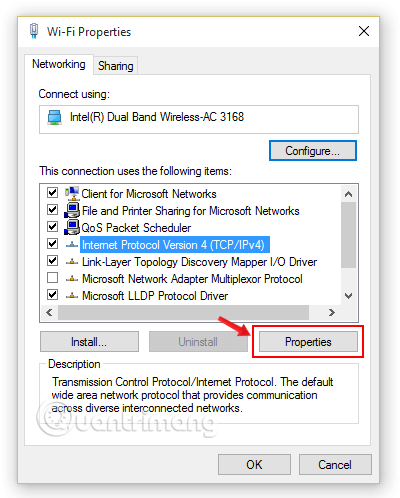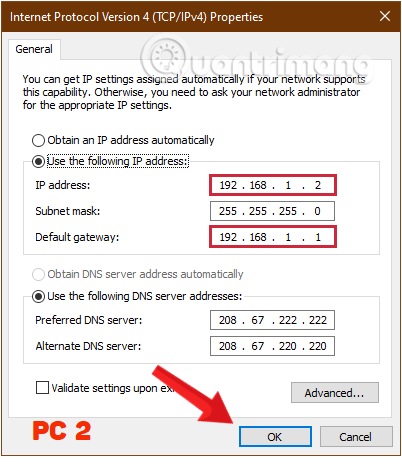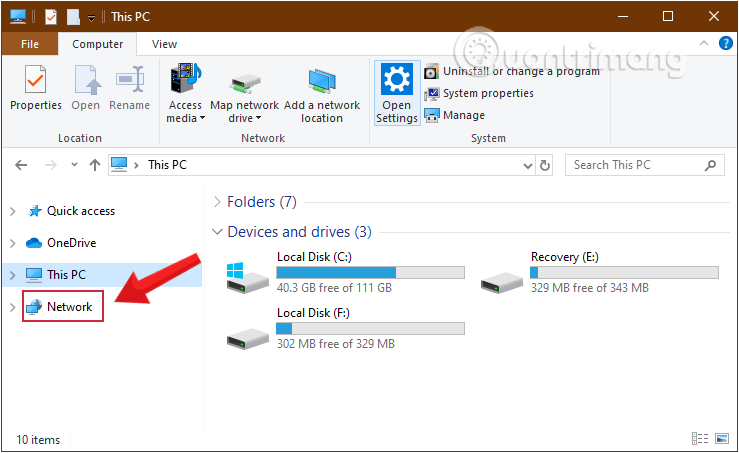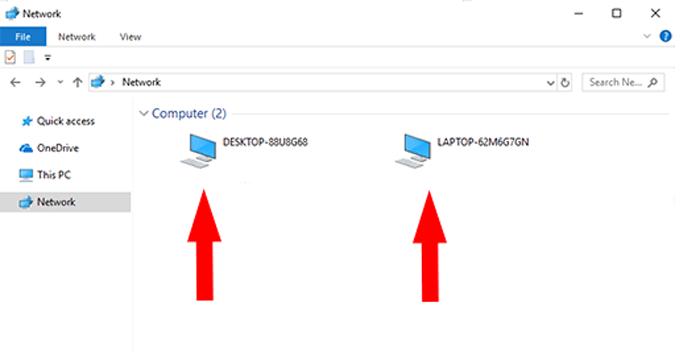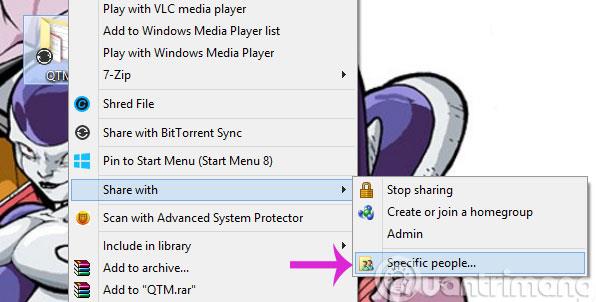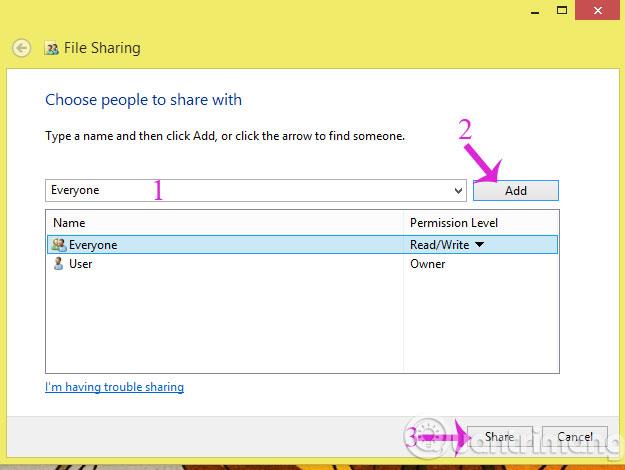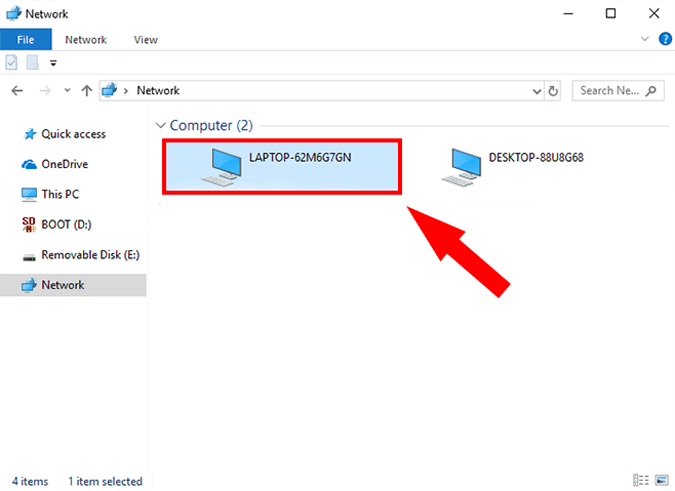Običajno, ko moramo deliti podatke med dvema računalnikoma, se pogosto odločimo za uporabo vmesnega orodja, USB ali prenosnega trdega diska. Poleg tega lahko uporabljate tudi internet. Če pa nimate na voljo USB-ja in omrežna povezava žal ne uspe, kaj storiti? Ne skrbi. V spodnjem članku vas bomo vodili, kako deliti podatke med dvema računalnikoma prek LAN ( omrežni sistem, ki se uporablja za povezovanje računalnikov na majhnem območju) .
Kdaj morate uporabiti kabel LAN?
Uporaba ethernetnega kabla poenostavlja stvari z večjimi hitrostmi prenosa podatkov. Najcenejši kabel CAT5e podpira hitrosti do 1000Mbps. Da bi vam predstavili, USB 2.0 podpira samo hitrosti do 480 Mbps. Torej je prenos podatkov prek Etherneta očitna izbira.
Prednosti kablov LAN v primerjavi z drugimi možnostmi
Glavna prednost uporabe metode ethernetnega kabla je večja hitrost prenosa, vsaj hitrejša od običajnega bliskovnega pogona in WiFi. Če morate prenesti veliko podatkov, je najboljši način, da uporabite ethernetni kabel. Ta postopek je bil preizkušen v vseh običajnih različicah sistema Windows, vključno z Windows 7, 8 in 10.
Delite datoteke med dvema računalnikoma s kablom LAN
1. korak: Povežite oba računalnika s kabli LAN
Povežite oba računalnika z LAN kabli. Uporabite lahko križni kabel ali ethernetni kabel.
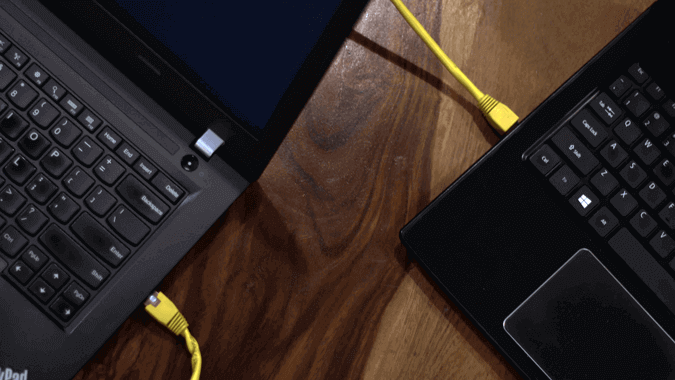
Povežite oba računalnika z LAN kabli
2. korak: Omogočite skupno rabo omrežja na obeh računalnikih
Na namiznem zaslonu z desno miškino tipko kliknite ikono Omrežje v opravilni vrstici in nato kliknite Odpri središče za omrežje in skupno rabo.
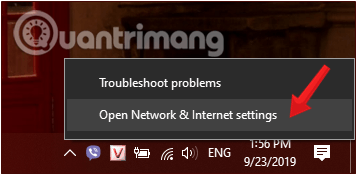
Z desno miškino tipko kliknite ikono omrežja in izberite Odpri središče za omrežje in skupno rabo
V tem času se na zaslonu prikaže novo okno. V tem oknu poglejte levo podokno in kliknite Spremeni napredne nastavitve skupne rabe.
V novih različicah sistema Windows 10 boste videli, da se prikaže okno z nastavitvami sistema Windows, potem ko v 1. koraku izberete Odpri središče za omrežje in skupno rabo , kliknite Središče za omrežje in skupno rabo > Spremeni napredne nastavitve skupne rabe.
Kliknite Spremeni napredne nastavitve skupne rabe
Tukaj boste videli 3 možnosti omrežja: javno, zasebno in vse omrežje . Izberite Vse omrežje.
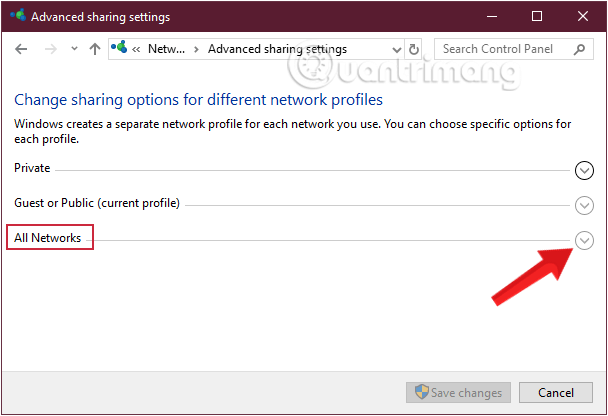
V oknu Napredne nastavitve skupne rabe izberite Vse omrežje
Izberite možnosti, kot je prikazano spodaj, da lahko drugi osebni računalniki prejemajo vaše podatke prek kabla LAN, nato kliknite Shrani spremembe.
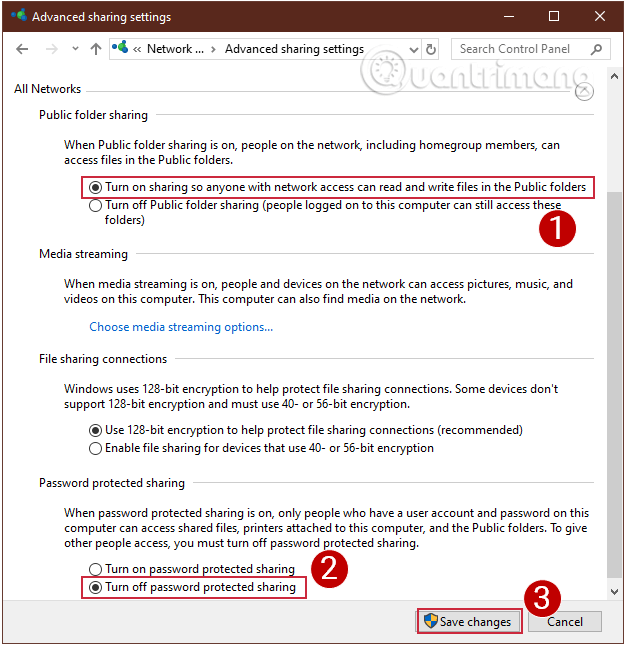
Izberite 2 možnosti in kliknite Shrani spremembe
Opomba: To operacijo izvedite na obeh računalnikih, ki želita drug drugemu prenesti podatke
3. korak: Nastavite statični IP
Zdaj, ko ste omogočili skupno rabo omrežja na obeh računalnikih, postavite oba računalnika v isto omrežje. To bomo storili tako, da nastavimo statični naslov IP. Tako kot prejšnji korak morate to storiti na obeh osebnih računalnikih.
Nadaljujte z oknom Središče za omrežje in skupno rabo , kliknite omrežje, s katerim se povezujete, izberite Lastnosti.
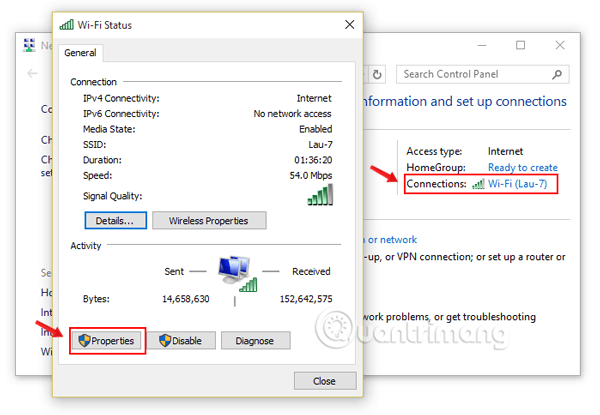
Kliknite omrežje, s katerim se povezujete, izberite Lastnosti.
Zdaj se na zaslonu prikaže novo pojavno okno, tukaj kliknete Internetni protokol različice 4 (TCP/IPv4) in nato izberete Lastnosti.
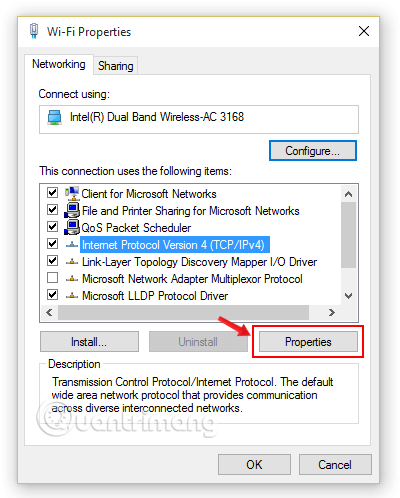
Izberite internetni protokol različice 4 (TCP/IPv4)
Tukaj morate konfigurirati dva računalnika z različnimi nastavitvami IP.
Za računalnik 1 izberite vrstico Uporabi naslednji naslov IP in izpolnite naslednje parametre:
- Naslov IP : 192.168.1.1
Opomba: 192.168.1 je potreben, ker je to parameter modema, številko 1 lahko spremenite v drugo številko).
- Maska podomrežja : privzeta vrednost je 255.255.255.0
- Privzeti prehod : 192.168.1.1
Izpolnite parametre za prvi računalnik
V drugem računalniku izvedite enake korake, vendar spremenite vrednosti naslova IP in privzetega prehoda.
- IP naslov: 192.168.1.2
- Maska podomrežja: 225.225.225.0
- Privzeti prehod: 192.168.1.1
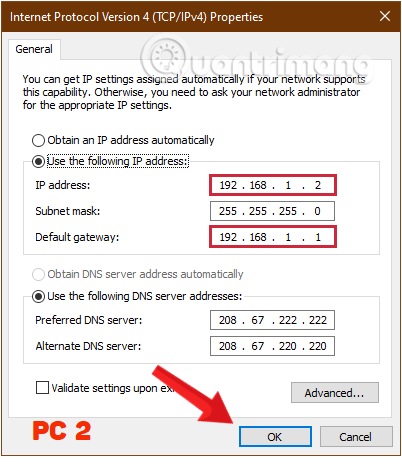
Izpolnite parametre za drugi računalnik
Ko končate, izberite V redu in končali ste.
Nato odprite Windows File Explorer in kliknite zavihek Omrežje na levi strani okna.
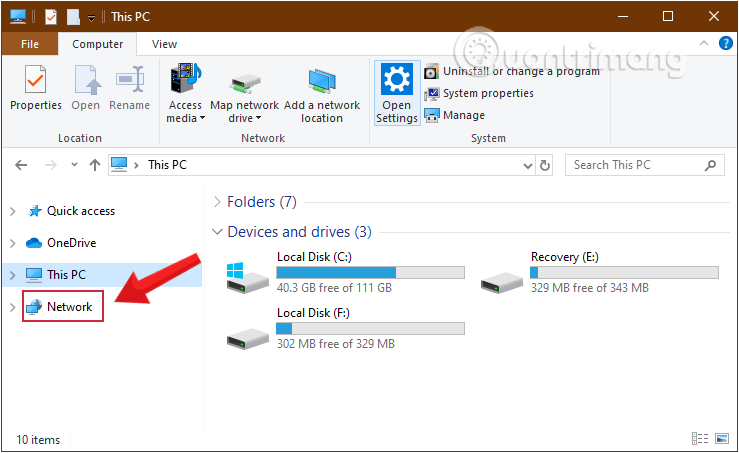
Kliknite zavihek Omrežje v Raziskovalcu datotek
Če je nastavljeno pravilno, bosta oba računalnika prikazana v tem oknu Omrežje na obeh računalnikih.
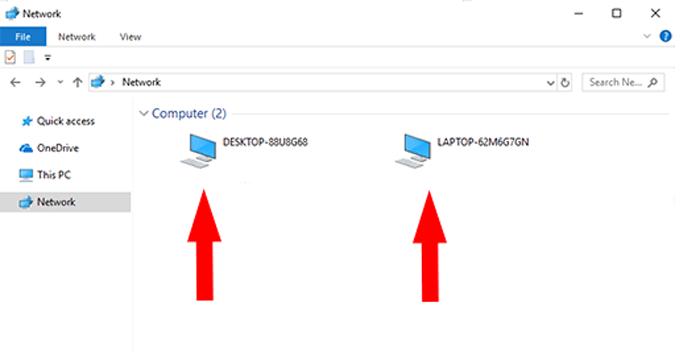
Oba računalnika bosta prikazana v tem oknu Omrežje na obeh računalnikih
4. korak: Skupna raba mape
Z desno miškino tipko kliknite podatke, ki jih želite dati v skupno rabo, in izberite Skupna raba z > Določene osebe ...
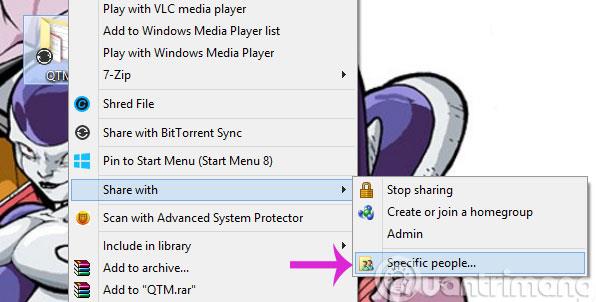
V pogovornem oknu Skupna raba datotek izberite Vsi in kliknite Dodaj > Skupna raba
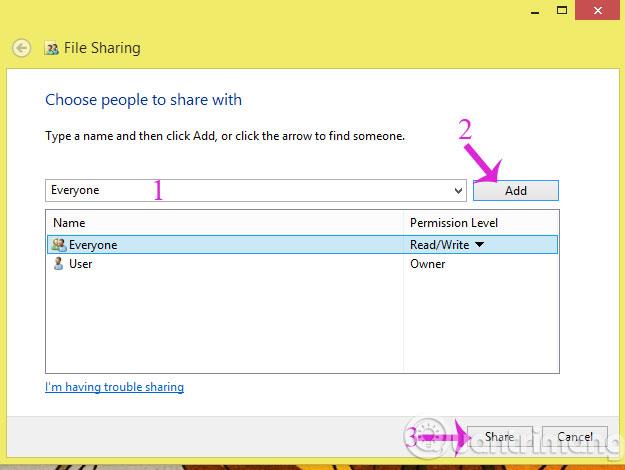
Nato odprite računalnik, za katerega želite prejeti podatke, nato pojdite na Računalnik > Omrežje in izberite pravilno ime računalnika, ki deli podatke.
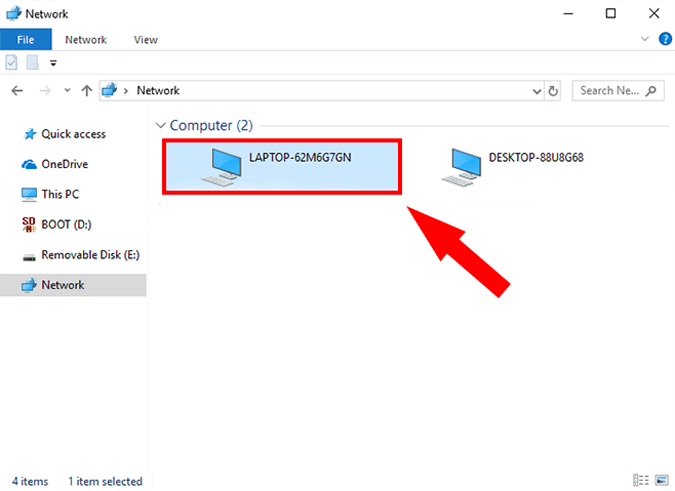
Pojdite v razdelek Omrežje in poiščite pravilno ime podatkov za skupno rabo računalnika
Tukaj boste videli mapo, ki ste jo pravkar dali v skupno rabo. Je narejeno!
Upoštevajte, da ta metoda velja samo za računalnike z operacijskim sistemom Windows. Preizkusite, srečno!
Poglej več: