Kako popraviti Nimate dovoljenja za shranjevanje na to mesto v sistemu Windows

Ko Windows prikaže napako »Nimate dovoljenja za shranjevanje na tem mestu«, vam to prepreči shranjevanje datotek v želene mape.
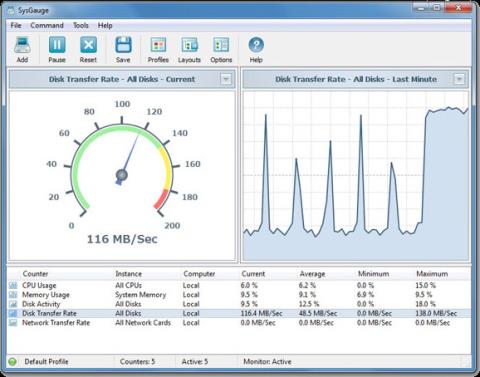
Ste že kdaj slišali za Performance Monitor, znan tudi kot PerfMon.exe ali PerfMon.msc v sistemu Windows? V bistvu je Performance Monitor prefinjeno orodje, ki ga lahko uporabite za spremljanje delovanja vašega računalnika ali naprave Windows. Preko Performance Monitorja lahko spremljate, analizirate in posredujete povratne informacije o tem, kako vaš računalnik upravlja sistemske vire. Podatki v Performance Monitorju vam lahko pomagajo pri sprejemanju boljših odločitev o izbiri in nadgradnji programske in strojne opreme, zlasti kadar je zmogljivost vašega računalnika nižja od pričakovane. Poleg tega je Performance Monitor zelo uporaben tudi v primeru, da želite odpraviti določene težave. Tukaj je opisano, kako uporabiti Performance Monitor za analizo zmogljivosti sistema in vas tako spremeniti v "profesionalnega analitika"!

OPOMBA: Ta priročnik velja samo za Windows 10 , Windows 7 in Windows 8.1 .
Deluje s Performance Monitor
Performance Monitor lahko zaženete na več načinov. Vendar je najpreprostejši način, ki ga je mogoče uporabiti za vse različice sistema Windows, uporaba privzetega iskalnika sistema.

V operacijskem sistemu Windows 10 kliknite ali tapnite iskalni element (ikona povečevalnega stekla) v opravilni vrstici in vnesite ključne besede »Performance Monitor« ali »perfmon«, nato kliknite po rezultatih.
V sistemu Windows 8.1 na začetni zaslon vnesete ključno besedo "perfmon". Sistem bo takoj vrnil rezultate, kliknite na ta rezultat.
V operacijskem sistemu Windows 7 odprete meni Start in v sistemsko iskalno polje vnesete »Performance Monitor«. Na seznamu vrnjenih rezultatov kliknite Performance Monitor.
Če želite začeti analizirati trenutno zmogljivost vašega računalnika, najprej kliknite razdelek Orodja za spremljanje na glavni nadzorni plošči programa. V razdelku Orodja za spremljanje kliknite Monitor zmogljivosti (glejte spodnjo sliko).

OPOMBA: Če si želite natančno ogledati, kako deluje vaš računalnik pri uporabi določenega nabora aplikacij in programov, jih ne pozabite odpreti v tem koraku, da jih bo grafikon lahko prikazal vpliv teh aplikacij in programov na sistemske vire.
Privzeto bo graf, ki ga prikaže Performance Monitor, prikazal informacije o času obdelave, kar je čas, ki ga ima procesor za delo, ko izvajate programe v sistemu (prikazano v odstotkih). Na splošno vam bo ta grafikon dal osnovni vpogled v procesne zmogljivosti sistema.

Poleg tega je ta grafikon mogoče preprosto prilagoditi. Dodate lahko dodatne stolpce in nekatere druge možnosti. Za bolj poglobljeno analizo bi morali grafikonu dodati števce za prikaz podrobnosti o drugih podatkih, tako da kliknete zeleni znak plus na vrhu grafikona.

Nato se odpre okno Dodaj števce, v tem oknu lahko izberete števce, ki jih želite spremljati v realnem času. Obstaja veliko različnih števcev, ki bodo razvrščeni po kategorijah. Če dvokliknete ime števca, boste videli, da obstaja več posameznih predmetov in lahko se odločite za sledenje kateremu koli izmed njih, pa tudi za spremljanje vseh.
Ko izberete števce in objekte, ki jih želite spremljati, kliknite gumb Dodaj. Novo dodani števci bodo prikazani na desni strani okna. Ko kliknete V redu, bodo dodani v grafikon iz razdelka Nadzor uspešnosti.

Na primer, v spodnji tabeli je bil za uporabo izbran števec procesorja. Prikazuje nekoliko tehnične, a izjemno uporabne podatke, kot so Prekinitve/s (število prekinitev, na katere se mora odzvati vaš procesor. Ustvarjajo jih komponente), strojna oprema, kot so adapterji krmilnika trdega diska in omrežne kartice), ali % uporabniškega časa ( skupna količina delovnega časa, ki ga Windows porabi za dejavnosti uporabniškega načina).

Zdaj lahko storite enako in izberete dejavnosti, ki jih želite spremljati, uporabite izbrane števce in vidite, kako se spreminjajo v realnem času.
Podatke lahko tudi prilagodite tako, da bodo prikazani v različnih oblikah, tako da kliknete gumb Spremeni vrsto grafa (ali pritisnete CTRL + G na tipkovnici) in izberete možnosti prikaza, kot sta vrstica histograma ali poročilo.

Ta slika prikazuje podatke, prikazane v obliki histograma.

Tukaj je primer podatkov, prikazanih v obliki poročila.

Prav tako lahko dodatno prilagodite, kako so prikazani podatki, tako da kliknete gumb Lastnosti (označen na spodnji sliki) ali pritisnete kombinacijo tipk CTRL + Q.

Te operacije bodo odprle okno Performance Monitor Properties. Tukaj lahko prilagodite prikaz za vsak števec, na primer barvo, vrsto grafikona itd. V tem koraku lahko hkrati prilagodite zavihka Graf in Podatki.

Ko dokončate želeno prilagoditev, ne pozabite pritisniti gumba V redu za uporabo.
Podatki, predstavljeni v grafičnih poročilih Performance Monitorja, so pogosto zelo tehnični in jih bo povprečen uporabnik nekoliko težko razumel. Vendar pa obstaja nekaj števcev, ki bodo vsebovali informacije, ki bodo lažje razumljive, vsaj za povprečnega uporabnika. Tukaj je nekaj števcev zmogljivosti, ki vam lahko pomagajo preveriti, ali je v vašem sistemu kaj nenavadnega:
Procesor -> % procesorskega časa : ta števec najdete na seznamu števcev procesorja. Prikazuje določen čas, ki ga procesor porabi za različne naloge. Če je prikazana vrednost vedno nad 80%, to pomeni, da vaš procesor ni dovolj zmogljiv, da bi ohranil stabilnost za naloge, ki jih opravljate na vašem računalniku. Zelo verjetno se bo pojavil pojav zakasnitve, počasnosti in preobremenitve. Začasna rešitev bo omejitev delovanja težkih nalog ali več nalog hkrati, kar zadeva dolgoročne rešitve, ne boste imeli druge izbire, kot da nadgradite svoj procesor.
Pomnilnik -> Razpoložljivi MB : Najdete ga na seznamu števcev pomnilnika naprave. Ta števec lahko dodate v svoj grafikon, da spremljate, ali ima vaš sistem dovolj pomnilnika za uporabo. Če tabela pokaže, da je razpoložljivi pomnilnik v vaši napravi običajno manjši od 10 %, to pomeni, da nimate dovolj RAM-a. V tem primeru razmislite o nadgradnji RAM-a, da bo sistem deloval stabilneje.
PhysicalDisk -> Trenutna dolžina čakalne vrste na disku in PhysicalDisk -> % časa na disku : Oba števca lahko najdete na seznamu PhysicalDisk. Če je trenutna dolžina čakalne vrste na disku (Current Disk Queue Length) višja od 2 in je čas zaprtja diska nad 100 %, je vaš trdi disk verjetno prepočasen ali celo odpovedal. V tem primeru lahko razmislite o nadgradnji trdega diska.

Pravzaprav je seznam razpoložljivih števcev v Performance Monitorju izjemno dolg in težko jih je vse izraziti v velikosti enega članka. Če pa iščete dobro bazo znanja, ki pojasnjuje vse nejasne izraze, kot sta %DPC Time ali Page Faults/sec, preberite razdelek Performance Monitor Counters na Microsoftovem spletnem mestu TechNet. Tam boste našli popolne informacije o vsakem števcu, ki ga najdete na standardnem seznamu poročil Performance Monitor.
Ta članek vam je pokazal, kako odpreti in osnovne informacije, ki jih morate vedeti o Performance Monitorju, ter kako uporabiti števce za spremljanje delovanja vašega sistema. To je res uporabno orodje, če veste, kako izkoristiti njegove zmožnosti. Upam, da boste zgradili močan sistem!
Poglej več:
Ko Windows prikaže napako »Nimate dovoljenja za shranjevanje na tem mestu«, vam to prepreči shranjevanje datotek v želene mape.
Syslog Server je pomemben del arzenala skrbnika IT, zlasti ko gre za upravljanje dnevnikov dogodkov na centralizirani lokaciji.
Napaka 524: Prišlo je do časovne omejitve je statusna koda HTTP, specifična za Cloudflare, ki označuje, da je bila povezava s strežnikom zaprta zaradi časovne omejitve.
Koda napake 0x80070570 je običajno sporočilo o napaki v računalnikih, prenosnikih in tabličnih računalnikih z operacijskim sistemom Windows 10. Vendar se pojavi tudi v računalnikih z operacijskim sistemom Windows 8.1, Windows 8, Windows 7 ali starejšimi.
Napaka modrega zaslona smrti BSOD PAGE_FAULT_IN_NONPAGED_AREA ali STOP 0x00000050 je napaka, ki se pogosto pojavi po namestitvi gonilnika strojne naprave ali po namestitvi ali posodobitvi nove programske opreme in v nekaterih primerih je vzrok napaka zaradi poškodovane particije NTFS.
Notranja napaka razporejevalnika videa je tudi smrtonosna napaka modrega zaslona, ta napaka se pogosto pojavi v sistemih Windows 10 in Windows 8.1. Ta članek vam bo pokazal nekaj načinov za odpravo te napake.
Če želite, da se Windows 10 zažene hitreje in skrajša čas zagona, so spodaj navedeni koraki, ki jih morate upoštevati, da odstranite Epic iz zagona sistema Windows in preprečite, da bi se Epic Launcher zagnal z Windows 10.
Datotek ne smete shranjevati na namizju. Obstajajo boljši načini za shranjevanje računalniških datotek in vzdrževanje urejenega namizja. Naslednji članek vam bo pokazal učinkovitejša mesta za shranjevanje datotek v sistemu Windows 10.
Ne glede na razlog boste včasih morali prilagoditi svetlost zaslona, da bo ustrezala različnim svetlobnim pogojem in namenom. Če morate opazovati podrobnosti slike ali gledati film, morate povečati svetlost. Nasprotno pa boste morda želeli zmanjšati svetlost, da zaščitite baterijo prenosnika.
Ali se vaš računalnik naključno zbudi in prikaže okno z napisom »Preverjanje posodobitev«? Običajno je to posledica programa MoUSOCoreWorker.exe - Microsoftove naloge, ki pomaga usklajevati namestitev posodobitev sistema Windows.








