Kako popraviti Nimate dovoljenja za shranjevanje na to mesto v sistemu Windows

Ko Windows prikaže napako »Nimate dovoljenja za shranjevanje na tem mestu«, vam to prepreči shranjevanje datotek v želene mape.
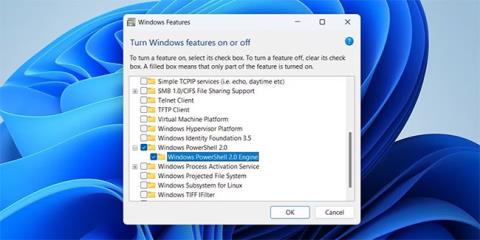
PowerShell je priročno orodje, ki omogoča avtomatizacijo opravil, odpravljanje različnih napak in upravljanje številnih nastavitev sistema Windows. Kaj pa, če nenadoma izgine iz vašega računalnika?
Če lupino PowerShell uporabljate redno, postane problem, da ga Windows ne more najti, glavobol. Na srečo je manjkajočo lupino PowerShell mogoče obnoviti z nekaj nasveti za odpravljanje težav. Podrobne rešitve bodo v naslednjem članku!
1. Preverite, ali je lupina Windows PowerShell omogočena
V sistemu Windows lahko na nadzorni plošči omogočite ali onemogočite izbirne funkcije in programe. Za začetek se morate prepričati, da PowerShell v vašem računalniku ni onemogočen. Tukaj je opisano, kako preveriti.

Omogoči PowerShell v sistemu Windows
Nato znova zaženite računalnik in poskusite zagnati PowerShell z iskalnim menijem.
2. Zaženite PowerShell z uporabo Run ali File Explorer
Če lupine PowerShell ne morete odpreti prek menija Iskanje, lahko poskusite uporabiti pogovorno okno Zaženi. Pritisnite Win + R , da odprete pogovorno okno Zaženi. V polje vnesite powershell in pritisnite Enter. Če želite zagnati PowerShell s skrbniškimi pravicami , pritisnite Ctrl + Shift + Enter .

Odprite PowerShell prek Zaženi v sistemu Windows
PowerShell lahko odprete tudi iz naslovne vrstice File Explorerja. To storite tako, da pritisnete Win + E , da odprete File Explorer . V naslovno vrstico vnesite PowerShell in pritisnite Enter.
3. Ustvarite bližnjico na namizju za PowerShell
Windows morda ne bo mogel odpreti PowerShell, če ne pozna točne poti do izvršljive datoteke PowerShell. V tem primeru lahko ročno poiščete izvedljivo datoteko PowerShell v računalniku in ustvarite bližnjico na namizju zanjo. Spodaj so opisani koraki.

Ustvarite bližnjico na namizju za PowerShell v sistemu Windows
Nato lahko uporabite novo ustvarjeno bližnjico na namizju za zagon PowerShell. Za dodatno udobje lahko lupini PowerShell dodelite bližnjice na tipkovnici.
4. Preglejte svoj računalnik in poiščite poškodovane sistemske datoteke

Preglejte svoj računalnik za poškodovane sistemske datoteke
Poškodovane ali problematične sistemske datoteke lahko tudi ovirajo delovanje sistema Windows in preprečijo zagon lupine PowerShell. Na srečo ima vaš računalnik z operacijskim sistemom Windows nekaj vgrajenih orodij, kot sta SFC (System File Checker) in DISM (Deployment Image Servicing and Management), ki vam lahko pomagajo odpraviti takšne težave. Če ima sistem Windows poškodovane sistemske datoteke, bo težavo odpravilo zagon teh orodij.
5. Posodobite Windows PowerShell
Če Windows na tej točki še vedno ne najde PowerShell, je morda težava s samo aplikacijo PowerShell. Lahko poskusite posodobiti aplikacijo PowerShell, da vidite, ali to kaj spremeni.
Če želite posodobiti PowerShell v sistemu Windows:
winget install --id Microsoft.Powershell --source winget
Posodobite PowerShell v sistemu Windows
Windows bo prenesel in namestil najnovejšo različico lupine PowerShell. Nato boste lahko dostopali do PowerShell.
6. Ustvarite nov uporabniški račun

Ustvarite in preklopite na nov uporabniški račun
Možno je, da je težava neodpiranja lupine PowerShell omejena na vaš trenutni uporabniški račun. V tem primeru lahko ustvarite in preklopite na nov uporabniški račun ter preverite, ali to deluje.
Ko Windows prikaže napako »Nimate dovoljenja za shranjevanje na tem mestu«, vam to prepreči shranjevanje datotek v želene mape.
Syslog Server je pomemben del arzenala skrbnika IT, zlasti ko gre za upravljanje dnevnikov dogodkov na centralizirani lokaciji.
Napaka 524: Prišlo je do časovne omejitve je statusna koda HTTP, specifična za Cloudflare, ki označuje, da je bila povezava s strežnikom zaprta zaradi časovne omejitve.
Koda napake 0x80070570 je običajno sporočilo o napaki v računalnikih, prenosnikih in tabličnih računalnikih z operacijskim sistemom Windows 10. Vendar se pojavi tudi v računalnikih z operacijskim sistemom Windows 8.1, Windows 8, Windows 7 ali starejšimi.
Napaka modrega zaslona smrti BSOD PAGE_FAULT_IN_NONPAGED_AREA ali STOP 0x00000050 je napaka, ki se pogosto pojavi po namestitvi gonilnika strojne naprave ali po namestitvi ali posodobitvi nove programske opreme in v nekaterih primerih je vzrok napaka zaradi poškodovane particije NTFS.
Notranja napaka razporejevalnika videa je tudi smrtonosna napaka modrega zaslona, ta napaka se pogosto pojavi v sistemih Windows 10 in Windows 8.1. Ta članek vam bo pokazal nekaj načinov za odpravo te napake.
Če želite, da se Windows 10 zažene hitreje in skrajša čas zagona, so spodaj navedeni koraki, ki jih morate upoštevati, da odstranite Epic iz zagona sistema Windows in preprečite, da bi se Epic Launcher zagnal z Windows 10.
Datotek ne smete shranjevati na namizju. Obstajajo boljši načini za shranjevanje računalniških datotek in vzdrževanje urejenega namizja. Naslednji članek vam bo pokazal učinkovitejša mesta za shranjevanje datotek v sistemu Windows 10.
Ne glede na razlog boste včasih morali prilagoditi svetlost zaslona, da bo ustrezala različnim svetlobnim pogojem in namenom. Če morate opazovati podrobnosti slike ali gledati film, morate povečati svetlost. Nasprotno pa boste morda želeli zmanjšati svetlost, da zaščitite baterijo prenosnika.
Ali se vaš računalnik naključno zbudi in prikaže okno z napisom »Preverjanje posodobitev«? Običajno je to posledica programa MoUSOCoreWorker.exe - Microsoftove naloge, ki pomaga usklajevati namestitev posodobitev sistema Windows.








