Kako popraviti Nimate dovoljenja za shranjevanje na to mesto v sistemu Windows

Ko Windows prikaže napako »Nimate dovoljenja za shranjevanje na tem mestu«, vam to prepreči shranjevanje datotek v želene mape.
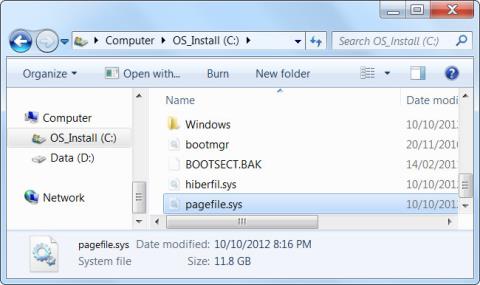
Windows uporablja stransko datoteko za shranjevanje podatkov, ko je RAM računalnika poln. Medtem ko lahko prilagodite nastavitve ostranskih datotek, lahko Windows dobro upravlja ostranske datoteke sam. Datoteke strani Windows so pogosto napačno razumljene. Ljudje mislijo, da povzroča počasne računalnike, ker je njegova uporaba počasnejša od pomnilnika RAM računalnika, vendar je ostranjevalna datoteka boljša kot brez datoteke.
Če želite izvedeti več o RAM-u, lahko preberete ta članek: Vse o RAM-u prenosnika in kaj morate vedeti
Kazalo članka
Ostranjevalna datoteka je datoteka na trdem disku računalnika, znana tudi kot izmenjalna datoteka, stranska datoteka ali ostranjevalna datoteka. Privzeto se nahaja na naslovu C:\pagefile.sys, vendar ga ne boste videli, če Raziskovalcu ne naročite, naj prikaže te zaščitene datoteke operacijskega sistema.

Vaš računalnik shranjuje datoteke, programe in druge podatke, ki jih uporabljate, v RAM (začasni podatkovni pomnilnik), ker bere iz RAM-a veliko hitreje kot s trdega diska. Na primer, ko odprete Firefox, se Firefoxove programske datoteke preberejo z vašega trdega diska in shranijo v RAM. Računalniki uporabljajo kopije v RAM-u, namesto da bi znova in znova brali isto datoteko s trdega diska.
Programi shranjujejo podatke, s katerimi delajo. Ko si ogledate spletno mesto, se to prenese in shrani v pomnilnik RAM. Ko gledate video na YouTubu, se video shrani v pomnilnik RAM.

Ko je vaš RAM poln, bo Windows prenesel nekaj podatkov iz RAM-a nazaj na trdi disk in jih postavil v stransko datoteko. Ta datoteka je navidezni pomnilnik. Ti podatki se zapišejo na trdi disk in berejo veliko počasneje kot pri uporabi RAM-a. To je odvečen pomnilnik, namesto da bi se pomembni podatki zavrgli ali povzročili zrušitev programov, se podatki shranijo na vaš trdi disk.
Windows bo poskusil premakniti podatke, ki jih ne uporabljate, v stransko datoteko. Na primer, če ste dolgo minimizirali program in niste storili ničesar, se lahko njegovi podatki premaknejo v RAM. Če povečate program in opazite, da traja nekaj časa, da se vrne, ker se zamenja nazaj v stransko datoteko. Ko se to zgodi, boste videli, da lučka trdega diska vašega računalnika utripa.

Z dovolj RAM-a v sodobnih računalnikih računalnik povprečnega uporabnika običajno ne uporablja stranskih datotek. Če opazite, da vaš trdi disk začne delovati "trdo" in se programi začnejo upočasnjevati, ko odprete veliko število programov, je to znak, da vaš računalnik uporablja datoteke strani. Hitrost lahko povečate z dodajanjem več RAM-a. Prav tako lahko poskusite sprostiti pomnilnik, na primer tako, da odstranite neuporabne programe, ki se izvajajo v ozadju.
Nekateri ljudje priporočajo, da onemogočite datoteke strani, da pospešite svoj računalnik. Ker mislijo, da so datoteke strani počasnejše od RAM-a, in če imate dovolj RAM-a, bo Windows uporabil datoteke strani, ki bi morale uporabljati RAM, in upočasnil vaš računalnik.
To pravzaprav ni res. Ljudje so preizkusili to teorijo in ugotovili, da čeprav lahko Windows deluje brez ostranjevalne datoteke, če imate veliko RAM-a, se zmogljivost ne bo povečala, če onemogočite ostranjevalno datoteko. Če ga še vedno želite izbrisati, lahko sledite spodnjim korakom.
1. korak: odprite nadzorno ploščo .
2. korak: Poiščite in odprite Napredne sistemske nastavitve.

3. korak: V razdelku Perfomance izberite Settings.
4. korak: Kliknite Spremeni.

5. korak: Počistite polje Samodejno upravljaj velikost ostranjevalne datoteke za vsak pogon, izberite Brez ostranjevalne datoteke in izberite drug pogon za Datoteko za upravljanje sistema.

Vendar pa lahko onemogočanje datotek strani povzroči nekaj težav. Če programi začnejo uporabljati ves razpoložljivi pomnilnik, se bodo začeli zrušiti, namesto da bi bili zamenjani iz RAM-a v stransko datoteko. To lahko povzroči tudi težave pri izvajanju programske opreme, ki zahteva velike količine pomnilnika, kot so navidezni stroji. Nekateri programi se morda celo nočejo zagnati.
Skratka, ni nobenega dobrega razloga za onemogočanje stranskih datotek, le da boste znova pridobili nekaj prostora na trdem disku, vendar se morebitna nestabilnost sistema ne splača.
Windows bo samodejno upravljal nastavitve stranske datoteke. Če pa želite prilagoditi nastavitve stranske datoteke, lahko to storite v oknu Napredne sistemske nastavitve. Kliknite Start , vnesite Napredne sistemske nastavitve v meni Start in pritisnite Enter , da ga odprete.

Kliknite gumb Nastavitve pod možnostjo Učinkovitost .

Kliknite zavihek Napredno in kliknite gumb Spremeni v razdelku Navidezni pomnilnik.

Windows bo privzeto samodejno upravljal nastavitve stranske datoteke. Večina uporabnikov ne bi smela spremeniti te nastavitve in dovoliti sistemu Windows, da sprejme najboljšo odločitev za vas.

Vendar pa je nastavitev lahko uporabna v nekaterih primerih prenosa stranskih datotek na drug pogon. Če imate v računalniku dva ločena trda diska, recimo enega za sistemski pogon z nameščenimi programi in enega za manj uporabljen podatkovni pogon, je morda možen prenos podstranskih datotek na podatkovni pogon. Možnost povečanja zmogljivosti, ko so podstranske datoteke v uporabi. To bo povečalo zmogljivost trdega diska, namesto da bi ga skoncentrirali na enem disku.
Upoštevajte, da bo to pomagalo le, če imate v računalniku dejansko dva ločena trda diska. Če imate trdi disk razdeljen na več particij, od katerih ima vsaka svojo črko pogona, se zmogljivost ne bo povečala. Ne glede na to, ali je particioniran ali ne, je še vedno isti fizični trdi disk.
Da prepreči poseganje v Pagefile.sys, ga Windows privzeto skrije. Če si želite ogledati datoteko, morate narediti naslednje.
1. korak: pritisnite Win + E , da odprete File Explorerja .
B2: Kliknite Ta računalnik v navigacijskem podoknu na levi in dvokliknite lokalni pogon ( C: ) na desni, da ga odprete.
3. korak: Zdaj morate odpreti možnosti mape. V sistemu Windows 11 kliknite tri navpične pike v zgornjem meniju in izberite Možnosti. V sistemu Windows 10 kliknite Pogled v zgornjem meniju in nato kliknite Možnosti.

Kliknite Možnosti
4. korak: Izberite zavihek Pogled v možnostih mape in počistite polje Skrij zaščitene datoteke operacijskega sistema (priporočeno) .

Počistite polje Skrij zaščitene datoteke operacijskega sistema (priporočeno)
5. korak: V opozorilu, ki se prikaže, kliknite Da.
6. korak: Označite Pokaži skrite datoteke, mape in pogone .
7. korak: Kliknite V redu , da zaprete Možnosti mape in uporabite spremembe.
8. korak: Pomaknite se navzdol v lokalnem pogonu in videli boste Pagefile.sys.

Pomaknite se navzdol in poiščite Pagefile.sys
Kot lahko vidite, je datoteka Pagefile.sys precej velika, zaradi česar mnogi mislijo, da je brisanje dobra ideja, ko jim zmanjkuje prostora za shranjevanje.
Primer, ko je smiselno izbrisati Pagefile.sys, da prihranite prostor na disku, je, če imate veliko RAM-a. Tako lahko shrani vse podatke, potrebne za delovanje aplikacij, ne da bi jih bilo treba razbremeniti. Za povprečnega uporabnika sistema Windows bo najmanjša velikost RAM-a za to 16 GB.
Če izbrišete Pagefile.sys in računalniku zmanjka fizičnega pomnilnika, bo sistem začel postajati počasen. Če upočasnitev postane prehuda, se lahko Windows sam celo zruši.
Poleg tega boste morda opazili, da nekatere aplikacije postanejo počasnejše ali se zrušijo. To je zato, ker nimajo kam shraniti podatkov, ki jih potrebujejo za pravilno delovanje, ker je RAM vašega računalnika poln in ni Pagefile.sys za obravnavo napak.
Zato, razen če vaše potrebe po fizičnem pomnilniku niso večje od količine nameščenega RAM-a, pustite datoteko Pagefile.sys nedotaknjeno.
Ker Windows stalno uporablja Pagefile.sys, vam ne bo omogočil brisanja datotek neposredno v File Explorerju. Vendar pa obstaja še en način, s katerim lahko izbrišete datoteke in prihranite malo prostora na disku. Če želite to narediti, sledite spodnjim korakom.
1. korak: Pritisnite Win + S , da odprete Windows Search.
2. korak: V iskalno polje vnesite sysdm.cpl in pritisnite tipko Enter.
3. korak: Izberite zavihek Napredno in v razdelku Zmogljivost kliknite gumb Nastavitve.

Kliknite gumb Nastavitve
4. korak: V pogovornem oknu Možnosti delovanja izberite zavihek Napredno in kliknite Spremeni.
5. korak: V pogovornem oknu Navidezni pomnilnik počistite polje Samodejno upravljaj velikost ostranjevalne datoteke za vse pogone na vrhu.
6. korak: Kliknite Brez ostranjevalne datoteke in kliknite gumb Nastavi na desni.
7. korak: Prejeli boste opozorilo sistema Windows. Kliknite Da , da ga preskočite.
8. korak: Kliknite V redu , da zaprete pogovorno okno Navidezni pomnilnik in uveljavite spremembe.
9. korak: Znova zaženite računalnik z operacijskim sistemom Windows, da bodo spremembe začele veljati.
Ko se Windows znova zažene, operacijski sistem ne bo več uporabljal Pagefile.sys in ga bo izbrisal z vašega lokalnega pogona.
Če ste izbrisali Pagefile.sys in ugotovite, da imate zaradi tega težave, ga lahko preprosto obnovite. Če pa je težava tako resna, da Windows kar naprej zamrzne ali se sploh ne more pravilno zagnati, poskusite najprej vstopiti v varni način. Če želite to narediti, si oglejte navodila za zagon v varnem načinu v sistemu Windows 11 in Vse o zagonu sistema Windows v varnem načinu .
Če želite obnoviti Pagefile.sys, sledite spodnjim korakom:
1. Pritisnite Win + R , da odprete Windows Run .
2. V besedilno polje vnesite sysdm.cpl in nato pritisnite tipko Enter , da zaženete okno Lastnosti sistema.

Odprite okno System Properties s programom Windows Run
3. Izberite zavihek Napredno in v razdelku Zmogljivost kliknite gumb Nastavitve.
4. V oknu Možnosti delovanja izberite zavihek Napredno in kliknite Spremeni.
5. V oknu Navidezni pomnilnik preverite, ali je izbrano potrditveno polje Samodejno upravljaj velikost ostranjevalne datoteke za vse pogone .
6. Kliknite OK , da zaprete okno Virtual Memory in uveljavite spremembe.
7. Znova zaženite računalnik z operacijskim sistemom Windows, da bodo spremembe začele veljati.
Ko se vaš računalnik zažene in gre v mapo, ki vsebuje Pagefile.sys, boste videli, da se je datoteka vrnila skupaj s Swapfile.sys.
Če brisanje Pagefile.sys v vašem primeru ni primerna možnost, razmislite o spremembi velikosti. To storite tako:
1. korak: Pritisnite Win + S , da odprete Windows Search.
2. korak: V iskalno polje vnesite sysdm.cpl in pritisnite tipko Enter.
3. korak: Izberite zavihek Napredno in v razdelku Zmogljivost kliknite gumb Nastavitve.
4. korak: V pogovornem oknu Možnosti delovanja izberite zavihek Napredno in kliknite Spremeni.
5. korak: V pogovornem oknu Navidezni pomnilnik počistite polje Samodejno upravljaj velikost ostranjevalne datoteke za vse pogone na vrhu.
6. korak: Kliknite gumb Velikost po meri . Takoj boste videli, da dve besedilni polji pod njim ( Začetna velikost in Največja velikost ) nista več sivi.
7. korak: V obe besedilni polji vnesite ustrezno velikost stranske datoteke v megabajtih (MB) in kliknite Nastavi.

Vnesite ustrezno velikost stranske datoteke
8. korak: Kliknite V redu , da zaprete besedilno polje Navidezni pomnilnik in uveljavite spremembe.
9. korak: Znova zaženite računalnik z operacijskim sistemom Windows, da bodo spremembe začele veljati.
Skratka, stranske datoteke so bistveni del sistema Windows. Tudi če se ne uporablja prav pogosto, je pomembno, da je na voljo za primere, ko programi uporabljajo velike količine pomnilnika. Pagefile.sys je izjemno pomembna datoteka, ko gre za pomoč pri nemotenem delovanju vašega računalnika z operacijskim sistemom Windows. Pomaga zagotoviti več prostora v RAM-u računalnika, ko fizični pomnilnik ne more shraniti več podatkov. Lahko ga izbrišete, vendar to storite šele, ko veste, da ima RAM vašega računalnika dovolj prostora, da stoji sam. Če ne, bi morali spremeniti velikost Pagefile.sys, da ne zavzame toliko prostora.
Imeti ostranjevalno datoteko ne bo upočasnilo vašega računalnika, vendar če vaš računalnik uporablja več ostranjevalnih datotek, bi verjetno morali uporabiti nekaj več RAM-a. Če niste prepričani, kaj storiti s Pagefile.sys, pustite sistemu Windows, da obravnava datoteko, in poiščite druge načine za sprostitev prostora na shranjevalnem pogonu.
Spodaj si lahko ogledate še nekaj člankov:
Ko Windows prikaže napako »Nimate dovoljenja za shranjevanje na tem mestu«, vam to prepreči shranjevanje datotek v želene mape.
Syslog Server je pomemben del arzenala skrbnika IT, zlasti ko gre za upravljanje dnevnikov dogodkov na centralizirani lokaciji.
Napaka 524: Prišlo je do časovne omejitve je statusna koda HTTP, specifična za Cloudflare, ki označuje, da je bila povezava s strežnikom zaprta zaradi časovne omejitve.
Koda napake 0x80070570 je običajno sporočilo o napaki v računalnikih, prenosnikih in tabličnih računalnikih z operacijskim sistemom Windows 10. Vendar se pojavi tudi v računalnikih z operacijskim sistemom Windows 8.1, Windows 8, Windows 7 ali starejšimi.
Napaka modrega zaslona smrti BSOD PAGE_FAULT_IN_NONPAGED_AREA ali STOP 0x00000050 je napaka, ki se pogosto pojavi po namestitvi gonilnika strojne naprave ali po namestitvi ali posodobitvi nove programske opreme in v nekaterih primerih je vzrok napaka zaradi poškodovane particije NTFS.
Notranja napaka razporejevalnika videa je tudi smrtonosna napaka modrega zaslona, ta napaka se pogosto pojavi v sistemih Windows 10 in Windows 8.1. Ta članek vam bo pokazal nekaj načinov za odpravo te napake.
Če želite, da se Windows 10 zažene hitreje in skrajša čas zagona, so spodaj navedeni koraki, ki jih morate upoštevati, da odstranite Epic iz zagona sistema Windows in preprečite, da bi se Epic Launcher zagnal z Windows 10.
Datotek ne smete shranjevati na namizju. Obstajajo boljši načini za shranjevanje računalniških datotek in vzdrževanje urejenega namizja. Naslednji članek vam bo pokazal učinkovitejša mesta za shranjevanje datotek v sistemu Windows 10.
Ne glede na razlog boste včasih morali prilagoditi svetlost zaslona, da bo ustrezala različnim svetlobnim pogojem in namenom. Če morate opazovati podrobnosti slike ali gledati film, morate povečati svetlost. Nasprotno pa boste morda želeli zmanjšati svetlost, da zaščitite baterijo prenosnika.
Ali se vaš računalnik naključno zbudi in prikaže okno z napisom »Preverjanje posodobitev«? Običajno je to posledica programa MoUSOCoreWorker.exe - Microsoftove naloge, ki pomaga usklajevati namestitev posodobitev sistema Windows.








