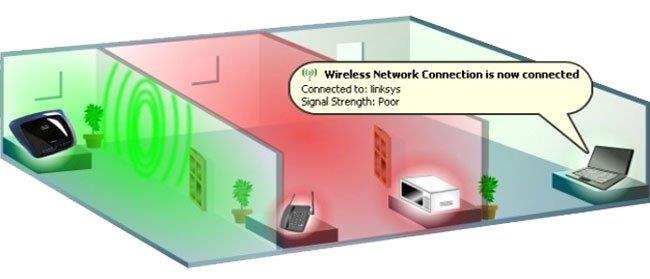Lastništvo WiFi usmerjevalnika je zdaj postalo priljubljeno v večini pisarn in celo v domovih. Ker usmerjevalniki za oddajanje WiFi uporabljajo radijske valove, zunanji dejavniki močno vplivajo na raven signala, zlasti lokacija usmerjevalnika. Polmer signala usmerjevalnika bo določil moč sprejema WiFi signala vsakega računalnika v hiši.
Ne smete prezreti, kam torej postaviti usmerjevalnik, da bodo računalniki prejeli najmočnejšo in najhitrejšo povezavo. V spodnjem članku vam bo Wiki.SpaceDesktop povedal, kam postaviti usmerjevalnik, da povečate hitrost signala WiFi.
Kam usmerjevalnik pravilno postaviti?
1. Usmerjevalnik WiFi postavite na sredino hiše
Če usmerjevalnik postavite v kot stene ali na skrito mesto, se bo hitrost prenosa precej zmanjšala v primerjavi s tem, če bi usmerjevalnik postavili v sredino, sredi hiše. Ko ga postavite na skrita mesta, bodo okoliški predmeti motili, zaradi česar signal WiFi znatno zmanjša hitrost prenosa signala.
Premaknite usmerjevalnik na dobro prezračeno mesto v hiši, kjer ga lahko vidite, ali v bližino svojega delovnega mesta.

2. Usmerjevalnika ne postavljajte na tla
Večina ljudi postavi usmerjevalnik na tla, ne da bi vedeli, da se porabi veliko WiFi valov, medtem ko računalniki ne prejmejo največjega prenosa signala. Ko WiFi Router postavimo na tla ali ob steno, bo sistem jeklene mreže pod njim zadržal čim več WiFi valov. Medtem ko se valovi WiFi vedno nagibajo k oddajanju navzdol.
Najbolje je, da Router postavite na mizo, omaro ali napravo, ki je visoka približno 40 cm in je izdelana iz nekovinskega materiala.

Običajna lokacija za WiFi usmerjevalnike je na majhni mizi ali na steni v višini oči. Vendar ta mesta niso idealna zaradi lokacije drugih predmetov v prostoru.
Če usmerjevalnik postavite na višjo lokacijo, na primer nad vrata, lahko zagotovite, da brezžični signal ni pred ovirami, kot so stoli, mize, ljudje itd. To bo pomagalo zagotoviti signal Boljši signal WiFi po hiši.
Podobno se prepričajte, da usmerjevalnik pravilno postavite glede na zasnovo naprave. Če je postavljen vodoravno, ga ustrezno postavite (namesto da ga pustite navpično). To bo zagotovilo, da antena pravilno oddaja signal v območju pokritosti WiFi.
3. Postavite WiFi usmerjevalnik stran od elektronike
Elektronske naprave bodo okoli sebe ustvarile elektronsko polje in motile valove WiFi, če pustimo WiFi usmerjevalnike blizu drug drugega. WiFi valovi se ne bodo mogli širiti naprej do drugih računalnikov v hiši ali celo v sobi, če poleg WiFi Routerja pustimo veliko elektronskih naprav. Bolj kot je vogal oddaljen, težje je sprejeti WiFi signal.
Poiščite mesto z minimalno količino elektronskih naprav ali brez njih, kamor lahko postavite WiFi usmerjevalnik. Takoj boste opazili znatno povečanje hitrosti povezave WiFi.
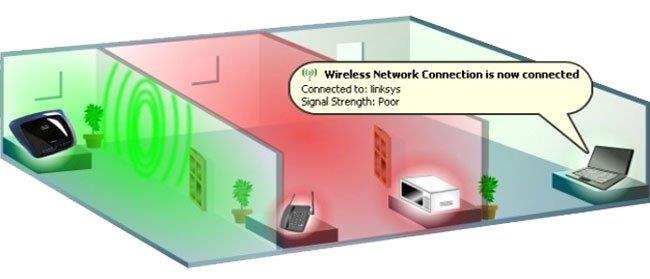
4. Zasukajte anteno v dve smeri pravokotno ena na drugo
Obstaja kar nekaj ljudi, ki ne posvečajo pozornosti nastavitvi antene WiFi usmerjevalnika, kaj šele iskanju najprimernejše lokacije za postavitev usmerjevalnika.
Anteno v notranjosti naprave moramo postaviti v liniji z anteno usmerjevalnika. Na primer z dvema napravama, prenosnikom in telefonom. Pri prenosnikih je notranja antena vedno vodoravna. Kar zadeva telefon, je odvisno, kako ga držimo, da ga uporabljamo. Najbolj optimalen način za prilagoditev antene za WiFi Router je, da postavite eno anteno vodoravno in eno navpično. Prav tako lahko pomaga prenosnim računalnikom sprejemati boljše signale, telefoni pa lahko še vedno sprejemajo najmočnejše signale WiFi ne glede na to, v katero smer ga uporabljamo. Druga točka je, da moramo omejiti tudi kolizije z anteno usmerjevalnika, da bo hitrost prenosa bolj stabilna.

5. Izogibajte se zidov in ovir
Ta nasvet boste videli v večini vodnikov za optimizacijo WiFi. Čeprav lahko brezžični signal potuje skozi stene, obstajajo nekateri materiali, skozi katere ne more prodreti:
Razmislite o strukturnih elementih, kot so stebri, dimniki, celo staromodni kamini.

Izogibajte se stenam in oviram
Hladilniki lahko tudi motijo vaše brezžično omrežje. Če radi kuhate po receptih na tablici, se zavedajte, da lahko ovire v kuhinji vplivajo tudi na WiFi signal.
Težava bodo tudi akvariji, saj WiFi ne more potovati skozi vodo. Kamnite stopnice lahko vplivajo tudi na WiFi signale, še posebej, če se nahajajo v središču hiše.
Rešitev tukaj je, da poiščete lokacijo za vaš (glavni) usmerjevalnik, tako da lahko oddaja signal v čim več prostorov. Velika vrata in loki so idealna vrata za WiFi, ki doseže povsod v hiši.
Suhomontažne plošče in les ne bodo povzročali prevelikih težav.
Zgoraj so najugodnejše lokacije za postavitev WiFi usmerjevalnika in stvari, ki jih je treba upoštevati, ko prilagajamo anteno. Za stabilno hitrost internetne povezave in dostop do računalniških lokacij v sobi morate poleg drugih dejavnikov paziti tudi na lokacijo WiFi usmerjevalnika.
Za več informacij glejte naslednje članke:
Upam, da vam bo ta članek koristen!