Kako popraviti Nimate dovoljenja za shranjevanje na to mesto v sistemu Windows

Ko Windows prikaže napako »Nimate dovoljenja za shranjevanje na tem mestu«, vam to prepreči shranjevanje datotek v želene mape.
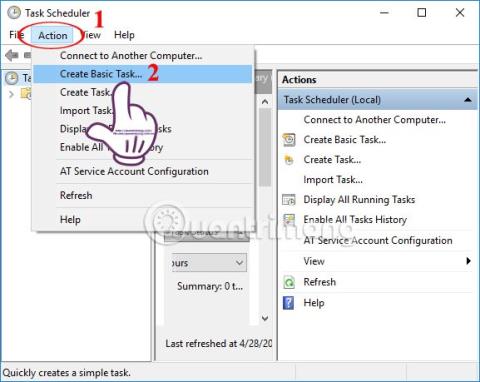
Če želite, da se nekatera dejanja in opravila v sistemu Windows izvajajo samodejno, na primer samodejno zagon določene programske opreme, ne morete prezreti orodja za načrtovanje opravil, vgrajenega v sistem Windows.
Task Scheduler ima veliko uporabnih funkcij za sistem, vključno z možnostjo avtomatizacije potrebnih opravil ali programov, ki jih uporabniki želijo v sistemu Windows. Spodnji članek bo povzel naloge sistema Windows, ki jih je mogoče samodejno izvesti z razporejevalnikom opravil.
Kako uporabljati načrtovalnik opravil za avtomatizacijo opravil
Trenutno ima veliko programske opreme ob namestitvi v računalnik tudi možnost zagona z operacijskim sistemom Windows, vendar ne vsa. Če je tako, lahko z razporejevalnikom opravil nastavite kateri koli program, da se samodejno zažene takoj po zagonu v sistemu Windows, morda spletni brskalnik, bralnik e-pošte, ... Razporejevalnik opravil vam bo omogočil, da izberete čas Programska oprema se samodejno zažene, odvisno od potrebe vsakega uporabnika.
Najprej morate odpreti Windows Task Scheduler , nato kliknite Action , izberite Create Basic Task , da ustvarite novo nalogo za programsko opremo, ki jo želite samodejno zagnati.

Na koncu boste prilagodili čas izvajanja, nato pa pokazali na pot, ki vsebuje programsko opremo, ki jo želite samodejno zagnati, in končali ste.
Za podrobna navodila se bralci lahko obrnejo na članek Kako omogočiti samodejno zagon programske opreme v sistemu Windows?

V sistemu Windows 10 obstaja tudi možnost samodejnega brisanja smeti ali brisanja mape za prenos v 30 dneh, če uporabnik v tej mapi nima sprememb. Če pa vaša prejšnja različica operacijskega sistema nima možnosti za samodejno brisanje datotek v računalniku, lahko uporabite razporejevalnik opravil.
Korak 1:
Najprej odprite datoteko Notepad in vnesite spodnjo kodo.
REM Remove files older than 7 days forfiles /p “C:\Users\NAME\Downloads” /s /m *.* /c “cmd /c Del @path” /d -7Kjer bo NAME nadomeščen z imenom računa, kjer se uporabnik prijavi v računalnik. 7 je čas, ko se ta naloga samodejno znova izvede.

2. korak:
Nato shranite to datoteko Beležnice in jo poimenujte v formatu .BAT . Poskusite dvoklikniti, da zaženete zgornjo datoteko in preverite, ali je razdelek Prenosi počiščen ali ne.

3. korak:
Odprite razporejevalnik opravil , pojdite na Action > Create Basic Task in to nalogo poimenujte Čiščenje mape. Sprožilni del bo želeni čas izvajanja, ki je tukaj tedensko, ker ste ga nastavili pred 7 dnevi. Izberite določen čas, ko želite to narediti

V razdelku Dejanje izberite Zaženi program in nato pokažite na pot, ki vsebuje novo ustvarjeno datoteko BAT, s klikom na gumb Prebrskaj in končali ste.

To je uporabna funkcija orodja Task Scheduler, ki je ne smete prezreti. Nastaviti ga morate samo enkrat in naslednjič se bo računalnik samodejno izklopil ob nastavljenem času.
Ustvarite tudi novo opravilo za razporejevalnik opravil in ga poimenujete. Nato pokažite na pot C:\Windows\System32, izberite Shutdown.exe , nato izberite čas, ki ga želite samodejno zaustaviti, na primer -s -t 1800 (1800 je enota sekund, ki ustreza 30 minutam).
Sklicujemo se na podrobna navodila v članku Navodila za načrtovanje zaustavitve računalnika z operacijskim sistemom Windows 10 .

Poleg tega, da ročno aktivirate temni način za svoj računalnik z operacijskim sistemom Windows 10 , lahko nastavite način, da samodejno preklopi na temno ozadje.
Najprej morate s spodnje povezave prenesti temno temo ozadja za svoj računalnik in nato odpreti razporejevalnik opravil, da nastavite nova opravila. Nastavite tudi čas izvajanja naloge glede na datum in čas, ki ga želi uporabnik, nato pa se pomaknite do mape, ki vsebuje pravkar preneseno temo.
Upoštevajte, da pred potjo imenika za temo dodajte spodnji ukaz.
%SystemRoot%\system32\WindowsPowerShell\v1.0\powershell.exe -ExecutionPolicy Bypass -FilePodroben način spreminjanja svetlega in temnega ozadja v sistemu Windows je v članku Kako samodejno spremeniti temno ozadje v sistemu Windows 10 .

Poleg samodejnega izklopa računalnika lahko uporabniki z razporejevalnikom opravil preklopijo računalnik v način mirovanja ob določenem času.
Korak 1:
Najprej odprite Beležnico in vnesite spodnjo kodo ter jo shranite kot datoteko .BAT v svoj računalnik.
Rundll32.exe Powrprof.dll,SetSuspendState Sleep
2. korak:
Nato pojdite tudi v razporejevalnik opravil in pojdite v meni Dejanje > Ustvari osnovno opravilo . Razdelek Sprožilec izbere čas za preklop naprave v stanje spanja, razdelek Dejanje izbere Zaženi program in se nato pomakne na pot, ki vsebuje datoteko .BAT, ki je bila pravkar ustvarjena prej.

3. korak:
Če želite odpreti kalkulator, pojdite na Action > Create Task namesto uporabe Create Basic Task. V zavihku Splošno poimenujte opravilo, v zavihku Sprožilec kliknite gumb Novo in nato izberite čas vklopa računalnika, ko ga želite uporabiti.

4. korak:
V zavihku Dejanje kliknite gumb Novo , nato izberite Prikaži sporočilo v okvirju Dejanje in vnesite vsebino, ki jo želite prikazati ob vsakem zagonu računalnika, nato kliknite gumb V redu.

5. korak:
Preklopite na zavihek Pogoji in potrdite Prebudi računalnik za zagon te naloge . Nato pritisnite gumb OK za dokončanje.

Zgoraj je navedenih nekaj nalog, ki jih je mogoče samodejno izvesti v vašem računalniku z orodjem razporejevalnik opravil, ki je na voljo v sistemu Windows. Splošno pravilo za nastavitev samodejnih opravil v razporejevalniku opravil je, da ustvarite novo opravilo, ga poimenujete, pokažete na pot, ki vsebuje opravilo, razporedite čas izvajanja in končali ste. Ne prezrite načrtovalca opravil, če želite prihraniti čas pri izvajanju operacij v računalniku.
Poglej več:
Želim vam uspeh!
Ko Windows prikaže napako »Nimate dovoljenja za shranjevanje na tem mestu«, vam to prepreči shranjevanje datotek v želene mape.
Syslog Server je pomemben del arzenala skrbnika IT, zlasti ko gre za upravljanje dnevnikov dogodkov na centralizirani lokaciji.
Napaka 524: Prišlo je do časovne omejitve je statusna koda HTTP, specifična za Cloudflare, ki označuje, da je bila povezava s strežnikom zaprta zaradi časovne omejitve.
Koda napake 0x80070570 je običajno sporočilo o napaki v računalnikih, prenosnikih in tabličnih računalnikih z operacijskim sistemom Windows 10. Vendar se pojavi tudi v računalnikih z operacijskim sistemom Windows 8.1, Windows 8, Windows 7 ali starejšimi.
Napaka modrega zaslona smrti BSOD PAGE_FAULT_IN_NONPAGED_AREA ali STOP 0x00000050 je napaka, ki se pogosto pojavi po namestitvi gonilnika strojne naprave ali po namestitvi ali posodobitvi nove programske opreme in v nekaterih primerih je vzrok napaka zaradi poškodovane particije NTFS.
Notranja napaka razporejevalnika videa je tudi smrtonosna napaka modrega zaslona, ta napaka se pogosto pojavi v sistemih Windows 10 in Windows 8.1. Ta članek vam bo pokazal nekaj načinov za odpravo te napake.
Če želite, da se Windows 10 zažene hitreje in skrajša čas zagona, so spodaj navedeni koraki, ki jih morate upoštevati, da odstranite Epic iz zagona sistema Windows in preprečite, da bi se Epic Launcher zagnal z Windows 10.
Datotek ne smete shranjevati na namizju. Obstajajo boljši načini za shranjevanje računalniških datotek in vzdrževanje urejenega namizja. Naslednji članek vam bo pokazal učinkovitejša mesta za shranjevanje datotek v sistemu Windows 10.
Ne glede na razlog boste včasih morali prilagoditi svetlost zaslona, da bo ustrezala različnim svetlobnim pogojem in namenom. Če morate opazovati podrobnosti slike ali gledati film, morate povečati svetlost. Nasprotno pa boste morda želeli zmanjšati svetlost, da zaščitite baterijo prenosnika.
Ali se vaš računalnik naključno zbudi in prikaže okno z napisom »Preverjanje posodobitev«? Običajno je to posledica programa MoUSOCoreWorker.exe - Microsoftove naloge, ki pomaga usklajevati namestitev posodobitev sistema Windows.








