Najboljša brezplačna in plačljiva programska oprema Syslog Server za Windows

Syslog Server je pomemben del arzenala skrbnika IT, zlasti ko gre za upravljanje dnevnikov dogodkov na centralizirani lokaciji.
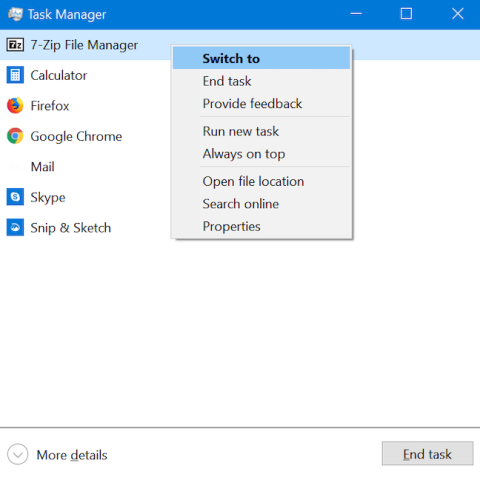
Upravitelj opravil je aplikacija, ki se uporablja predvsem za pridobivanje več informacij o procesih in aplikacijah, ki se izvajajo v računalniku. Zato boste morda presenečeni, ko prvič odprete upravitelja opravil v sistemu Windows 10, saj v oknu orodja ni veliko videti.
Ne skrbi! To je le pomanjšana slika upravitelja opravil, ne celotno orodje. Čeprav je gumbov le nekaj, ga lahko uporabite za preklapljanje med aplikacijami ali zapiranje delujočih programov, ne da bi do njih dostopali. Tukaj je vse, kar lahko storite v pogledu sličic upravitelja opravil v sistemu Windows 10.
Kakšna je uporaba pogleda sličic upravitelja opravil?
Miniaturni vmesnik upravitelja opravil prikazuje, kaj izvajate v danem trenutku, in omogoča hiter način preklapljanja med aktivnimi aplikacijami. Če želite preklopiti na eno od odprtih aplikacij, dvokliknite ali tapnite njeno ime v pogledu sličic upravitelja opravil. Prav tako lahko z desno tipko miške kliknete ali dolgo pritisnete na ime aplikacije in izberete Preklopi na .

Izberite Preklopi na
Če ste končali z uporabo aplikacije, vam pogled sličic upravitelja opravil omogoča hiter način za zapiranje aplikacije, ne da bi morali preklopiti na prejšnjo aplikacijo. Izberite aplikacijo s seznama in z desno miškino tipko kliknite ali pritisnite in pridržite, da odprete kontekstni meni. Nato kliknite Končaj opravilo . Lahko pa izberete aplikacijo in kliknete ali tapnete gumb Končaj opravilo v spodnjem desnem kotu pogleda sličic.
Upravitelj opravil vam ne omogoča le zapiranja aplikacij v tem pogledu, temveč vam omogoča tudi enostavno odpiranje. Z desno miškino tipko kliknite ali dolgo pritisnite navedeno aplikacijo in nato kliknite Zaženi novo nalogo .
S tem se odpre okno Ustvari novo opravilo , znano tudi kot okno Zaženi. Kliknite Prebrskaj in v Raziskovalcu datotek izberite izvršljivo datoteko programa, ki ga želite zagnati.

Kliknite Prebrskaj in v Raziskovalcu datotek izberite izvršljivo datoteko programa, ki ga želite zagnati
Po potrebi potrdite polje za zagon postopka s skrbniškimi pravicami, nato pritisnite Enterna tipkovnici ali kliknite V redu.
Namig : okno Ustvari novo opravilo podpira vse običajne ukaze, ki bi jih običajno vnesli v ukazni poziv . Na primer, vnesite calc in nato tapnite Enterali tapnite V redu , da odprete Kalkulator.
Če morate veliko uporabljati upravitelja opravil, vas bo morda zdelo moteče, da je skrit v ozadju, vsakič, ko odprete novo aplikacijo. Če želite premagati to nevšečnost in imeti upravitelja opravil vedno nad drugimi aplikacijami, z desno miškino tipko kliknite ali dolgo pritisnite kateri koli postopek na seznamu in izberite Vedno na vrhu .
Ko je ta možnost omogočena, je upravitelj opravil na vrhu oken drugih aplikacij in poleg možnosti Vedno na vrhu je prikazana kljukica .
Upravitelj opravil se nahaja na vrhu drugih oken aplikacij
Ponovite zgornje korake in znova kliknite možnost, če jo želite onemogočiti.
Včasih morate vedeti, kje na trdem disku je shranjena izvršljiva datoteka aplikacije. Morda boste morali zanj ustvariti bližnjico ali pa ga želite ročno izbrisati. Ne glede na razlog vam lahko pomaga upravitelj opravil. Z desno miškino tipko kliknite ali pritisnite in pridržite ime aplikacije v upravitelju opravil. V kontekstnem meniju, ki se odpre, izberite Odpri lokacijo datoteke .
File Explorer se odpre na mestu, kjer je shranjena izvršljiva datoteka aplikacije, ki ste jo izbrali. Ustrezna izvedljiva datoteka je izbrana, ko se odpre mapa.

Ustrezna izvedljiva datoteka je izbrana, ko se odpre mapa
Povratne informacije so pomembne in Microsoft je olajšal zagotavljanje povratnih informacij s središčem za povratne informacije , ki je lahko dostopno iz upravitelja opravil. Z desno tipko miške kliknite ali pritisnite in pridržite katero koli aplikacijo, nato izberite Pošlji povratne informacije.
Odpre se središče za povratne informacije, ki vam omogoča, da se prijavite s svojim Microsoftovim računom in pošljete komentarje ali predloge Microsoftu.

Odpre se Središče za povratne informacije, ki vam omogoča pošiljanje komentarjev ali predlogov Microsoftu
Minimiziran vmesnik upravitelja opravil prikazuje samo trenutno odprte aplikacije. Procesi v ozadju so skriti v podrobnejšem pogledu upravitelja opravil. To pomeni, da morajo biti elementi, ki jih vidite na seznamu tega pogleda, jasni in prepoznavni. Če vidite, da se nekaj izvaja, vendar se tega ne spomnite ali ne prepoznate in želite izvedeti, kaj je, da se prepričate, da ni zlonamerna programska oprema. Če želite raziskati neznano aplikacijo, z desno miškino tipko kliknite ali pritisnite in pridržite ime aplikacije, nato kliknite Iskanje v spletu.
Vaš privzeti spletni brskalnik bo zagnal in zagnal spletno iskanje za ime izvedljive datoteke aplikacije v Bingu (ne glede na vaš privzeti iskalnik), da vam zagotovi več informacij o aplikaciji.

V Bingu poiščite ime izvedljive datoteke aplikacije v spletu
Če pogledate lastnosti aplikacije, dobite veliko informacij o izvedljivi datoteki, ki jo izvaja. Najdete lahko informacije o velikosti datoteke, lokaciji, datumu dostopa in varnostnih nastavitvah ter dobite pomoč pri odpravljanju težav z združljivostjo.
Običajno boste morali poiskati izvedljivo datoteko v File Explorerju, z desno tipko miške kliknite datoteko in nato izberite Lastnosti , da dobite te informacije. Če pa se aplikacija izvaja, jo lahko preprosto kliknete z desno miškino tipko ali jo pritisnete in pridržite v kompaktnem pogledu upravitelja opravil in izberete Lastnosti.
Okno z lastnostmi se odpre, ne da bi morali najti izvršljivo datoteko aplikacije, kar vam omogoča dostop do uporabnih informacij o aplikaciji.

Odpre se okno Lastnosti
Zdaj ste videli skoraj vse, kar lahko storite v tem preprostem pogledu upravitelja opravil. To je vsekakor uporabno, vendar lahko to odlično orodje za Windows ponudi še več. Če si želite ogledati celotno različico upravitelja opravil, kliknite Več podrobnosti na dnu pogleda sličic.

Polna različica upravitelja opravil
Syslog Server je pomemben del arzenala skrbnika IT, zlasti ko gre za upravljanje dnevnikov dogodkov na centralizirani lokaciji.
Napaka 524: Prišlo je do časovne omejitve je statusna koda HTTP, specifična za Cloudflare, ki označuje, da je bila povezava s strežnikom zaprta zaradi časovne omejitve.
Koda napake 0x80070570 je običajno sporočilo o napaki v računalnikih, prenosnikih in tabličnih računalnikih z operacijskim sistemom Windows 10. Vendar se pojavi tudi v računalnikih z operacijskim sistemom Windows 8.1, Windows 8, Windows 7 ali starejšimi.
Napaka modrega zaslona smrti BSOD PAGE_FAULT_IN_NONPAGED_AREA ali STOP 0x00000050 je napaka, ki se pogosto pojavi po namestitvi gonilnika strojne naprave ali po namestitvi ali posodobitvi nove programske opreme in v nekaterih primerih je vzrok napaka zaradi poškodovane particije NTFS.
Notranja napaka razporejevalnika videa je tudi smrtonosna napaka modrega zaslona, ta napaka se pogosto pojavi v sistemih Windows 10 in Windows 8.1. Ta članek vam bo pokazal nekaj načinov za odpravo te napake.
Če želite, da se Windows 10 zažene hitreje in skrajša čas zagona, so spodaj navedeni koraki, ki jih morate upoštevati, da odstranite Epic iz zagona sistema Windows in preprečite, da bi se Epic Launcher zagnal z Windows 10.
Datotek ne smete shranjevati na namizju. Obstajajo boljši načini za shranjevanje računalniških datotek in vzdrževanje urejenega namizja. Naslednji članek vam bo pokazal učinkovitejša mesta za shranjevanje datotek v sistemu Windows 10.
Ne glede na razlog boste včasih morali prilagoditi svetlost zaslona, da bo ustrezala različnim svetlobnim pogojem in namenom. Če morate opazovati podrobnosti slike ali gledati film, morate povečati svetlost. Nasprotno pa boste morda želeli zmanjšati svetlost, da zaščitite baterijo prenosnika.
Ali se vaš računalnik naključno zbudi in prikaže okno z napisom »Preverjanje posodobitev«? Običajno je to posledica programa MoUSOCoreWorker.exe - Microsoftove naloge, ki pomaga usklajevati namestitev posodobitev sistema Windows.
Ta članek pojasnjuje, kako uporabljati terminalsko okno PuTTY v sistemu Windows, kako konfigurirati PuTTY, kako ustvariti in shraniti konfiguracije ter katere možnosti konfiguracije spremeniti.








