Kako popraviti Nimate dovoljenja za shranjevanje na to mesto v sistemu Windows

Ko Windows prikaže napako »Nimate dovoljenja za shranjevanje na tem mestu«, vam to prepreči shranjevanje datotek v želene mape.
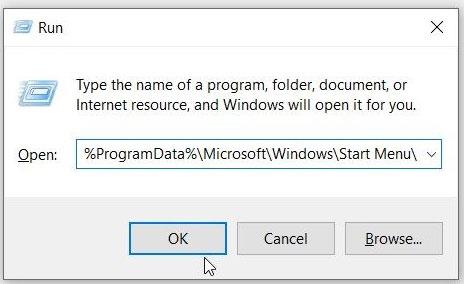
Naključno prikazana okna PowerShell so lahko precej moteča. Toda še bolj frustrirajoče je, če ne veste, kaj povzroča težavo.
V tem članku si bo Quantrimang.com podrobno ogledal to nenavadno težavo PowerShell, kaj jo povzroča in vse možne rešitve, ki jih lahko naredite za odpravo težave.
1. Izbrišite bližnjico PowerShell iz mape Startup
Vaša naprava Windows ima mapo z imenom »Zagonska mapa«. Vse bližnjice ali aplikacije v tej mapi se bodo zagnale takoj po zagonu naprave.
Zdaj se bo PowerShell zagnal tudi ob zagonu, če je njegova bližnjica v tej mapi. Če želite odpraviti to težavo, odstranite bližnjico PowerShell iz te mape, kot sledi:
1. korak: Pritisnite Win + R , da odprete pogovorno okno Zaženi .
2. korak: Vnesite %ProgramData%\Microsoft\Windows\Start Menu\Programs\StartUp in pritisnite Enter.

Izbrišite bližnjico PowerShell ali CMD iz mape Startup
Poiščite in izbrišite bližnjico PowerShell iz mape Startup.
2. Onemogočite stanje zagona PowerShell v upravitelju opravil
To težavo lahko povzroči tudi način, kako ste konfigurirali določene nastavitve. Na primer, PowerShell Startup Status je mogoče omogočiti v upravitelju opravil .
Torej, poglejmo, kako lahko onemogočite stanje zagona PowerShell v upravitelju opravil:
1. korak: pritisnite Ctrl + Shift + Esc , da odprete upravitelja opravil .
2. korak: Pomaknite se do zavihka Zagon.
3. korak: Z desno miškino tipko kliknite možnost Windows PowerShell in izberite Onemogoči. Na koncu zaprite upravitelja opravil in znova zaženite napravo.
Onemogočite stanje zagona PowerShell ali CMD v upravitelju opravil
3. Onemogočite PowerShell Startup Status s programom Autoruns
Včasih je težko ugotoviti, ali je PowerShell konfiguriran za zagon ob zagonu.
V tem primeru lahko uporabite orodje, imenovano Autoruns. Ta funkcija vam pomaga prepoznati aplikacije, ki se zaženejo takoj, ko vklopite napravo.
Tukaj je, kako lahko s programom Autoruns rešite to težavo:
1. korak: Prenesite Autoruns z Microsoftovega spletnega mesta.
2. korak: Zaženite program in se pomaknite do zavihka Prijava.
3. korak: Med možnostmi poiščite PowerShell in nato počistite ustrezno polje. Spodnja slika na primer prikazuje, kako to storite za aplikacijo OneDrive .

Onemogočite PowerShell Startup Status s programom Autoruns
Na koncu zaprite program Autoruns in znova zaženite napravo, da shranite te spremembe.
4. Znova zaženite napravo v načinu čistega zagona
To napako PowerShell lahko povzročijo nekatere poškodovane aplikacije drugih proizvajalcev v vaši napravi. Najboljša rešitev tukaj je čisti zagon . Od tam lahko odstranite vse sumljive aplikacije.
In ko se znebite problematične aplikacije, jo poskusite znova prenesti – vendar tokrat uporabite varno spletno mesto. Če pa ne želite izbrisati aplikacije z napako, jo poskusite posodobiti in preverite, ali to pomaga.
5. Izvedite osnovno skeniranje naprave

Skeniraj računalnik
V nekaterih primerih lahko to napako povzročijo nekatere poškodovane sistemske datoteke. Če želite odpraviti težavo, lahko izvedete preprosto skeniranje z orodjem za preverjanje diska (CHKDSK) .
Zaženite skeniranje in nato znova zaženite napravo, da shranite te spremembe.
6. Zaženite napredno skeniranje naprave

Zaženite napredno skeniranje v napravi
Če pregled diska ne pomaga, morate uporabiti drugačen pristop. Na primer, zdaj lahko izvajate napredna skeniranja z orodji DISM in SFC . Ti dve funkciji sta zelo uporabni pri popravljanju ali zamenjavi poškodovanih sistemskih datotek.
7. Zaženite orodje za odpravljanje težav z vzdrževanjem sistema
Morda je to težava, ki jo lahko rešite z enim od vgrajenih orodij za odpravljanje težav. V tem primeru bo članek domneval, da je ta napaka posledica težave pri vzdrževanju sistema. Preprost način je torej uporaba orodja za odpravljanje težav pri vzdrževanju sistema.
Tukaj je opisano, kako lahko zaženete to orodje za odpravljanje težav, da odpravite težavo:
1. korak: Pritisnite Win + R , da odprete pogovorno okno Zaženi .
2. korak: Vnesite msdt.exe -id MaintenanceDiagnostic in pritisnite Enter.
3. korak: Nato v oknu orodja za odpravljanje težav pri vzdrževanju sistema kliknite možnost Napredno . Od tam potrdite polje Samodejno uporabi popravila in kliknite Naprej.

Izberite Samodejno uporabi popravila
4. korak: Sledite korakom na zaslonu in znova zaženite napravo, ko končate.
Preprosta posodobitev sistema Windows je lahko ena najboljših rešitev za to težavo. To je zato, ker lahko najnovejše funkcije odpravijo sistemske napake, ki povzročajo to težavo. Poleg tega bo to rešilo tudi druge sistemske težave.
9. Začasno onemogočite Windows PowerShell
Če še vedno ne morete rešiti te težave, lahko začasno onemogočite Windows PowerShell. Poleg tega lahko svoje ukaze vedno izvajate z ukaznim pozivom . In tudi če ukazni poziv ni primeren, je na voljo veliko drugih možnosti za ukazni poziv .
Tukaj je opisano, kako lahko začasno onemogočite PowerShell:
1. korak: Odprite vrstico za iskanje v meniju Start in vnesite CMD.
2. korak: z desno miškino tipko kliknite ukazni poziv in izberite Zaženi kot skrbnik .
3. korak: Vnesite naslednji ukaz in pritisnite Enter :
Dism /online /Disable-Feature /FeatureName:"MicrosoftWindowsPowerShellV2Root"Počakajte, da se postopek zaključi, in nato znova zaženite napravo.
Če želite znova omogočiti PowerShell, lahko storite naslednje:
1. korak: Odprite ukazni poziv po prejšnjih korakih.
2. korak: Zaženite naslednji ukaz in pritisnite Enter :
Dism /online /Enable-Feature /FeatureName:"MicrosoftWindowsPowerShellV2Root"PowerShell je priročno orodje, ki ga lahko uporabite za različne namene, kot je avtomatizacija opravil v računalniku. Vendar je moteče, da se okno PowerShell kar naprej pojavlja naključno.
Torej, če se PowerShell kar naprej naključno prikazuje na vašem zaslonu, poskusite s katerim koli od zgoraj omenjenih nasvetov.
Ko Windows prikaže napako »Nimate dovoljenja za shranjevanje na tem mestu«, vam to prepreči shranjevanje datotek v želene mape.
Syslog Server je pomemben del arzenala skrbnika IT, zlasti ko gre za upravljanje dnevnikov dogodkov na centralizirani lokaciji.
Napaka 524: Prišlo je do časovne omejitve je statusna koda HTTP, specifična za Cloudflare, ki označuje, da je bila povezava s strežnikom zaprta zaradi časovne omejitve.
Koda napake 0x80070570 je običajno sporočilo o napaki v računalnikih, prenosnikih in tabličnih računalnikih z operacijskim sistemom Windows 10. Vendar se pojavi tudi v računalnikih z operacijskim sistemom Windows 8.1, Windows 8, Windows 7 ali starejšimi.
Napaka modrega zaslona smrti BSOD PAGE_FAULT_IN_NONPAGED_AREA ali STOP 0x00000050 je napaka, ki se pogosto pojavi po namestitvi gonilnika strojne naprave ali po namestitvi ali posodobitvi nove programske opreme in v nekaterih primerih je vzrok napaka zaradi poškodovane particije NTFS.
Notranja napaka razporejevalnika videa je tudi smrtonosna napaka modrega zaslona, ta napaka se pogosto pojavi v sistemih Windows 10 in Windows 8.1. Ta članek vam bo pokazal nekaj načinov za odpravo te napake.
Če želite, da se Windows 10 zažene hitreje in skrajša čas zagona, so spodaj navedeni koraki, ki jih morate upoštevati, da odstranite Epic iz zagona sistema Windows in preprečite, da bi se Epic Launcher zagnal z Windows 10.
Datotek ne smete shranjevati na namizju. Obstajajo boljši načini za shranjevanje računalniških datotek in vzdrževanje urejenega namizja. Naslednji članek vam bo pokazal učinkovitejša mesta za shranjevanje datotek v sistemu Windows 10.
Ne glede na razlog boste včasih morali prilagoditi svetlost zaslona, da bo ustrezala različnim svetlobnim pogojem in namenom. Če morate opazovati podrobnosti slike ali gledati film, morate povečati svetlost. Nasprotno pa boste morda želeli zmanjšati svetlost, da zaščitite baterijo prenosnika.
Ali se vaš računalnik naključno zbudi in prikaže okno z napisom »Preverjanje posodobitev«? Običajno je to posledica programa MoUSOCoreWorker.exe - Microsoftove naloge, ki pomaga usklajevati namestitev posodobitev sistema Windows.








