Kako popraviti Nimate dovoljenja za shranjevanje na to mesto v sistemu Windows

Ko Windows prikaže napako »Nimate dovoljenja za shranjevanje na tem mestu«, vam to prepreči shranjevanje datotek v želene mape.

Za upravljanje brezžičnih omrežnih povezav v računalnikih z operacijskim sistemom Windows 10 lahko uporabite aplikacije Nastavitve ali Nadzorna plošča. Vendar pa obstaja veliko naprednih nastavitev, ki jih ne najdete v aplikaciji Nastavitve ali na nadzorni plošči. V tem primeru lahko uporabite ukazni poziv .
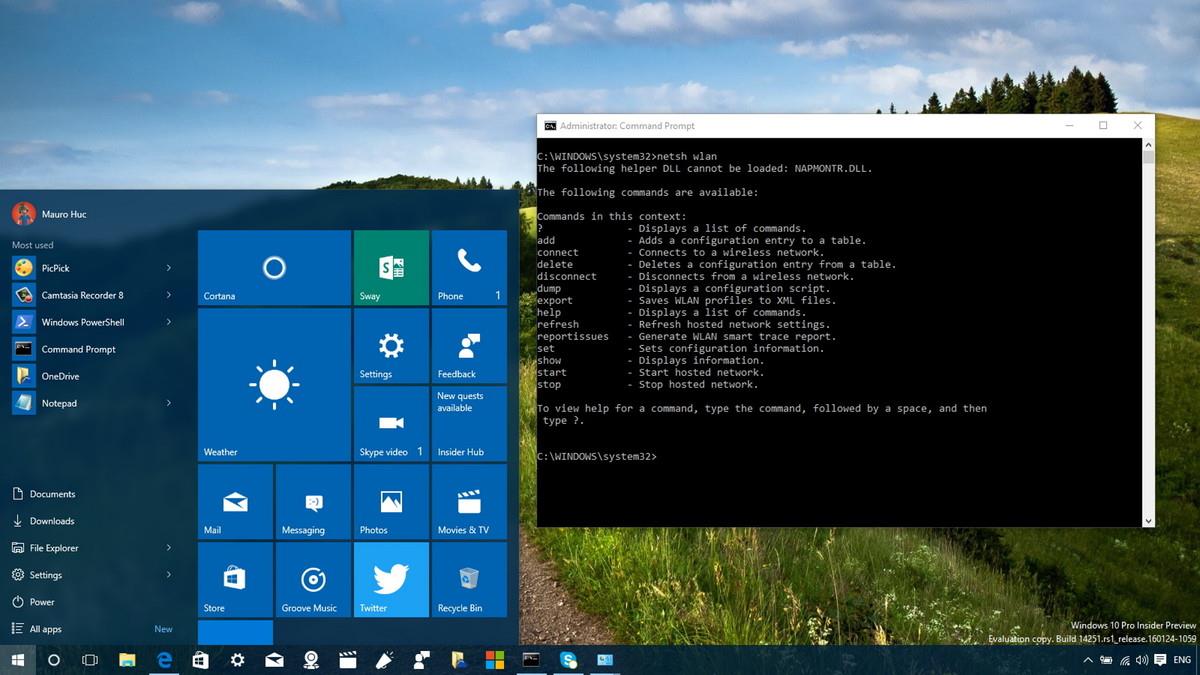
8 ukazov CMD za upravljanje brezžičnih omrežij v sistemu Windows
Ping je eden najosnovnejših, a uporabnih omrežnih ukazov za uporabo v aplikaciji ukaznega poziva. Pove vam, ali lahko računalnik doseže določene ciljne naslove IP ali domene, in če lahko, koliko časa traja, da podatki potujejo tja in nazaj.
Uporaba in vzorčni izhod:
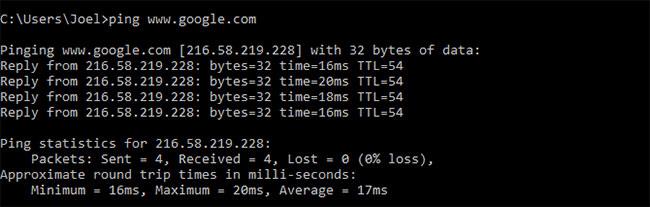
Ping ukaz
Ta ukaz deluje tako, da pošlje več podatkovnih paketov in vidi, koliko jih je vrnjenih. Če se nekateri od teh paketov ne vrnejo, vas bo o tem obvestil. Izguba paketov povzroči slabo delovanje iger in pretakanja, kar je priročen način preverjanja.
Privzeto ping pošlje 4 pakete, od katerih vsak čaka 4 sekunde, preden poteče. Število paketov lahko povečate na naslednji način:
ping www.google.com -n 10In podaljšajte časovno omejitev na naslednji način (vrednost v milisekundah):
ping www.google.com -w 6000Tracert je okrajšava za Trace Route. Tako kot ping pošilja podatkovne pakete kot način za odpravljanje morebitnih težav z omrežjem, vendar sledi poti paketa, ko potuje od enega gostitelja do drugega.
Primer uporabe:
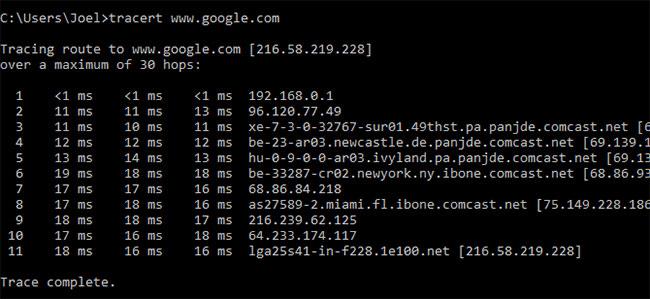
Ukaz Tracert
Pathping je podoben tracertu, le da zagotavlja več informacij (kar pomeni, da traja dlje, da se izvede). Po pošiljanju paketov z vaše lokacije na določen cilj analizira prevoženo pot in izračuna izgubo podatkov za vsak prenos od enega gostitelja do drugega.
Uporaba in vzorčni izhod:
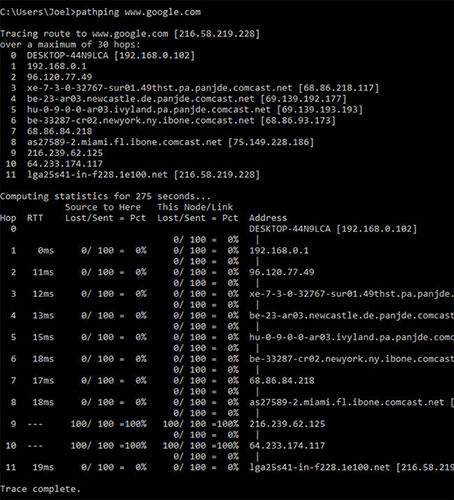
Ukaz poti
Ipconfig je najpogosteje uporabljen ukaz za upravljanje omrežja v sistemu Windows. Ukaz ni uporaben samo zaradi informacij, ki jih ponuja, ampak ga lahko kombinirate z več stikali za izvajanje določenih nalog.
Uporaba in vzorčni izhod:
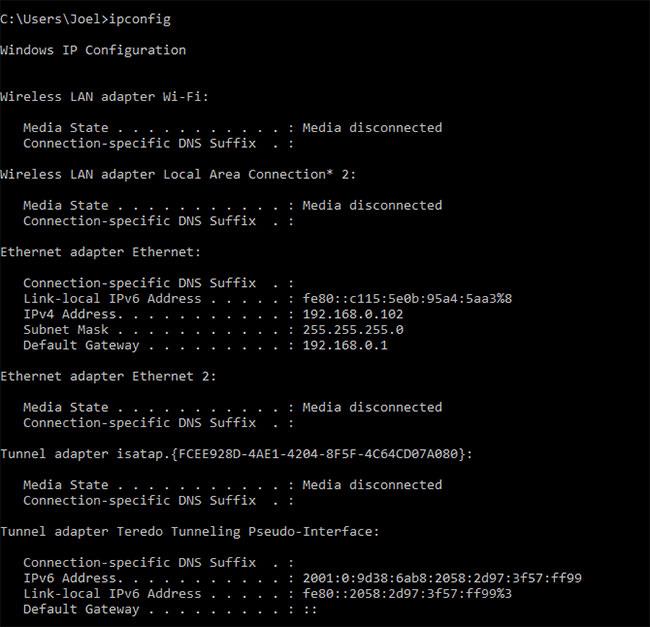
Ukaz Ipconfig
Privzeti izhod prikazuje vse omrežne kartice v sistemu. Podrobnosti o privzetem prehodu in naslovu IPv4 v razdelkih Brezžični LAN adapter in Ethernetni vmesnik so najpomembnejše stvari, ki jih morate vedeti.
Za brisanje predpomnilnika DNS uporabite to stikalo:
ipconfig /flushdnsČiščenje predpomnilnika DNS lahko pomaga, ko vaša internetna povezava deluje, vendar so določena spletna mesta ali strežniki zaradi različnih razlogov nedostopni (na primer, spletno mesto poteče in se ne naloži). V redu). Če brisanje predpomnilnika DNS ne odpravi težav s povezavo, poskusite s temi hitrimi nasveti za odpravljanje težav popraviti internetno povezavo .
Vsaka naprava, ki je skladna s standardom IEEE 802, ima edinstven naslov MAC. Proizvajalci dodelijo naslove MAC in jih shranijo v strojno opremo naprave. Nekateri uporabljajo naslove MAC, da omejijo, katere naprave se lahko povežejo v omrežje.
Uporaba in vzorčni izhod:
Getmac ukaz
Morda boste videli več kot en naslov MAC, odvisno od števila omrežnih adapterjev v sistemu. Na primer, povezave WiFi in Ethernet bodo imele ločene naslove MAC.
Nslookup je kratica za Name Server Lookup. Ima veliko moči, vendar je večina uporabnikov ne potrebuje. Za navadne ljudi je glavna uporaba nslookupa iskanje naslova IP za določenim imenom domene.
Uporaba in vzorčni izhod:
Ukaz Nslookup
Upoštevajte, da določena imena domen niso vezana na namenske naslove IP, kar pomeni, da lahko dobite različne naslove IP vsakič, ko zaženete ukaz. To je običajno za večja spletna mesta, ker porazdelijo delovno obremenitev na veliko različnih strojev.
Če želite naslov IP pretvoriti v ime domene, ga preprosto vnesite v brskalnik in poglejte, kam gre. Vendar pa vsi naslovi IP ne vodijo do imen domen in številni naslovi IP niso dostopni v spletu.
Netstat je orodje za statistiko omrežja, diagnostiko in analizo. Je močan in zapleten, vendar dovolj preprost, če zanemarite nepotrebne napredne vidike.
Uporaba in vzorčni izhod:
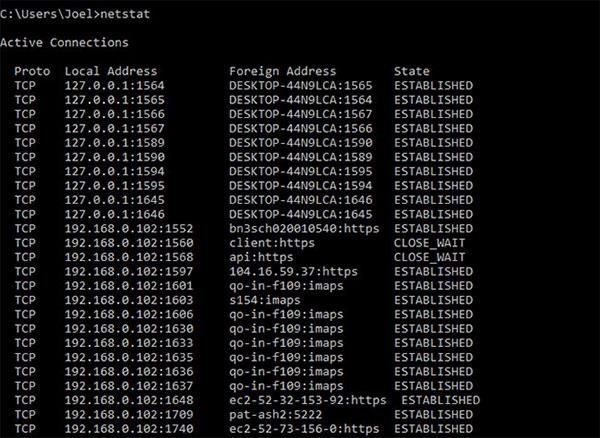
Ukaz Netstat
Privzeto ukaz prikaže vse aktivne povezave v sistemu, ne glede na to, ali so te povezave v LAN ali internetu. Aktivna povezava ne pomeni, da poteka prenos podatkov – pomeni le, da so vrata odprta in pripravljena za sprejemanje povezav.
Netstat je uporaben predvsem za običajne uporabnike zaradi svoje zmožnosti prikaza informacij o vratih (to je lahko priročno, ko morate posredovati vrata).
Toda ukaz ima tudi več stikal, ki spreminjajo vrsto prikazanih informacij, na primer stikalo -r , ki namesto tega prikaže usmerjevalno tabelo.
"Netsh" pomeni Network Shell. To je ukaz cmd za mreženje, ki vam omogoča, da si ogledate in konfigurirate skoraj vsak omrežni adapter v vašem sistemu podrobneje in podrobneje kot kateri koli prejšnji ukaz.
Če sami zaženete ukaz netsh, boste preklopili ukazni poziv v način omrežne lupine. V tej lupini je več različnih "kontekstov", vključno z enim za ukaze, povezane z usmerjanjem, enim za ukaze, povezane z DHCP, in enim za diagnostične ukaze, med drugim. Lahko pa ga uporabite tudi za izvajanje posameznih ukazov.
Če si želite ogledati vse kontekste omrežne lupine:
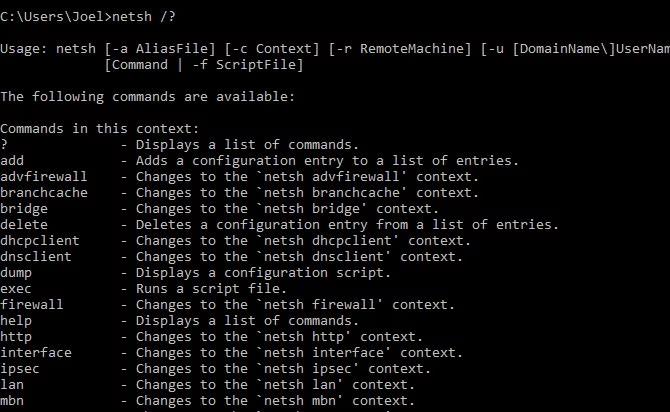
In za ogled vseh ukazov v enem kontekstu:
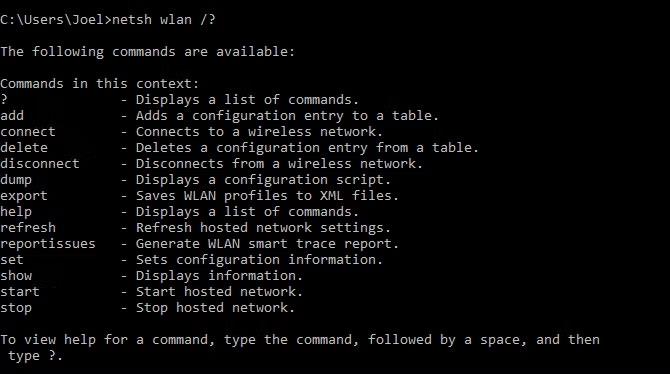
Lahko se poglobite še v eno plast in poiščete vse podukaze znotraj teh ukazov:
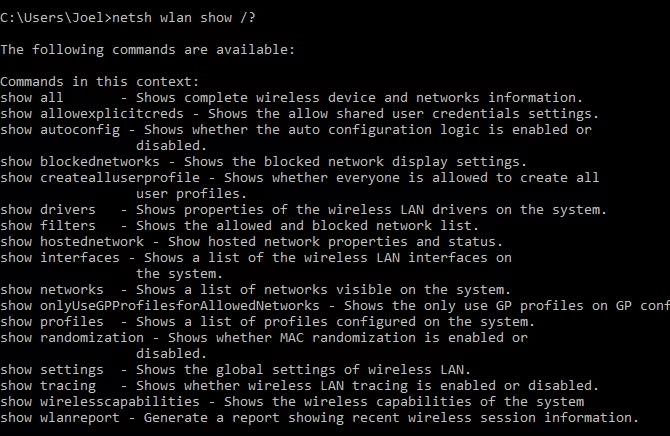
Tako lahko na primer zaženete ta ukaz netsh wlan, da vidite vse gonilnike brezžičnega omrežja v vašem sistemu in njihove lastnosti:
netsh wlan show driversNetwork Shell je dovolj zapleten, da si zasluži svoj članek. Zavedajte se le, da boste verjetno morali uporabiti ta pripomoček ukazne vrstice in raziskati ukaze netsh za WiFi, če se želite resno seznaniti s konfiguracijo omrežja.
Če vas Network Shell spodbudi k raziskovanju več omrežnih ukazov cmd za vaš sistem, preizkusite te osnovne ukaze cmd, ki bi jih moral poznati vsak uporabnik .
Vso srečo!
Spodaj si lahko ogledate še nekaj člankov:
Ko Windows prikaže napako »Nimate dovoljenja za shranjevanje na tem mestu«, vam to prepreči shranjevanje datotek v želene mape.
Syslog Server je pomemben del arzenala skrbnika IT, zlasti ko gre za upravljanje dnevnikov dogodkov na centralizirani lokaciji.
Napaka 524: Prišlo je do časovne omejitve je statusna koda HTTP, specifična za Cloudflare, ki označuje, da je bila povezava s strežnikom zaprta zaradi časovne omejitve.
Koda napake 0x80070570 je običajno sporočilo o napaki v računalnikih, prenosnikih in tabličnih računalnikih z operacijskim sistemom Windows 10. Vendar se pojavi tudi v računalnikih z operacijskim sistemom Windows 8.1, Windows 8, Windows 7 ali starejšimi.
Napaka modrega zaslona smrti BSOD PAGE_FAULT_IN_NONPAGED_AREA ali STOP 0x00000050 je napaka, ki se pogosto pojavi po namestitvi gonilnika strojne naprave ali po namestitvi ali posodobitvi nove programske opreme in v nekaterih primerih je vzrok napaka zaradi poškodovane particije NTFS.
Notranja napaka razporejevalnika videa je tudi smrtonosna napaka modrega zaslona, ta napaka se pogosto pojavi v sistemih Windows 10 in Windows 8.1. Ta članek vam bo pokazal nekaj načinov za odpravo te napake.
Če želite, da se Windows 10 zažene hitreje in skrajša čas zagona, so spodaj navedeni koraki, ki jih morate upoštevati, da odstranite Epic iz zagona sistema Windows in preprečite, da bi se Epic Launcher zagnal z Windows 10.
Datotek ne smete shranjevati na namizju. Obstajajo boljši načini za shranjevanje računalniških datotek in vzdrževanje urejenega namizja. Naslednji članek vam bo pokazal učinkovitejša mesta za shranjevanje datotek v sistemu Windows 10.
Ne glede na razlog boste včasih morali prilagoditi svetlost zaslona, da bo ustrezala različnim svetlobnim pogojem in namenom. Če morate opazovati podrobnosti slike ali gledati film, morate povečati svetlost. Nasprotno pa boste morda želeli zmanjšati svetlost, da zaščitite baterijo prenosnika.
Ali se vaš računalnik naključno zbudi in prikaže okno z napisom »Preverjanje posodobitev«? Običajno je to posledica programa MoUSOCoreWorker.exe - Microsoftove naloge, ki pomaga usklajevati namestitev posodobitev sistema Windows.








