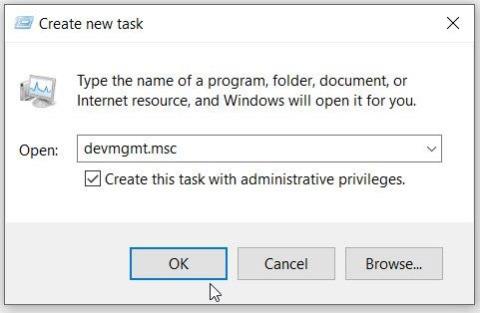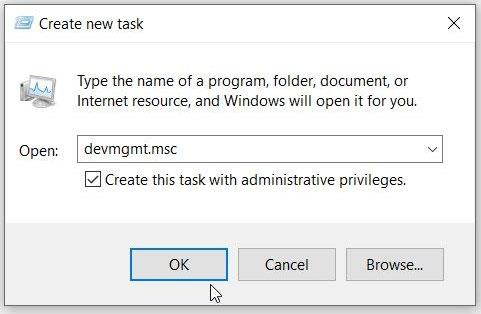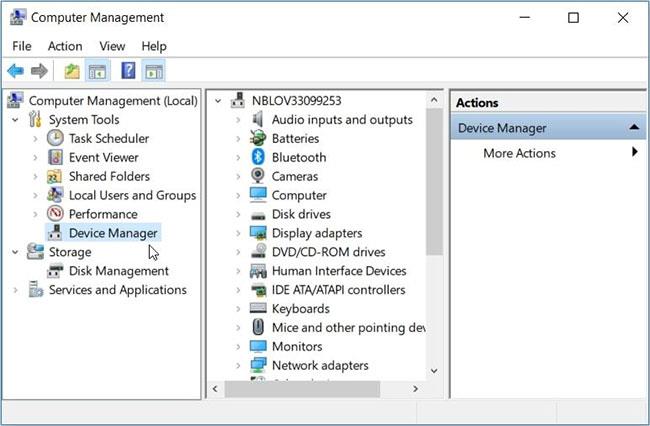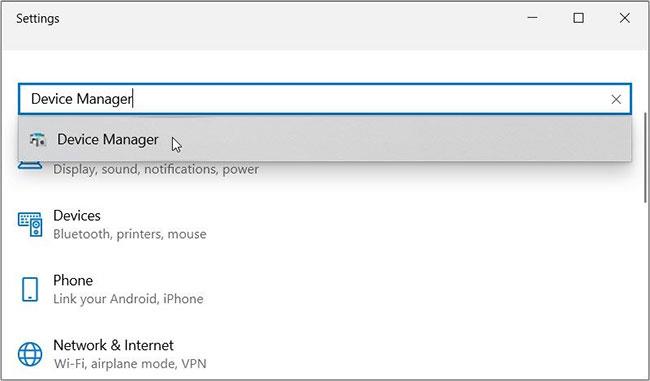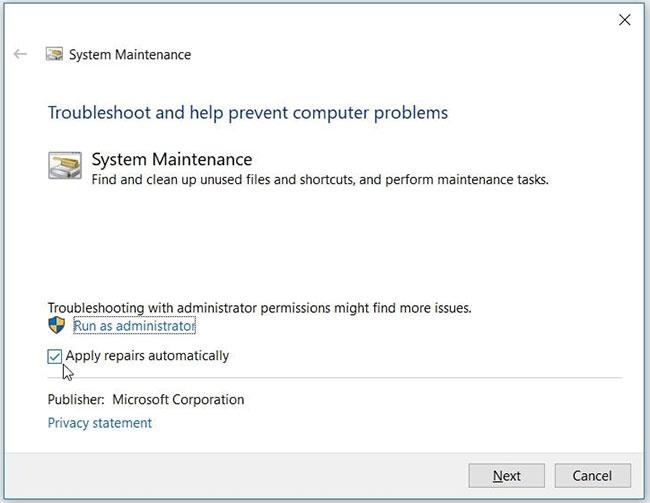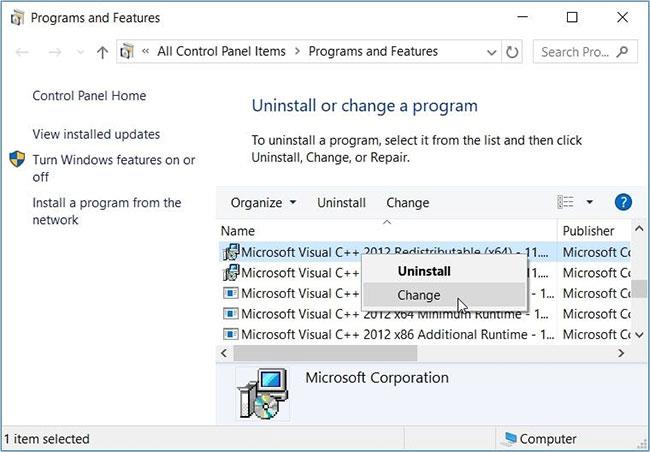Upravitelj naprav je priročno orodje, ki prinaša veliko prednosti. Uporabite ga lahko za popravilo gonilnikov naprav, onemogočanje strojne ali programske opreme, prepoznavanje neznanih naprav itd.
Vendar se to orodje včasih ne naloži in se ne odziva. Med uporabo upravitelja naprav lahko orodje prikaže sporočilo o napaki »Ta aplikacija je bila zaradi vaše zaščite blokirana« . Naučimo se, kako lahko enostavno odpravite napako, da se upravitelj naprav ne odziva.
1. Zaženite upravitelja naprav s skrbniškimi pravicami
Najboljši način za rešitev te težave je zagon upravitelja naprav s skrbniškimi pravicami. Nadaljujte kot sledi:
1. korak: pritisnite Ctrl + Shift + Esc , da odprete upravitelja opravil .
2. korak: Kliknite zavihek Datoteka v zgornjem levem kotu in nato izberite Zaženi novo opravilo .
3. korak: V iskalno polje vnesite devmgmt.msc in potrdite polje Ustvari to nalogo s skrbniškimi pravicami .
4. korak: Na koncu kliknite V redu , da odprete upravitelja naprav.
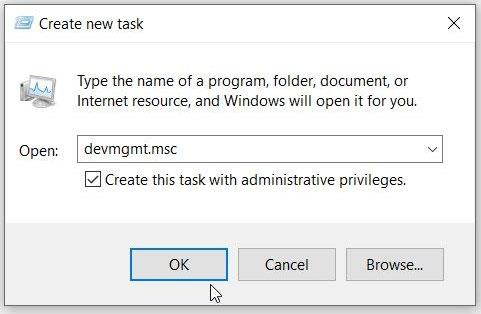
Odprite upravitelja naprav s skrbniškimi pravicami (prek upravitelja opravil)
2. Odprite upravitelja naprav z ukaznim pozivom ali PowerShell
Upravitelj naprav se morda ne bo uspešno naložil samo zato, ker ga niste pravilno odprli. Raziščimo torej, kako lahko pravilno zaženete to orodje:
Za začetek si poglejmo, kako lahko zaženete upravitelja naprav z uporabo ukaznega poziva:
B1: V iskalno vrstico menija Start vnesite ukazni poziv .
2. korak: z desno miškino tipko kliknite najprimernejšo možnost in izberite Zaženi kot skrbnik .
3. korak: Vnesite naslednji ukaz in pritisnite Enter, da odprete upravitelja naprav:
devmgmt.msc
Poleg tega lahko do upravitelja naprav dostopate s PowerShell. Takole:
1. korak: V iskalno vrstico v meniju Start vnesite Windows Powershell .
2. korak: z desno miškino tipko kliknite najprimernejšo možnost in izberite Zaženi kot skrbnik .
3. korak: Vnesite naslednji ukaz in pritisnite Enter, da odprete upravitelja naprav:
devmgmt.msc
3. Odprite upravitelja naprav z orodjem za upravljanje računalnika
Orodje za upravljanje računalnika vam pomaga enostavno dostopati do upravitelja naprav.
1. korak: Za začetek pritisnite Win + X , da odprete meni za hitri dostop .
2. korak: med možnostmi izberite Upravljanje računalnika , nato kliknite spustni meni Sistemska orodja.
3. korak: Končno odprite upravitelja naprav, tako da ga izberete v elementih menija.
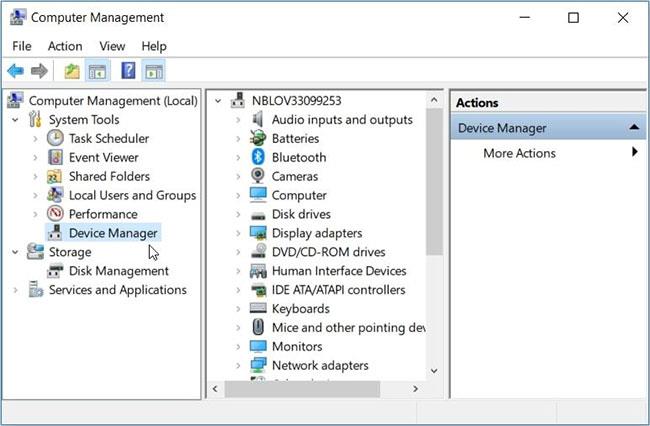
Odprite Upravitelja naprav z Upravljanjem računalnika
4. Zaženite upravitelja naprav v sistemskih nastavitvah
Nastavitve sistema Windows so vedno v pomoč pri odpravljanju sistemskih težav. Zanimivo je, da vam lahko te nastavitve pomagajo tudi pri zagonu različnih programov.
Poglejmo torej, kako lahko zaženete upravitelja naprav s sistemskimi nastavitvami:
B1: V iskalno vrstico menija Start vnesite Nastavitve in izberite najustreznejši rezultat.
2. korak: Nato v iskalno vrstico z nastavitvami vnesite Upravitelj naprav in nato izberite ustrezno možnost.
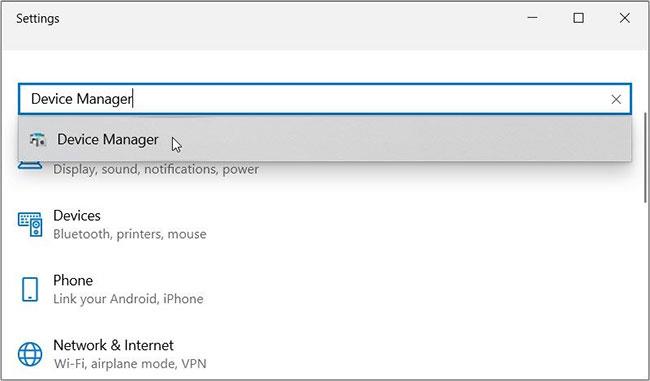
Zaženite upravitelja naprav v sistemskih nastavitvah
5. Preglejte in popravite trde diske
Članek je pokazal nekaj trikov, kako lahko odprete upravitelja naprav. Če še vedno ne morete dostopati do orodja, se morda pojavlja sistemska napaka. V tem primeru je treba te napake odpraviti s skeniranjem in popravilom trdega diska.
Za to metodo uporabite orodje za preverjanje diska (CHKDSK) . Ta funkcija skenira trdi disk in poskuša popraviti vse težave, na katere lahko naleti.
Zaženite skeniranje in nato znova zaženite napravo, da shranite spremembe.
6. Zaženite vgrajena orodja za odpravljanje težav sistema Windows
Vgrajeno orodje za odpravljanje težav vam lahko pomaga rešiti tudi to težavo. Ker je to lahko težava pri vzdrževanju sistema, začnite z zagonom orodja za odpravljanje težav pri vzdrževanju sistema. To so koraki za zagon orodja za odpravljanje težav pri vzdrževanju sistema:
1. korak: Pritisnite Win + R , da odprete pogovorno okno Zaženi ukaz .
2. korak: Vnesite msdt.exe -id MaintenanceDiagnostic in pritisnite Enter , da zaženete orodje za odpravljanje težav pri vzdrževanju sistema.
3. korak: Nato kliknite možnost Napredno , potrdite polje Samodejno uporabi popravila in kliknite Naprej. Sledite korakom na zaslonu, da dokončate postopek odpravljanja težav.
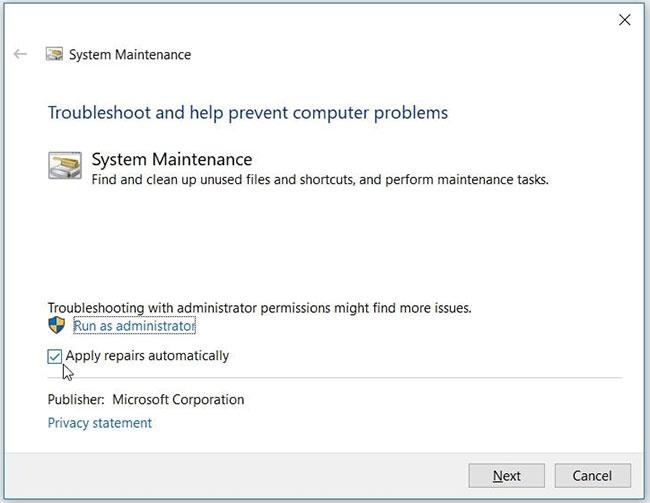
Zaženite orodje za odpravljanje težav z vzdrževanjem sistema v sistemu Windows
Če težave ne odpravite, imate morda težavo, povezano s strojno opremo. Zato poskusite zagnati orodje za odpravljanje težav s strojno opremo in napravami, da odpravite težavo:
1. korak: Kliknite gumb Start v sistemu Windows in izberite Nastavitve računalnika.
2. korak: Kliknite Posodobitev in varnost , nato na levi strani izberite Odpravljanje težav .
3. korak: Nato na desni strani kliknite možnost Ogled dodatnih orodij za odpravljanje težav .
4. korak: Izberite orodje za odpravljanje težav s strojno opremo in napravami , nato kliknite Zaženi orodje za odpravljanje težav . Dokončajte postopek tako, da sledite navodilom na zaslonu.
7. Popravite poškodovane programe Microsoft Visual C++
Programi Microsoft Visual C++ so nekatere od pomembnih funkcij sistema Windows. Pravzaprav je pravilno delovanje vaše naprave Windows odvisno od teh programov.
Vaša naprava Windows ima morda trenutno težave preprosto zato, ker so ti programi poškodovani. Zato lahko popravilo programov Microsoft Visual C++ odpravi napake upravitelja naprav in številne druge sistemske težave.
Torej, tukaj so koraki za popravilo pokvarjenih programov Microsoft Visual C++:
B1: V iskalno vrstico menija Start vnesite Nadzorna plošča in izberite ustrezen rezultat.
2. korak: Kliknite spustni meni Pogled po in izberite Majhne ikone.
3. korak: Izberite možnost Programi in funkcije .
4. korak: Nato z desno tipko miške kliknite vsak program Microsoft Visual C++ in izberite Spremeni.
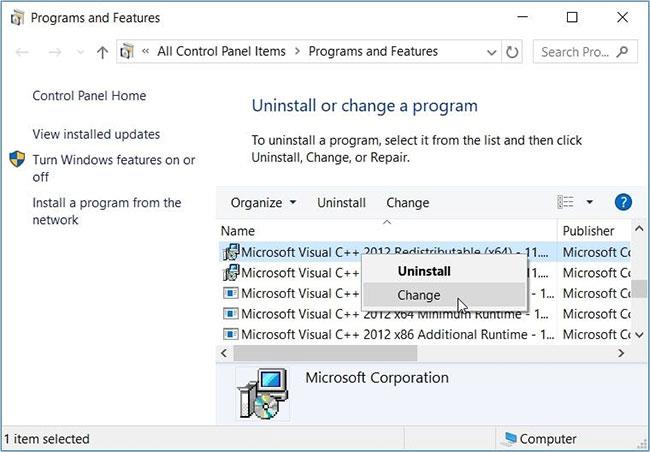
Popravi pokvarjene programe Microsoft Visual C++
5. korak: V pojavnem oknu kliknite Popravi . Na koncu sledite korakom na zaslonu in znova zaženite napravo.
Če s tem ne odpravite težave, znova namestite program Microsoft Visual C++ po teh korakih:
1. korak: Odprite okno Programi in funkcije tako, da sledite prejšnjim korakom.
2. korak: z desno miškino tipko kliknite vsak program Microsoft Visual C++ in izberite Odstrani.
3. korak: od tam znova namestite programe Microsoft Visual C++.
4. korak: Sledite korakom na zaslonu in znova zaženite napravo, da shranite spremembe.
8. Ponastavite napravo Windows
V skrajnem primeru lahko razmislite o ponastavitvi naprave Windows. Toda najprej poskusite namestiti najnovejše posodobitve sistema Windows in preverite, ali to pomaga.
Če ne, varnostno kopirajte podatke in nato ponastavite napravo.
Upravitelj naprav vam pomaga enostavno opravljati različne naloge v vašem računalniku. To orodje vam tudi pomaga z lahkoto odpraviti različne sistemske težave.
Če imate težave z dostopom do upravitelja naprav, uporabite katero koli od rešitev, navedenih v članku.