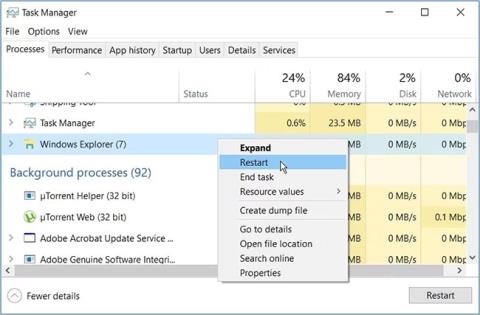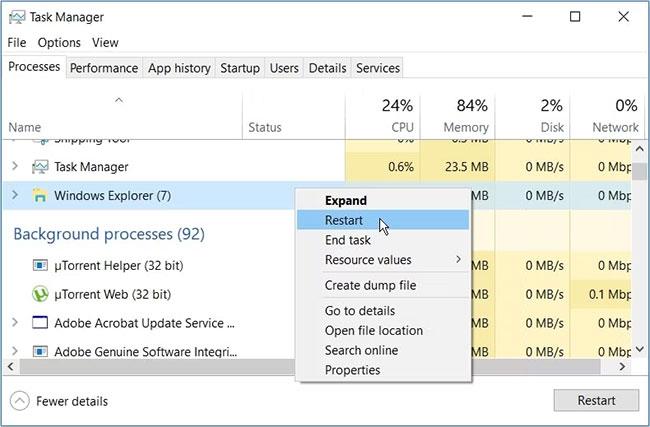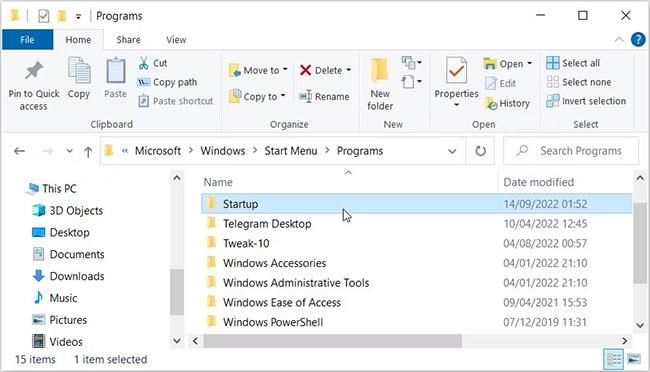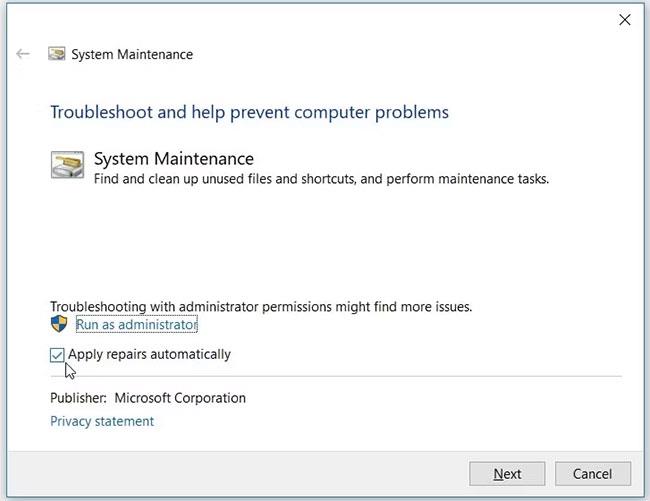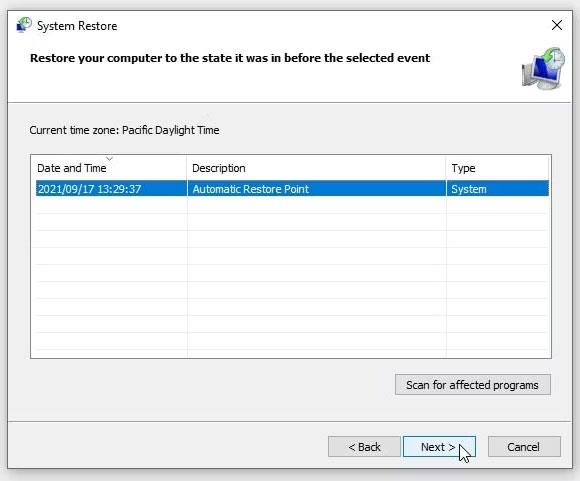Med uporabo upravitelja opravil Windows lahko nenadoma naletite na sporočilo o napaki, ki pravi: »V upravitelju opravil ni zagonskih elementov za prikaz«. To je zmedeno sporočilo o napaki, vendar ne skrbite; popravilo je zelo enostavno.
Oglejmo si najboljše načine za odpravo napake »Ni zagonskih elementov« upravitelja opravil.
1. Znova zaženite File Explorer
Ponovni zagon File Explorerja je eden najlažjih načinov za rešitev te težave. Najboljši način za to je, da popolnoma znova zaženete računalnik z operacijskim sistemom Windows.
Če to ne reši težave ali ne želite znova zagnati računalnika, lahko znova zaženete Raziskovalec datotek po tem priročniku: Kako znova zagnati proces Windows Explorer.exe .
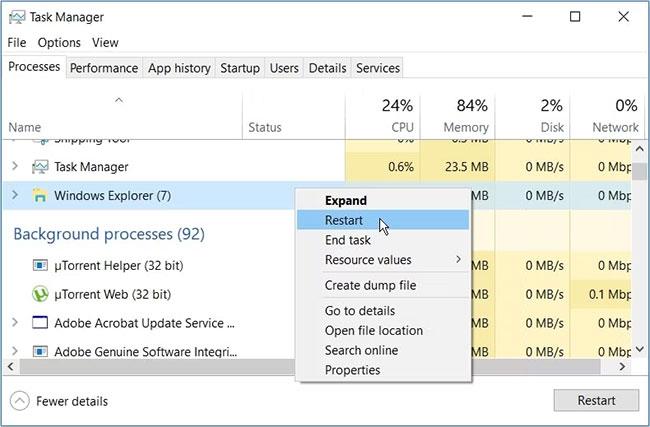
Znova zaženite File Explorer
2. Ustvarite novo zagonsko mapo
V nekaterih primerih boste naleteli na težave, če je zagonska mapa poškodovana. Zato je najboljši način za rešitev težave ustvariti novo zagonsko mapo.
To so koraki za ustvarjanje nove zagonske mape v sistemu Windows:
1. Pritisnite Win + E , da odprete File Explorer .
2. Kopirajte in prilepite ukaz v naslovno vrstico File Explorerja in pritisnite Enter :
C:\Users\%username%\AppData\Roaming\Microsoft\Windows\Start Menu\Programs\
Od tam sledite tem korakom:
1. Poiščite in izbrišite mapo Startup.
2. Ustvarite novo zagonsko mapo tako, da z desno miškino tipko kliknete prazen prostor in izberete Novo > Mapa .
3. Poimenujte mapo Startup in pritisnite Enter.
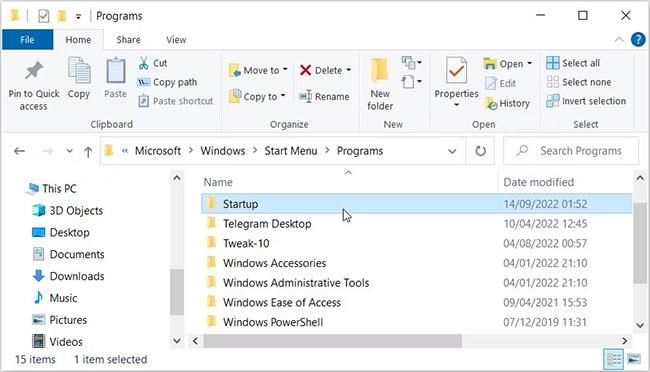
Izberite mapo Startup
Na koncu znova zaženite napravo, da shranite te spremembe.
3. Izvedite pregled diska (CHKDSK).
Objektiv za skeniranje digitalnih naprav
Obstaja možnost, da je trenutno napako povzročil sistemski problem. V takih primerih je lahko v pomoč skeniranje in popravilo trdega diska naprave.
Tukaj je opisano, kako lahko težavo rešite s pregledom preverjanja diska (CHKDSK) :
1. V iskalno vrstico v meniju Start vnesite ukazni poziv .
2. Z desno miškino tipko kliknite najprimernejši rezultat in izberite Zaženi kot skrbnik .
3. Vnesite naslednji ukaz in pritisnite Enter , da skenirate in popravite trdi disk:
chkdsk C: /f
Če je vaš operacijski sistem Windows nameščen na drugem pogonu, zamenjajte C: v ukazu z ustrezno črko pogona.
Nazadnje znova zaženite napravo, ko je skeniranje končano.
4. Skenirajte in popravite Windows z orodji DISM in SFC
Če običajno skeniranje pogona ne deluje, morate skenirati in popraviti trdi disk z naprednimi orodji, kot sta DISM in SFC . Kot je Quantrimang.com pokazal v svojem vodniku o tem, kako popraviti poškodovane datoteke z vgrajenimi orodji sistema Windows, sta DISM in SFC priročni storitvi, ki lahko pomagata popraviti napake sistema Windows.
5. Zaženite orodje za odpravljanje težav z vzdrževanjem sistema
Če se napaka ponovi, imate morda težave z vzdrževanjem sistema. V tem primeru lahko napako odpravite tako, da zaženete orodje za odpravljanje težav pri vzdrževanju sistema.
Tukaj so koraki, ki jih morate upoštevati:
1. V iskalno vrstico menija Start vnesite Samodejno izvajaj priporočena vzdrževalna opravila in pritisnite Enter.
2. Kliknite gumb Naprej in nato sledite navodilom na zaslonu.
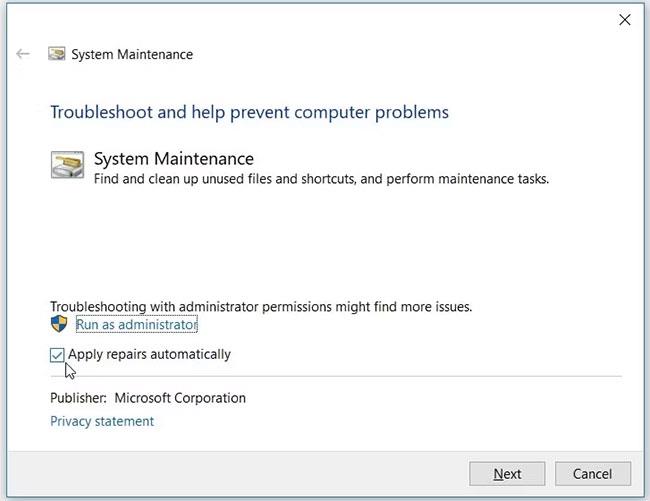
Zaženite orodje za odpravljanje težav z vzdrževanjem sistema v sistemu Windows
Počakajte, da se postopek zaključi, nato znova zaženite računalnik.
6. Začasno onemogočite požarni zid Windows Defender
V nekaterih primerih lahko težavo odpravite z začasnim izklopom požarnega zidu Windows Defender . Vendar ne pozabite pozneje znova aktivirati orodja.
Izklopite požarni zid Defender v sistemu Windows
7. Uporabite obnovitveno točko sistema
Z uporabo sistemske obnovitvene točke lahko preprosto odpravite težavo. Vendar bo ta metoda uporabna le, če ste se naučili ustvariti obnovitveno točko sistema v sistemu Windows.
Med postopkom obnovitve bo orodje za obnovitev sistema vrnilo vaš računalnik v prejšnje stanje. Zato bo to orodje uporabno le, če so se napake upravitelja opravil začele pojavljati šele pred kratkim.
Tukaj je opisano, kako lahko rešite trenutno težavo z obnovitveno točko:
1. V iskalno vrstico menija Start vnesite "Ustvari obnovitveno točko" in izberite najustreznejši rezultat.
2. Kliknite zavihek Zaščita sistema in nato med možnostmi izberite Obnovitev sistema .
3. Za nadaljevanje kliknite Naprej .
4. Izberite Prikaži več obnovitvenih točk in nato izberite obnovitveno točko.
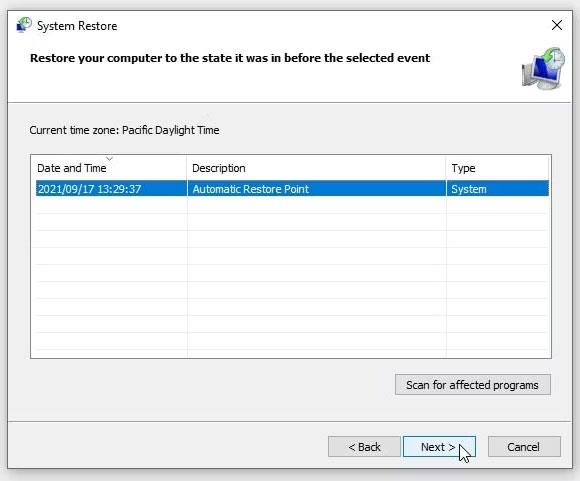
Uporabite obnovitveno točko sistema
5. Kliknite Naprej in nato izberite Dokončaj , da dokončate postopek.
8. Posodobite napravo
V nekaterih primerih je posodobitev naprave Windows lahko učinkovita rešitev. Najbolje je, da sistem Windows vedno posodobite na najnovejšo različico , če pa tega že nekaj časa ne uporabljate, poskusite posodobiti svoj računalnik.
Upravitelj opravil je zanesljivo orodje, ki vam pomaga zapreti počasne programe in izboljšati delovanje računalnika. Vendar pa to orodje pogosto naleti tudi na številne različne težave. Če ima težave z zagonskimi programi, lahko napako preprosto odpravite s katero koli od rešitev v tem članku.
Če se težava še vedno pojavlja, je morda čas, da začnete raziskovati nekatere možnosti upravitelja opravil .