Kako popraviti Nimate dovoljenja za shranjevanje na to mesto v sistemu Windows

Ko Windows prikaže napako »Nimate dovoljenja za shranjevanje na tem mestu«, vam to prepreči shranjevanje datotek v želene mape.
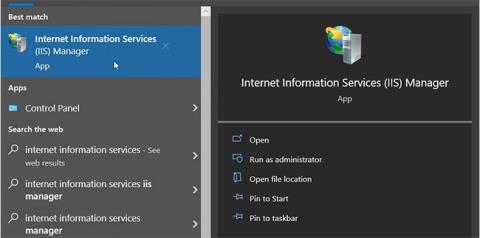
Ste že slišali za Windows Internet Information Services (IIS) Manager? To je neverjetno orodje, ki vam pomaga preizkusiti vaše spletno mesto, preden ga postavite na internet.
V tem članku bomo raziskali različne načine za dostop do tega orodja v sistemu Windows.
1. Odprite IIS Manager z iskalno vrstico menija Start
Želite preprosto odpreti katero koli aplikacijo v napravi Windows? Poskusite uporabiti iskalno vrstico v meniju Start.
Tukaj je opisano, kako lahko dostopate do mehanizma IIS z iskalno vrstico Windows:
1. Kliknite ikono iskalne vrstice Windows v opravilni vrstici ali pritisnite Win + S za dostop do iskalne vrstice.
2. Vnesite Internet Information Services in izberite najprimernejši rezultat.

Odprite IIS Manager z iskalno vrstico menija Start
2. Odprite IIS Manager z uporabo menija Start
V meniju Start lahko najdete večino svojih aplikacij. Poglejmo torej, kako lahko dostopate do upravitelja IIS iz menija Start sistema Windows:
1. Pritisnite tipko Windows ali kliknite ikono menija Start v opravilni vrstici za dostop do menija Start.
2. V elementih menija izberite mapo Windows Administrative Tools .
3. Poiščite in izberite Upravitelj internetnih informacijskih storitev (IIS).

Odprite IIS Manager z uporabo menija Start
3. Odprite IIS Manager z naslovno vrstico File Explorer
Ali želite preprosto poiskati pot svoje mape med uporabo File Explorerja? Preverite naslovno vrstico Raziskovalca datotek.
Zanimivo je, da lahko za dostop do različnih aplikacij uporabite tudi naslovno vrstico File Explorerja.
Spodaj so navedeni koraki za dostop do upravitelja IIS prek naslovne vrstice Raziskovalca datotek:
1. Pritisnite Win + E , da odprete File Explorer .
2. V naslovno vrstico File Explorerja vnesite InetMgr.exe in pritisnite Enter.

Odprite IIS Manager z naslovno vrstico File Explorerja
4. Odprite IIS Manager z upraviteljem opravil
Upravitelj opravil je uporaben pri analizi delovanja sistema ali zapiranju problematičnih programov v sistemu Windows. Vendar to še ni vse – s tem orodjem lahko odprete skoraj katero koli aplikacijo v svoji napravi.
Tukaj je opisano, kako do upravitelja IIS dostopate z upraviteljem opravil:
1. V iskalno vrstico v meniju Start vnesite Upravitelj opravil in izberite najprimernejši rezultat.
2. V zgornjem desnem kotu kliknite razdelek Datoteka .
3. Izberite možnost Zaženi novo nalogo .
4. V iskalno polje vnesite InetMgr.exe in kliknite V redu.

Odprite IIS Manager z upraviteljem opravil
5. Odprite IIS Manager z nadzorno ploščo
Nadzorna plošča vam lahko pomaga odpraviti težave z operacijskim sistemom Windows ali konfigurirati sistemske nastavitve. Poleg tega lahko s tem orodjem dostopate do večine aplikacij v svoji napravi.
Poglejmo, kako lahko dostopate do upravitelja IIS prek nadzorne plošče:
1. V iskalno vrstico v meniju Start vnesite Nadzorno ploščo in izberite najprimernejši rezultat.
2. Kliknite spustni meni Pogled po in izberite Velike ikone.
3. Med možnostmi izberite Skrbniška orodja .
4. Na naslednjem zaslonu dvokliknite Internet Information Services (IIS).

Odprite IIS Manager z nadzorno ploščo
6. Odprite IIS Manager z ukaznim pozivom ali PowerShell
Ukazni poziv in PowerShell vam prav tako omogočata preprost dostop do večine aplikacij v vaši napravi. Poglejmo torej, kako vam lahko ta orodja pomagajo pri dostopu do upravitelja IIS.
Tukaj je opisano, kako odprete IIS Manager z ukaznim pozivom:
1. V iskalno vrstico v meniju Start vnesite ukazni poziv .
2. Z desno miškino tipko kliknite najprimernejši rezultat in izberite Zaženi kot skrbnik .
3. Vnesite naslednji ukaz in pritisnite Enter.
InetMgr.exeTukaj so koraki za dostop do upravitelja IIS z lupino PowerShell:
1. Pritisnite Win + X , da odprete meni za hitri dostop.
2. Med možnostmi izberite Windows PowerShell (Admin) .
3. Vnesite naslednji ukaz in pritisnite Enter.
InetMgr.exe7. Odprite IIS Manager iz mape Windows System32
Do večine aplikacij v sistemu Windows lahko dostopate tako, da dvokliknete ustrezne datoteke v mapi System32.
Takole lahko odprete IIS Manager iz mape System32:
1. Pritisnite Win + E , da odprete File Explorer.
2. Na levi strani izberite Ta računalnik .
3. Dvokliknite možnost Lokalni disk (C:) na desni strani.
4. Dvokliknite mapo Windows , se pomaknite navzdol in nato dvokliknite mapo System32 .
5. Dvokliknite mapo inertsrv .
6. Poiščite možnost InetMgr in jo dvokliknite.

Izberite možnost InetMgr
Ali želite narediti IIS Manager lahko dostopen? Če je tako, razmislite o pripenjanju tega orodja na opravilno vrstico. Če želite upravitelja IIS pripeti na opravilno vrstico, z desno miškino tipko kliknite možnost InetMgr in izberite Pripni v opravilno vrstico .
8. Odprite IIS Manager z bližnjico na namizju
Eden najpreprostejših načinov za dostop do katere koli aplikacije Windows je uporaba bližnjice na namizju. Torej, poglejmo, kako lahko ustvarite bližnjico na namizju za IIS Manager:
1. Pritisnite Win + D za dostop do namizja Windows .
2. Desni klik na prazen prostor na namizju.
3. Izberite Novo > Bližnjica in nato v polje Lokacija vnesite %windir%\system32\InetMgr .
4. Za nadaljevanje kliknite Naprej .

Ustvarite bližnjico na namizju za IIS Manager
Vnesite Upravitelj internetnih informacijskih storitev (IIS) v polje Ime in nato kliknite gumb Dokončaj.
Zdaj je vaša bližnjica na namizju pripravljena. Da bi stvari olajšali, razmislite o pripenjanju te bližnjice na namizju v opravilno vrstico.
Ko Windows prikaže napako »Nimate dovoljenja za shranjevanje na tem mestu«, vam to prepreči shranjevanje datotek v želene mape.
Syslog Server je pomemben del arzenala skrbnika IT, zlasti ko gre za upravljanje dnevnikov dogodkov na centralizirani lokaciji.
Napaka 524: Prišlo je do časovne omejitve je statusna koda HTTP, specifična za Cloudflare, ki označuje, da je bila povezava s strežnikom zaprta zaradi časovne omejitve.
Koda napake 0x80070570 je običajno sporočilo o napaki v računalnikih, prenosnikih in tabličnih računalnikih z operacijskim sistemom Windows 10. Vendar se pojavi tudi v računalnikih z operacijskim sistemom Windows 8.1, Windows 8, Windows 7 ali starejšimi.
Napaka modrega zaslona smrti BSOD PAGE_FAULT_IN_NONPAGED_AREA ali STOP 0x00000050 je napaka, ki se pogosto pojavi po namestitvi gonilnika strojne naprave ali po namestitvi ali posodobitvi nove programske opreme in v nekaterih primerih je vzrok napaka zaradi poškodovane particije NTFS.
Notranja napaka razporejevalnika videa je tudi smrtonosna napaka modrega zaslona, ta napaka se pogosto pojavi v sistemih Windows 10 in Windows 8.1. Ta članek vam bo pokazal nekaj načinov za odpravo te napake.
Če želite, da se Windows 10 zažene hitreje in skrajša čas zagona, so spodaj navedeni koraki, ki jih morate upoštevati, da odstranite Epic iz zagona sistema Windows in preprečite, da bi se Epic Launcher zagnal z Windows 10.
Datotek ne smete shranjevati na namizju. Obstajajo boljši načini za shranjevanje računalniških datotek in vzdrževanje urejenega namizja. Naslednji članek vam bo pokazal učinkovitejša mesta za shranjevanje datotek v sistemu Windows 10.
Ne glede na razlog boste včasih morali prilagoditi svetlost zaslona, da bo ustrezala različnim svetlobnim pogojem in namenom. Če morate opazovati podrobnosti slike ali gledati film, morate povečati svetlost. Nasprotno pa boste morda želeli zmanjšati svetlost, da zaščitite baterijo prenosnika.
Ali se vaš računalnik naključno zbudi in prikaže okno z napisom »Preverjanje posodobitev«? Običajno je to posledica programa MoUSOCoreWorker.exe - Microsoftove naloge, ki pomaga usklajevati namestitev posodobitev sistema Windows.








