Kako popraviti Nimate dovoljenja za shranjevanje na to mesto v sistemu Windows

Ko Windows prikaže napako »Nimate dovoljenja za shranjevanje na tem mestu«, vam to prepreči shranjevanje datotek v želene mape.
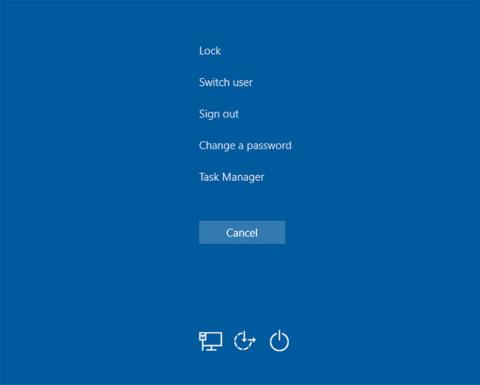
Ste že kdaj brskali po upravitelju opravil Windows in se spraševali, čemu so nekateri njegovi elementi? Razdelek sistemskih procesov Windows, ki se nahaja na dnu seznama v upravitelju opravil Windows 10, vsebuje številne procese, ki so pomembni za normalno delovanje računalnika.
Kaj počnejo ti procesi in kaj se zgodi, če jih končate? Oglejmo si nekaj najpomembnejših elementov v upravitelju opravil Windows.
Opomba : Novi upravitelj opravil v sistemu Windows 8.1 in novejših se nanaša na večino sistemskih elementov s samoumevnimi imeni, kot je aplikacija za prijavo v Windows namesto winlogon.exe . Če uporabljate Windows 7, boste videli ime izvršljive datoteke. V novih različicah sistema Windows z desno miškino tipko kliknite datoteko in izberite Lastnosti , da vidite ime njene izvršljive datoteke.
Pomembni elementi v upravitelju opravil
Windows vam ne bo dovolil, da prek upravitelja opravil odstranite sistemski vnos z zmedo . To je zato, ker je izjemno pomembno za notranjost naprave. Sistem obravnava naloge na ravni jedra, kot je gostovanje gonilnikov, ki zagotavljajo, da lahko programska oprema komunicira s strojno opremo.
Lahko si predstavljate posledice, če ta proces ustavite. Ker se pomembni gonilniki, kot so dostop do diska in naprave USB, zanašajo na sistem , da opravijo svoje delo, bo zaprtje tega postopka zaklenilo sistem in zahtevalo trdi vnovični zagon. Če morate znova zagnati sistem (morda pri odpravljanju težav z visoko obremenitvijo procesorja), znova zaženite računalnik kot običajno. Pogoste težave s tem vnosom so lahko znak težave s strojno opremo.
Morda mislite, da ta postopek ni preveč pomemben, ko ste prijavljeni v Windows, ampak ravno nasprotno. Prva funkcija aplikacije za prijavo v Windows je nalaganje uporabniškega profila, ko se prijavite. Zahvaljujoč temu postopku vse spremembe v registru, ki jih naredite v svojem računu, začnejo veljati šele, ko se prijavite.
Winlogon je tudi izjemno pomemben za varnost. Ko ste prijavljeni, ta kombinacija tipk odpre zaslon Varnost sistema Windows , na katerem je nekaj hitrih povezav za spremembo gesla, odjavo in drugo.
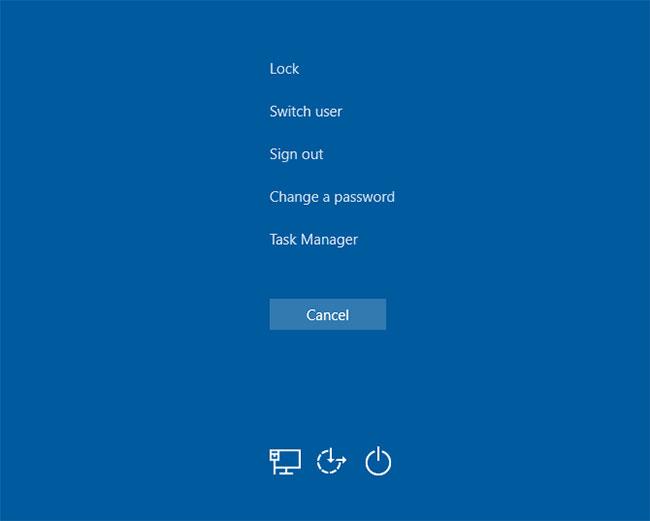
Winlogon je tudi izjemno pomemben za varnost
Lahko pa omogočite tudi možnost, imenovano Varna prijava, ki zahteva pritisk Ctrl + Alt + Del , ko se prijavite v Windows. Če pritisnete to kombinacijo tipk, boste videli pravi prijavni zaslon v sistem Windows in ne ponarejenega, namenjenega kraji gesel.
Za dokončanje svoje naloge winlogon prikaže tudi ohranjevalnik zaslona in/ali zaklene računalnik, potem ko ga nekaj časa ne uporabljate. Če poskusite uporabiti ukaz Končaj proces v upravitelju opravil, vas bo Windows opozoril, da to ni dobra ideja.
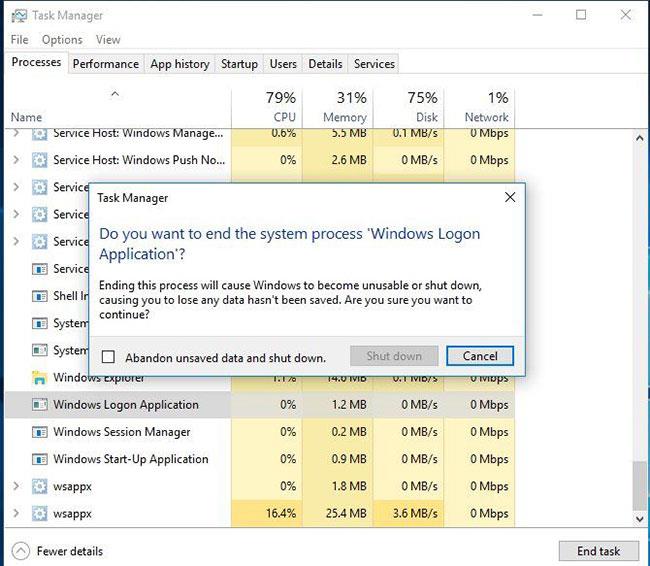
Windows vas bo opozoril, če boste poskušali zapreti winlogon
Če to vseeno poskusite storiti, bo vaš računalnik prešel na popolnoma črn zaslon brez upanja na okrevanje. Na tej točki boste morali znova zagnati računalnik, da se postopek znova zažene.
Wininit je proces, ki stabilizira sistem Windows, ko se prvič prijavite in mora ostati aktiven ves čas uporabe. Najpomembnejša funkcija zagonske aplikacije Windows je, da deluje kot odskočna deska za večino aplikacij in procesov v ozadju, ki se izvajajo, ko zaženete Windows. To vključuje zagon drugih pomembnih procesov, kot sta lsass.exe in lsm.exe.
Aplikacija Windows Start-Up se izvaja, dokler ne izklopite računalnika. Če ga poskušate končati prezgodaj, se prikaže opozorilo sistema Windows, da tega ne smete storiti. In tako kot Winlogon bo to povzročilo, da bo sistem visel do točke, ko bo potreben ponovni zagon.
Vloga csrss kot enega bistvenih procesov sistema Windows se je skozi razvoj sistema Windows spreminjala. Prej je ta postopek obravnaval vse grafične elemente sistema Windows. Zdaj pa namesto tega obravnava nekaj funkcij v ozadju.
Dve najpomembnejši vlogi izvajalnega procesa odjemalskega strežnika sta zaustavitev sistema Windows in zagon procesa conhost.exe ter zagon ukaznega poziva . Morda se ne zdi veliko, vendar je pomemben napredek. Če gre kaj narobe in se postopek ob zagonu ne zažene, se prikaže napaka na modrem zaslonu.
Kot morda ugibate, bo ignoriranje nasveta sistema Windows za končanje tega postopka povzročilo zamrznitev sistema.
Drug pomemben del postopka zagona sistema Windows, Windows Session Manager , obstaja že od sistema Windows 3.1.
Kadar koli se Windows naloži, bo SMS izvedel nekaj pripravljalnih korakov. Preslika pogone in ustvari ostranjevanje navideznega pomnilnika itd. Ko bo končan, bo priklical postopek winlogon in videli boste zaslon za prijavo.
Očitno Upravitelj sej ostane po vaši prijavi. Spremlja tako winlogon kot csrss in čaka, da se oba procesa končata. Če se to zgodi kot del standardnega postopka, se bo Windows zaustavil kot običajno. Toda če se kateri koli postopek nepričakovano konča, bo smss zamrznil računalnik.
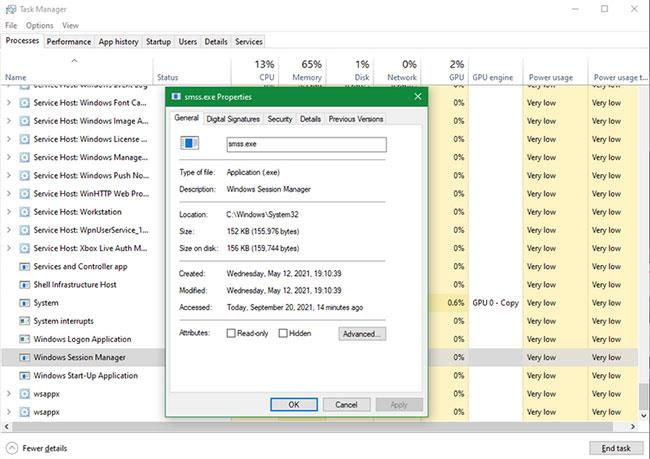
Upravitelj sej ostane po vaši prijavi
Podobno kot pri zgornjih procesih poskus končanja tega procesa prek upravitelja opravil povzroči opozorilo in nato povzroči zaklepanje sistema.
To je nov postopek, ki deluje skoraj izključno z novimi elementi sistema Windows 10. Če ste uporabljali prejšnjo različico sistema Windows, ste morda opazili nove spremembe, ki jih Windows 10 naredi v aplikacijah, kot sta ura in koledar. Proces Shell Experience Host obravnava te elemente, skupaj z učinki barve in prosojnosti menija Start ali opravilne vrstice.
Poleg posodobljenega vmesnika ta postopek deluje tudi za prikaz aplikacij Store v oknu. Če za ozadje uporabljate diaprojekcijo, se lahko zahvalite Shell Experience Host , da je to omogočil. Za razliko od mnogih drugih procesov na tem seznamu zapiranje Shell Experience Host ne bo poškodovalo vašega sistema. Namesto tega ga bo Windows po nekaj sekundah znova zagnal. Vendar ni razloga za zaprtje Shell Experience Host, ker s tem ne boste spremenili videza in občutka sistema Windows.
Ta razdelek obravnava večino grafičnih vmesnikov, ki jih uporabljate vsak dan. Toda kaj se zgodi, če Windows Explorer končate v upravitelju opravil?
Izkazalo se je, da prekinitev Windows Explorerja ne bo samo zaprla vseh odprtih oken File Explorerja, ampak bo naredila tudi meni Start, opravilno vrstico in sistemsko vrstico neuporabna.
Vendar lahko ponovni zagon Raziskovalca dejansko pomaga. Če meni Start ali opravilna vrstica začne delovati, lahko hiter ponovni zagon postopka odpravi težave. To je veliko hitreje kot ponovni zagon računalnika zaradi majhne težave, omejene na Windows Explorer.
V sistemu Windows 8.1 in novejšem lahko z desno miškino tipko kliknete Raziskovalec in izberete Ponovni zagon , da ga dokončate in takoj znova zaženete. V operacijskem sistemu Windows 7 ga boste morali klikniti z desno miškino tipko in izbrati Končaj proces , nato pojdite na Datoteka > Zaženi novo nalogo in vnesite explorer.exe , da bo znova deloval.
Obstajajo tudi drugi načini za ponovni zagon Raziskovalca datotek, če je to potrebno, zato jih upoštevajte, ko boste naslednjič pomotoma končali opravilo Raziskovalca Windows.
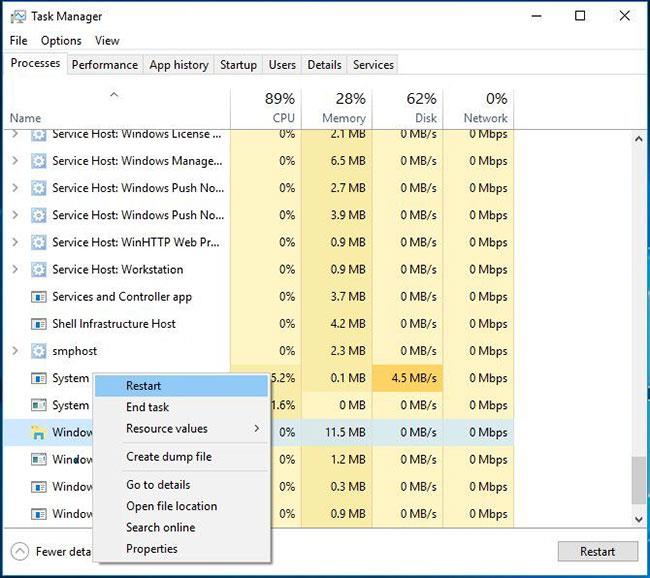
Ponovni zagon Raziskovalca lahko resnično pomaga
Procesi, ki jih je pregledal ta članek, zagotovo niso edini pomembni procesi, ki se izvajajo v vašem upravitelju opravil. Toda vsi so na nek način pomembni za vašo izkušnjo z operacijskim sistemom Windows in zdaj veste, kaj počnejo.
K sreči vas Windows v večini primerov zaščiti pred neumnostjo in nenamerno zaustavitvijo pomembnega procesa, tako da vam ni treba veliko skrbeti.
Ko Windows prikaže napako »Nimate dovoljenja za shranjevanje na tem mestu«, vam to prepreči shranjevanje datotek v želene mape.
Syslog Server je pomemben del arzenala skrbnika IT, zlasti ko gre za upravljanje dnevnikov dogodkov na centralizirani lokaciji.
Napaka 524: Prišlo je do časovne omejitve je statusna koda HTTP, specifična za Cloudflare, ki označuje, da je bila povezava s strežnikom zaprta zaradi časovne omejitve.
Koda napake 0x80070570 je običajno sporočilo o napaki v računalnikih, prenosnikih in tabličnih računalnikih z operacijskim sistemom Windows 10. Vendar se pojavi tudi v računalnikih z operacijskim sistemom Windows 8.1, Windows 8, Windows 7 ali starejšimi.
Napaka modrega zaslona smrti BSOD PAGE_FAULT_IN_NONPAGED_AREA ali STOP 0x00000050 je napaka, ki se pogosto pojavi po namestitvi gonilnika strojne naprave ali po namestitvi ali posodobitvi nove programske opreme in v nekaterih primerih je vzrok napaka zaradi poškodovane particije NTFS.
Notranja napaka razporejevalnika videa je tudi smrtonosna napaka modrega zaslona, ta napaka se pogosto pojavi v sistemih Windows 10 in Windows 8.1. Ta članek vam bo pokazal nekaj načinov za odpravo te napake.
Če želite, da se Windows 10 zažene hitreje in skrajša čas zagona, so spodaj navedeni koraki, ki jih morate upoštevati, da odstranite Epic iz zagona sistema Windows in preprečite, da bi se Epic Launcher zagnal z Windows 10.
Datotek ne smete shranjevati na namizju. Obstajajo boljši načini za shranjevanje računalniških datotek in vzdrževanje urejenega namizja. Naslednji članek vam bo pokazal učinkovitejša mesta za shranjevanje datotek v sistemu Windows 10.
Ne glede na razlog boste včasih morali prilagoditi svetlost zaslona, da bo ustrezala različnim svetlobnim pogojem in namenom. Če morate opazovati podrobnosti slike ali gledati film, morate povečati svetlost. Nasprotno pa boste morda želeli zmanjšati svetlost, da zaščitite baterijo prenosnika.
Ali se vaš računalnik naključno zbudi in prikaže okno z napisom »Preverjanje posodobitev«? Običajno je to posledica programa MoUSOCoreWorker.exe - Microsoftove naloge, ki pomaga usklajevati namestitev posodobitev sistema Windows.








