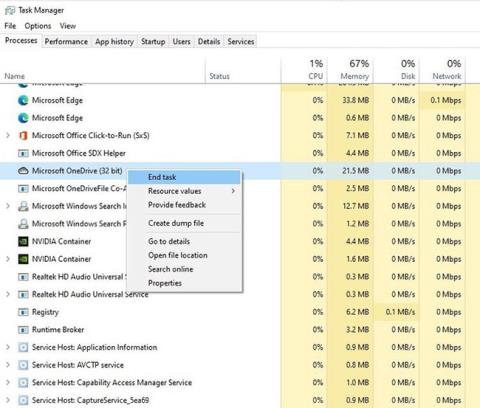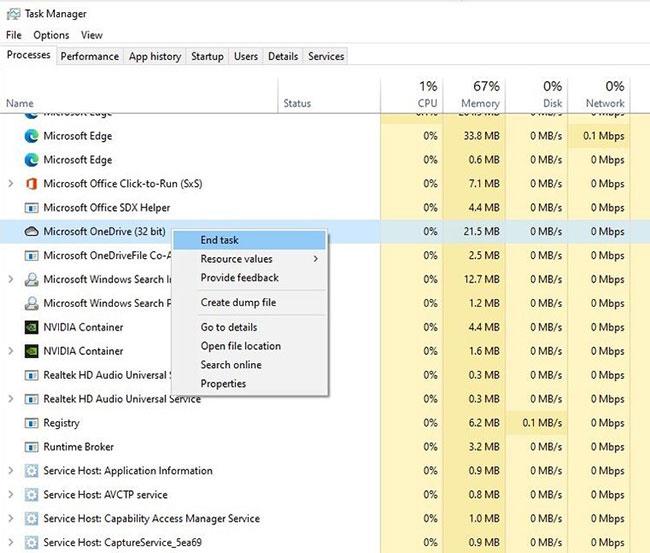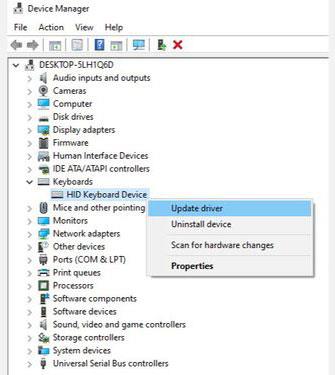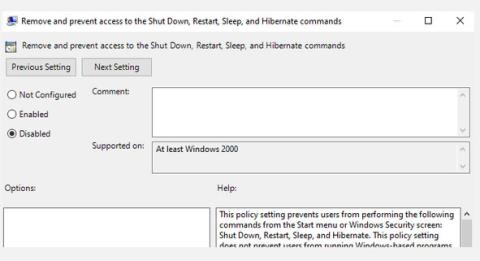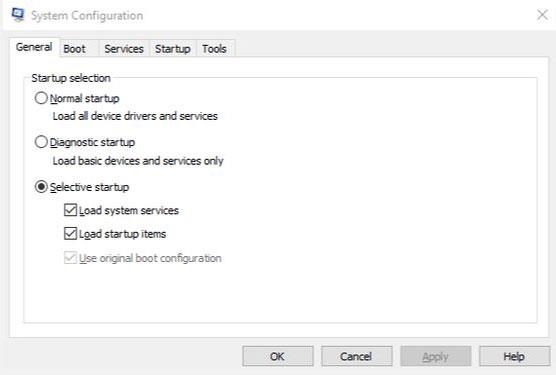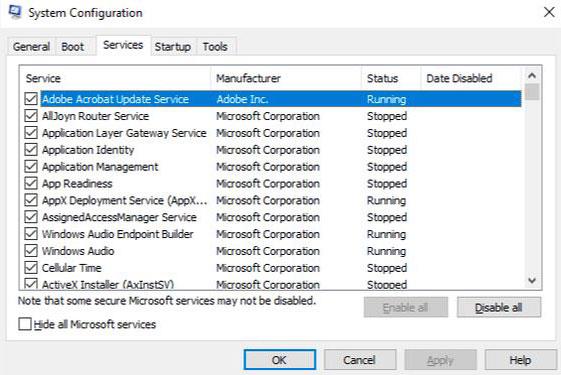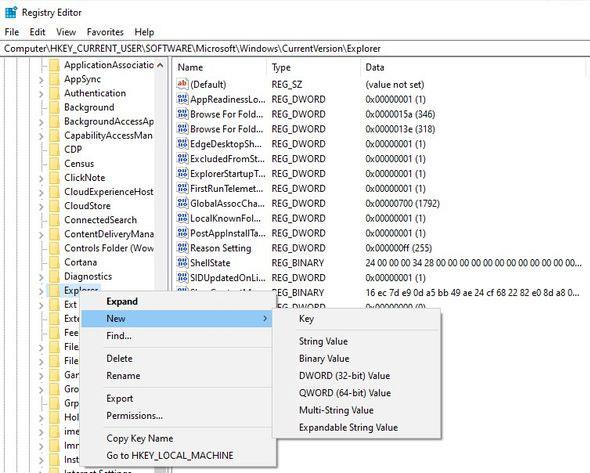Tipka Print Screen (PrtScr) je eden najhitrejših načinov za snemanje posnetka zaslona v sistemu Windows. Če pa tipka Print Screen nenadoma preneha delovati, lahko poskusite z nekaj popravki.
Tipka Print Screen je morda prenehala delovati zaradi težave s strojno opremo, tj. morda je težava s tipkovnico. Če je temu tako, boste morali zamenjati tipkovnico.
Vendar pa obstaja tudi veliko drugih težav, ki jih je mogoče odpraviti in povzročajo, da Print Screen preneha delovati. Pogovorimo se o teh težavah in o tem, kako jih lahko odpravite.
1. Preverite tipko F-Lock
Tipka F-lock vklopi ali izklopi sekundarne funkcije tipk F1 - F12. Tipkovnice s tipko F-lock imajo lahko tudi indikator LED, ki signalizira, ali je F-lock vklopljena ali izklopljena. Če je ta funkcija vklopljena, pritisnite tipko F-lock, da jo izklopite. Preverite, ali vaš Print Screen deluje pravilno.
2. Zaustavite programe, ki se izvajajo v ozadju
Programi v ozadju so lahko razlog, zakaj tipka Print Screen ne deluje. Upravitelja opravil in preverite, ali se v ozadju izvajajo aplikacije, kot je OneDrive , Snippet Tool ali Dropbox.
To so pogosti krivci, vendar lahko težave povzročijo tudi druge aplikacije. Če se težava pojavi po namestitvi katere koli nove aplikacije, jo poskusite ustaviti in preverite, ali je to rešilo težavo.
Če se v ozadju izvajata dve ali več domnevnih aplikacij, jih zaustavite eno za drugo, da vidite, katera povzroča težavo. Če želite ustaviti aplikacijo, zaženite upravitelja opravil s pritiskom na Ctrl + Shift + Esc , z desno miškino tipko kliknite aplikacijo in izberite Končaj nalogo .
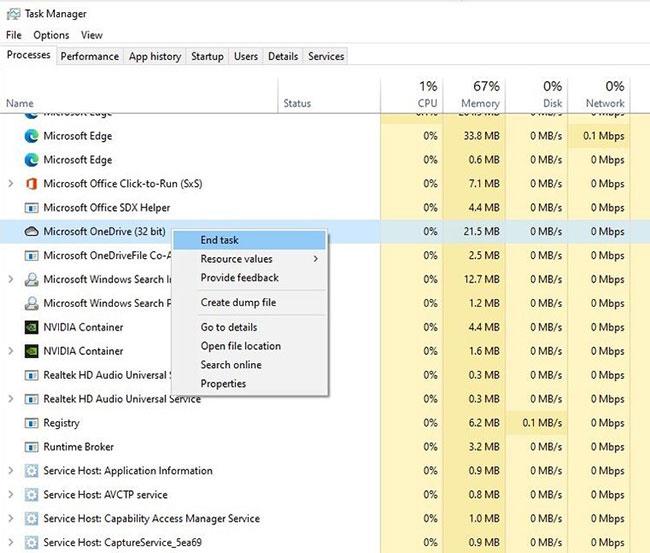
Ustavite programe, ki se izvajajo v ozadju
3. Posodobite gonilnik tipkovnice
Če sistem namesti nepravilen, poškodovan ali zastarel gonilnik tipkovnice, lahko to povzroči, da tipka Print Screen preneha delovati. To lahko popravite s posodobitvijo gonilnika.
Gonilnik tipkovnice lahko posodobite v upravitelju naprav.
1. korak: z desno miškino tipko kliknite gumb Start in kliknite Upravitelj naprav ali pritisnite tipko Windows + R , vnesite devmgmt.msc in pritisnite Enter , da odprete Upravitelja naprav .
2. korak: Poiščite gonilnik tipkovnice, kliknite z desno miškino tipko in izberite Posodobi gonilnik .
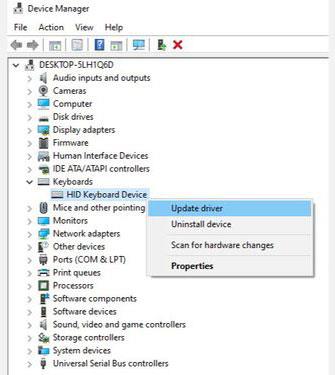
Posodobite gonilnik tipkovnice
Na naslednjem zaslonu boste pozvani, ali želite, da Windows samodejno poišče in namesti gonilnike ali jih namesti iz vašega računalnika. Če Windows ne najde gonilnika, ga poskusite prenesti s spletnega mesta proizvajalca, preden izberete drugo možnost. Obstaja tudi več drugih načinov za posodobitev gonilnikov za Windows, če ta metoda ne deluje.
Ko namestite posodobljene gonilnike, znova zaženite računalnik, da preverite, ali tipka Print Screen deluje.
4. Preverite nastavitve OneDrive
Če v računalniku uporabljate OneDrive, preverite, ali je OneDrive razlog, zakaj tipka Print Screen ne deluje. To je pogosta težava med uporabniki, ki za varnostno kopiranje datotek uporabljajo Microsoftovo storitev za shranjevanje v oblaku.
To lahko storite v nastavitvah OneDrive. Z desno tipko miške kliknite ikono OneDrive v spodnjem desnem delu opravilne vrstice in izberite Nastavitve. Nato preklopite na zavihek Varnostno kopiranje.
V razdelku Posnetki zaslona boste videli potrditveno polje »Samodejno shrani posnetke zaslona, ki jih posnamem v OneDrive« . Prepričajte se, da je to polje označeno.
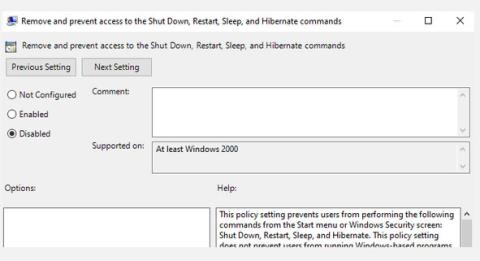
Izberite »Samodejno shrani posnetke zaslona, ki jih posnamem, v OneDrive«
Če je polje že označeno, ga počistite in znova potrdite. Zdaj pa preverimo, ali to rešuje težavo ali ne.
5. Uporabite orodje za odpravljanje težav s strojno opremo Windows 10
Windows 10 ima vgrajeno orodje za odpravljanje težav s strojno opremo. To vključuje orodje za odpravljanje težav posebej za vašo tipkovnico, ki vam lahko pomaga odpraviti težave s tiskalnim zaslonom.
1. korak: Pritisnite tipko Windows in poiščite Troubleshoot Settings. To bo odprlo novo okno.
2. korak: V desnem podoknu kliknite Dodatna orodja za odpravljanje težav in se pomaknite navzdol do razdelka Tipkovnica. Izberite ga in kliknite Zaženi orodje za odpravljanje težav .

Uporabite orodje za odpravljanje težav s strojno opremo Windows 10
Sledite navodilom v orodju za odpravljanje težav. Ko končate, preverite, ali to popravlja napako s tipko Print Screen.
6. "Čisto" zaženite računalnik.
Če prva metoda ne deluje, lahko poskusite s čistim zagonom računalnika. Postopek čistega zagona bo znova zagnal Windows kot običajno, vendar bo omogočil nalaganje samo potrebnih gonilnikov. To vam bo pomagalo zožiti vzrok težave.
Za čisti zagon računalnika sledite korakom v tem članku: Kako izvesti čisti zagon v sistemu Windows 10/8/7 .
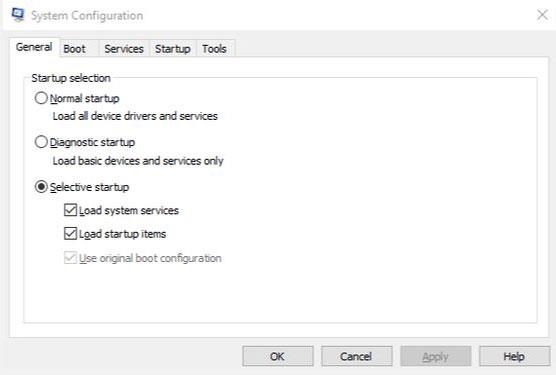
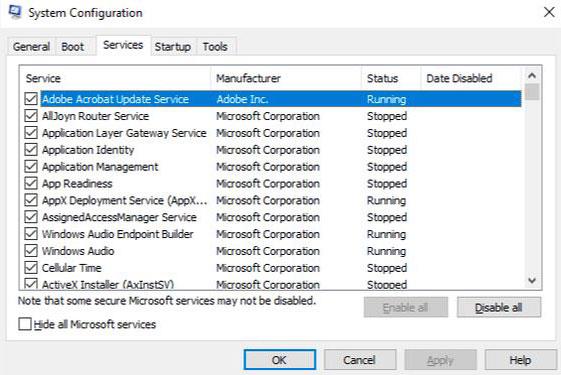
7. Spremenite register
Z urejevalnikom registra lahko spremenite register, da odpravite težavo s tipko Print Screen, ki ne deluje.
Vendar pa ima lahko napaka pri spreminjanju registra negativen učinek na vaš računalnik, zato je najbolje, da ustvarite obnovitveno točko sistema in varnostno kopirate svoje datoteke, preden poskusite odpraviti to napako.
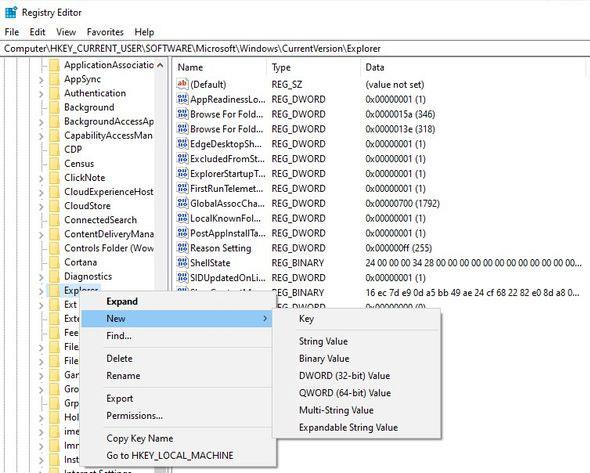
Spremenite register
1. korak: Če želite odpreti urejevalnik registra , pritisnite Windows + R in vnesite regedit. Nato kliknite V redu ali pritisnite Enter.
2. korak: Pomaknite se do HKEY_CURRENT_USER\Software\Microsoft\Windows\CurrentVersion\Explorer.
3. korak: Desni klik na mapo Raziskovalec in izberite Novo > DWORD ter spremenite ime vrednosti v ScreenShotIndex . Podatke o vrednosti za DWORD nastavite na 4 in kliknite V redu.
4. korak: Nato se pomaknite do HKEY_CURRENT_USER\Software\Microsoft\Windows\CurrentVersion\Explorer\User Shell Folders.
5. korak: Poiščite niz z imenom {B7BEDE81-DF94-4682-A7D8-57A52620B86F} in ga dvokliknite, da ga odprete.
6. korak: Prepričajte se, da so podatki o vrednosti nastavljeni na %USERPROFILE%\Pictures\Screenshots.
Če te datoteke ne najdete, ustvarite novo vrednost niza , kot ste ustvarili DWORD, in uporabite zgoraj omenjene vrednosti v poljih Ime vrednosti in Podatki o vrednosti .
Če to ne deluje, preverite, ali pomaga sprememba podatkovnega polja vrednosti za DWORD ScreenShotIndex s 4 na 695 .
Upam, da ste uspešni.