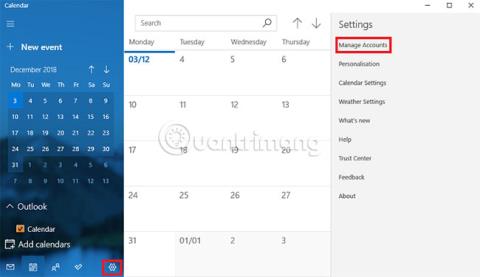Na srečo so vojne koledarskih aplikacij za Windows 8 stvar preteklosti. Ponovno lahko takoj uporabite vgrajena orodja Windows.
Toda samo zato, ker lahko uporabljate aplikacije Windows, še ne pomeni, da bi jih morali. Imate veliko možnosti! Odvisno od poteka dela je nekatere možnosti celo bolje uporabiti kot privzeto aplikacijo za koledar Windows 10 .
Spoznajmo 7 načinov za ogled Google Koledarja na namizju Windows. Na žalost ni uradne aplikacije Google Koledar za Windows.
Ali veste, kako Google Koledar spremeniti v namizno aplikacijo?
1. Kako dodati Google Calendar aplikaciji Windows Calendar
Če želite dodati Google Koledar v aplikacijo Koledar Windows, naredite naslednje:
1. Kliknite Start in poiščite aplikacijo Calendar ter jo odprite.
2. Če želite dodati Google Račun, kliknite Nastavitve (ikona zobnika, spodnji levi kot) > Upravljanje računov > Dodaj račun .
3. Aplikacija vas bo pozvala, da izberete ponudnika računa. Google je naveden kot ena od možnosti. Kliknite Google in vnesite podatke za prijavo.
4. Kliknite Naprej in Windows bo poskrbel za ostalo.

Zdaj boste videli vse svoje Google koledarje, navedene pod Gmailom na levi plošči začetnega zaslona aplikacije. Kot običajno lahko urejate sestanke in dodajate nove elemente.
Opomba : aplikacija za koledar je združena s poštno aplikacijo v trgovini Microsoft Store.
2. Ustvarite zaznamek brskalnika
Druga očitna metoda je dodajanje zaznamkov v brskalnik.
Če uporabljate Microsoft Edge, se pomaknite do Google Koledarja , kliknite ikono zvezdice v naslovni vrstici, izberite mesto, kamor želite shraniti povezavo, in pritisnite Dodaj.
Za lažji dostop lahko ves čas prikažete vrstico priljubljenih . Pojdite v Nastavitve > Ogled nastavitev priljubljenih > Prikaži vrstico priljubljenih in preklopite stikalo na Vklopljeno.

Če uporabljate Chrome, je postopek še boljši. Pojdite v spletno trgovino Chrome in namestite aplikacijo Koledar. Do svojega koledarja lahko dostopate prek povezave Aplikacije v brskalniku ali zaganjalnika aplikacij Chrome v opravilni vrstici.
3. Ustvarite bližnjico do Google Koledarja s Chromom
Če ste sledili prejšnjim korakom in namestili aplikacijo Koledar iz spletne trgovine Chrome, je preprosto dodati povezavo v opravilno vrstico ali namizje Windows.
Odprite Chromov meni aplikacij tako, da v vrstici z zaznamki kliknete Aplikacije ali vnesete chrome://apps/ v naslovno vrstico. Poiščite aplikacijo, z desno miškino tipko kliknite ikono in izberite Ustvari bližnjice.

V novem oknu boste morali potrditi odločitev. Kliknite Ustvari in se vrnite na namizje. Zdaj boste videli bližnjico.
Če vam ni všeč neurejeno namizje, lahko z desno miškino tipko kliknete bližnjico in izberete Pripni na opravilno vrstico ali Pripni na začetni zaslon . Po tem lahko izbrišete bližnjice na namizju.
4. Dodajte Google Koledar v Outlook
Če imate v računalniku nameščeno kopijo Outlooka, lahko uvozite Google Koledar v aplikacijo. Če vse naredite pravilno, vam nikoli več ne bo treba uporabljati Googlove spletne aplikacije.
Opomba : ta postopek morate ponoviti za vsak posamezen koledar v svojem Google Računu.
Najprej morate pridobiti zasebni spletni naslov ICAL svojega Google Koledarja (to je eden od načinov, kako lahko svoj Google Koledar delite s komerkoli). Prijavite se v Google Koledar in se pomaknite do Moji koledarji > [Ime koledarja] > Več > Nastavitve in skupna raba .
Pomaknite se navzdol do integracije koledarja in kopirajte skrivni naslov v obliki naslova ICAL .

Nato zaženite Outlook in pojdite na Datoteka > Nastavitve računa > Nastavitve računa . V novem oknu izberite Internetni koledarji > Novo in prilepite naslov ICAL iz Googla.

Zdaj boste videli nekaj možnosti naročnine. Koledarju dajte primerno ime, druge možnosti prilagodite svojim zahtevam in kliknite V redu.
Novo dodan razpored najdete tako, da kliknete ikono koledarja v spodnjem levem kotu glavnega okna Outlooka. Za sinhronizacijo Microsoft Outlooka z Google Koledarjem lahko uporabite tudi aplikacije drugih proizvajalcev .
5. Uporabite spletno aplikacijo Outlook
Če nimate namizne aplikacije Outlook in se zanašate na spletno aplikacijo, ne skrbite. Še vedno je mogoče dodati Google Koledar.
Ponavljajte zgornje korake, dokler ne dobite skrivnega naslova ICAL koledarja. Nato odprite spletno aplikacijo in pojdite v meni aplikacije (zgornji levi kot) > Koledar .
Če želite dodati Google Koledar, kliknite Odkrij koledarje na levi plošči. V novem oknu v spodnjem desnem kotu izberite Iz spleta .
Na koncu prilepite kopirani naslov ICAL in poimenujte koledar.

6. Uporabite Mailbird

Mailbird je eden najboljših namiznih e-poštnih odjemalcev. Z lahkoto ga lahko uporabite kot aplikacijo Google Koledar za Windows.
Brezplačna različica aplikacije se lahko sinhronizira s katero koli e-poštno storitvijo IMAP ali POP in se lahko integrira s številnimi drugimi storilnostnimi storitvami, kot sta Dropbox ali Google Drive . Slaba stran je, da lahko Mailbird podpira samo 3 račune.
Če plačate enkratno pristojbino v višini 59 USD (1.357.000 VND), lahko dodate neomejeno število e-poštnih računov in odklenete nove funkcije, kot so poenotena mapa »Prejeto«, gumb za dremež e-pošte in podpora za hiter predogled datotek. priložite.
7. Sinhronizacija koledarja
Povezava za prenos:
http://www.pppindia.com/calendar-sync/

Vsi prejšnji pristopi so pustili Google Koledar in Outlookov koledar kot ločeni entiteti, tudi če je bilo do obeh mogoče dostopati prek iste aplikacije. Brezplačno orodje za sinhronizacijo koledarja lahko združi Outlook in Google Koledar ter vam tako zagotovi enoten urnik.
Izberete lahko enosmerno ali dvosmerno sinhronizacijo in določite, kako pogosto naj se izvaja sinhronizacija.
Brezplačna različica bo dogodke hranila samo 30 dni. Različica Pro za 10 USD (230.000 VND) bo za vedno ohranila vaše sestanke in dodala dodatne funkcije, kot so več profilov, preskakovanje opomnikov, sinhronizacija več koledarjev in sinhroniziranih kategorij.
Članek vam je pokazal 7 načinov za dostop do Google Koledarja z namizja Windows, vendar ta seznam ni popoln. Če imate drugačen pristop, ga lahko delite z vsemi v spodnjem oddelku za komentarje.
In ne pozabite, Google Koledar lahko sinhronizirate tudi z opravilno vrstico Windows. Ta postopek je lažji, kot si mislite.
Če želite drugo možnost, razmislite o brezplačnih spletnih koledarjih , nekaterih alternativah Google Koledarju ali najboljših najboljših koledarskih aplikacijah v trgovini Microsoft Store , ki jih je predlagal Quantrimang.com .
Upam, da boste našli pravo izbiro!