Kako popraviti Nimate dovoljenja za shranjevanje na to mesto v sistemu Windows

Ko Windows prikaže napako »Nimate dovoljenja za shranjevanje na tem mestu«, vam to prepreči shranjevanje datotek v želene mape.
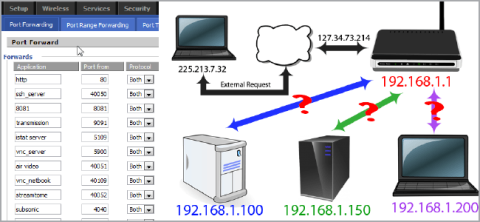
Posredovanje vrat je postopek posredovanja določenih vrat iz enega omrežja v drugo, kar zunanjim uporabnikom omogoča dostop do notranjega omrežja z uporabo teh vrat od zunaj prek usmerjevalnika (z odprtim NAT). -Prevajanje omrežnih naslovov).
Port Forwarding se pogosto uporablja, zlasti v pisarnah, šolah in domovih z veliko računalniki, povezanimi z internetom. Spodnji članek Wiki.SpaceDesktop vam bo pokazal, kako nastavite posredovanje vrat na usmerjevalniku .

Posredovanje vrat na usmerjevalniku
Tu je preprost način za preslikavo domačega omrežja:

Na sliki lahko vidite 3 računalnike z enim naslovom IP, povezane z enim usmerjevalnikom. Z lahkoto lahko dostopate do drugih računalnikov, ko pa vsi ti računalniki dostopajo do interneta, morajo iti prek usmerjevalnika.
Usmerjevalniki imajo naslove IP, povezane z vašim omrežjem. Poleg tega ima usmerjevalnik tudi zunanji naslov IP (zunanji IP), ki se uporablja pri interakciji z zunanjim omrežnim sistemom. Kadarkoli vaš računalnik zahteva internetno povezavo, uporablja isti naslov IP, 127.34.73.214.
Pristanišče poenostavi postopek. Če je naslov IP kot naslov določene stavbe, je port kot hišna številka vsakega stanovanja v stavbi.
Ko obiščete spletno mesto, recimo, da uporabljate vrata 80 . Programska oprema za prepoznavanje v računalniku bo vedela, da se vrata 80 uporabljajo za strežnik http, in odgovorila na vašo zahtevo.
Če http pošljete na druga vrata, recimo vrata 143, ga spletni strežnik ne bo prepoznal in se ne bo mogel odzvati na vašo zahtevo.
Varna lupina uporablja vrata 22, VNC pa vrata 5900. Ta vrata se lahko spreminjajo glede na različne uporabe, tako kot obstaja veliko posebnih programov, ki se uporabljajo za različne namene.
Da ne bi vplivali na druge standardne aplikacije, je najbolje uporabiti večje alternativne konfiguracije.
Na primer, Plex Media Server uporablja vrata 32400, Minecraft Server uporablja vrata 25565.
Vsaka vrata se lahko uporabljajo prek protokola TCP ali UDP . TCP, znan tudi kot protokol za nadzor prenosa, je najpogosteje uporabljen protokol.
UDP ali protokol uporabniškega datagrama se manj uporablja v aplikacijah, razen BitTorrent.
Kaj se zgodi, ko naprave zunaj sistema zahtevajo povezavo?
Recimo, da vaš računalnik zahteva naslov IP domačega omrežja 127.34.73.214, nato se povežite z usmerjevalnikom. Vendar pa usmerjevalnik ne razume ničesar, kar bi poslal nazaj v vaš računalnik.
V tem primeru lahko konfigurirate usmerjevalnik za posredovanje vrat. To pomeni, da lahko usmerjevalnik preklopi na druge naslove IP glede na številko vrat, prek katerih je poslana zahteva.

Ko dostopate do naslova IP domačega omrežja prek vrat 22, bo vaš usmerjevalnik vedel, da je naslov v "notranjem" delu omrežja 192.168.1.100.
Nato se vam bo odzval demon SSH, nameščen v Linuxu. Hkrati lahko pošiljate zahteve prek vrat 80, ki jih bo vaš usmerjevalnik poslal spletnemu strežniku na naslov 192.168.1.150.
Lahko pa tudi daljinsko upravljate svoj "sestrski" prenosnik prek VNC-ja in vaš Router se bo povezal na naslov 192.168.1.200.
Ko dostopate do domačega omrežja prek komunikacijskega standarda port 80, lahko usmerjevalniku naročite, naj pošilja prek naslova 192.168.1.150. Spletni strežnik bo poslušal vrata 80 in vam odgovoril.
Vendar pa lahko usmerjevalniku ob dostopu do vrat 10.000 poveste, da mora dostopati do drugega računalnika z naslovom 192.168.1.250 in vrati 80.
Preden konfigurirate usmerjevalnik, morate biti pozorni na nekaj spodnjih stvari:
1. Če uporabljate DHCP, bo naslov IP vsake naprave v prihodnosti verjetno spremenjen. V nekaterih nujnih primerih morate ponastaviti posredovanje vrat.
Zato je najboljši način, da znova konfigurirate statični naslov IP "strežnika" (gostiteljskega računalnika).
Nekateri usmerjevalniki imajo možnost "rezervirati" ali "dodeljevati" naslove IP prek DHCP, potem se naslov IP ne spremeni. Vendar ne vsi usmerjevalniki, le nekateri.
Kako napravam dodeliti statični naslov IP
Naprave, ki želijo imeti koristi od posredovanja vrat, morajo imeti statični naslov IP . To je potrebno, da vam ni treba spreminjati nastavitev posredovanja vrat vsakič, ko dobite nov naslov IP .
Na primer, če vaš računalnik poganja torrent programsko opremo , boste želeli temu računalniku dodeliti statični naslov IP. Če mora vaša igralna konzola uporabljati določeno območje vrat, bo potrebovala statični naslov IP.
To lahko storite na dva načina: iz usmerjevalnika in iz računalnika. Če nastavljate statični naslov IP za svoj računalnik, lahko to preprosto storite.
Če želite nastaviti svoj računalnik z operacijskim sistemom Windows za uporabo statičnega naslova IP, morate vedeti, kateri naslov IP trenutno uporabljate.

Zdaj lahko te informacije uporabite za dejansko nastavitev statičnega naslova IP.

Opomba:
Če imate v omrežju več naprav, ki imajo naslove IP iz DHCP , ne nastavite naslova IP na istega, kot ste ga našli v ukaznem pozivu. Na primer, če je DHCP nastavljen za streženje naslovov iz skupine v območju od 192.168.1.2 do 192.168.1.20, konfigurirajte naslov IP tako, da uporablja statični naslov IP zunaj tega obsega, da se izognete temu vedenju. V tem primeru lahko uporabite 192.168.1.21 ali višjo. Če niste prepričani, kaj to pomeni, dodajte 10 ali 20 zadnji številki svojega naslova IP in ga uporabite kot statični IP v sistemu Windows.
Svoj Mac lahko nastavite tako, da uporablja statični naslov IP, tako kot Ubuntu in druge distribucije Linuxa .
Druga možnost je uporaba usmerjevalnika za nastavitev statičnega naslova IP. To lahko storite, če potrebujete napravo, ki ni računalnik, da ima nespremenljiv naslov (na primer igralno konzolo ali tiskalnik).

Zgornji koraki so zelo splošni, ker je dodeljevanje statičnih naslovov IP drugačno za vsak usmerjevalnik, tiskalnik in igralno napravo.
2. Ko dostopate do zunanjega omrežja, morate poznati zunanji naslov IP usmerjevalnika.
Z obiskom whatismyip.com lahko preprosto odkrijete naslov nekoga v razdelku »znotraj« omrežja. Ta naslov se lahko spremeni. Eden od načinov, da se izognete spremembam naslova IP, je preusmeritev imena domene, tako da, ko obiščete myreallyawesomedoman.com, domačemu omrežju ne bo mar, ali se naslov IP spremeni ali ne?
3. Še nekaj informacij o odprtih vratih:
Če posredovanje vrat vašega usmerjevalnika ne dovoljuje določenemu programu ali igri, da deluje na vašem računalniku, boste morda morali preveriti, ali požarni zid blokira ta vrata. Ista vrata morajo biti odprta na usmerjevalniku in računalniku, da jih aplikacija lahko uporablja.

Nasvet: če želite preveriti, ali je požarni zid Windows vzrok za blokiranje vrat, ki ste jih odprli na usmerjevalniku, začasno izklopite požarni zid in nato znova preverite vrata. Če so vrata na požarnem zidu zaprta, boste morali urediti nekatere nastavitve, da jih odprete.
Ko odprete vrata na usmerjevalniku, lahko promet teče vanj in iz njega. To pomeni, da če boste v omrežju iskali odprta vrata, boste ta odprta vrata videli od zunaj. Obstajajo spletna mesta in orodja, izdelana posebej za to.
Lahko preverite, ali so vrata odprta ali ne, če se želite izogniti preverjanju do usmerjevalnika ali pa ste morda sledili zgornjim korakom, vendar program ali igra še vedno ne deluje in želite preveriti Preverite da preverite, ali so bila vrata pravilno odprta. Še en razlog, če se vrnemo malo nazaj, je zagotoviti, da so vrata, ki jih želite zapreti, dejansko popolnoma zaprta.

Ne glede na to, kaj počnete, obstaja več mest, kjer lahko najdete brezplačen pregledovalnik odprtih vrat. PortChecker.co in NetworkAppers.com imata spletne portale za testiranje, ki lahko skenirajo vaše omrežje od zunaj. Advanced-Port-Scanner.com in FreePortScanner sta uporabna za skeniranje drugih naprav v vašem zasebnem omrežju.
Samo eno posredovanje vrat lahko obstaja za vse primerke tega vrata. Če na primer posredujete vrata 3389 (ki jih uporablja program za oddaljeni dostop do oddaljenega namizja) v računalnik z naslovom IP 192.168.1.115, isti usmerjevalnik ne more posredovati vrat 3389 na 192.168.1.120.
V takem primeru je edina rešitev, če je to mogoče, sprememba vrat, ki jih uporablja program, bodisi v nastavitvah programske opreme bodisi prek vdiranja v register. V primeru RDP, če uredite register Windows v računalniku 192.168.1.120, da prisilite oddaljeno namizje , da uporablja druga vrata, kot je 3390, lahko nastavite nova vrata za ta vrata in učinkovito uporabljate oddaljeno namizje v dveh računalnikih zunaj omrežja .
Z uporabo vrat po meri lahko aktivirate svoje programe, protivirusno programsko opremo ali požarni zid. Zato morate dodati izjeme na gostiteljskem računalniku, da omogočite zunanji dostop do vseh vrat, ki jih določite. Vendar pa bodo ogrožena varnostna tveganja, zato bodite previdni in ustrezno preventivno ukrepajte.

Posredovanje vrat si lahko ogledate v razdelku Aplikacije in igre . V razdelku Single Port Forwarding lahko dodate posamezna vrata, da določite naslove IP.
V razdelku Port Range Forwarding lahko preprosto posredujete celoten obseg vrat hkrati.

Na usmerjevalnikih DLink lahko najdete nastavitve Pord Forwarding v razdelku Advanced na zavihku Port Forwarding .

Usmerjevalniki Netgear imajo meni razdelkov. Iščite v razdelku Napredno in kliknite Posredovanje vrat/Sprožitev vrat . Če uporabljate Smart Wizard, lahko tukaj konfigurirate posredovanje vrat.

Običajno so aplikacije in programi za posredovanje vrat v DD-WRT in vdelani programski opremi tretjega usmerjevalnika na zavihku razdelka NAT/Kakovost storitve.
Upoštevajte, da ko kliknete Shrani , da shranite spremembe na usmerjevalniku DD-WRT, ne bodo začele veljati, morate izbrati tudi Uporabi nastavitev .

V naslovno vrstico spletnega brskalnika vnesite naslov IP vašega usmerjevalnika , da odprete konfiguracijsko stran vašega usmerjevalnika . Večina naslovov IP usmerjevalnika je 192.168.0.1 ali 192.168.1.1 ali 192.169.2.1 . Če pa želite zanesljivo izvedeti naslov IP vašega usmerjevalnika , sledite spodnjim navodilom.

Če ste že nastavili varnostno konfiguracijo usmerjevalnika , samo vnesite uporabniško ime in geslo, ki ste ju ustvarili, in se nato prijavite. Če niste nastavili varnostne konfiguracije usmerjevalnika , sledite spodnjim korakom za prijavo.
Če se ne spomnite svojih podatkov za prijavo, lahko pritisnete gumb Reset na usmerjevalniku , da ponastavite vse privzete podatke. Nato poiščite privzete informacije v razdelku s spletnimi nastavitvami.
Glej več: Nasveti za pospešitev povezave brezžičnega usmerjevalnika

Vsak usmerjevalnik bo nekoliko drugačen. Običajno ga najdete v Port Forwarding , Applications , Gaming ali Virual Servers . Če ga še vedno ne najdete, lahko obiščete Napredne nastavitve in poiščete Port Forwarding.

Na mnogih usmerjevalnikih je pogosto na voljo spustni meni (ki je komponenta, ki prikazuje vsebino in je glavni glavni meni; ko kliknete nanj, se prikažejo podmeniji) z možnostmi konfiguracije, ki so na voljo za številne aplikacije. Če želite odpreti vrata za določeno aplikacijo, izberite to aplikacijo na seznamu.

Če programa, ki ga želite dodati, ni na seznamu, boste morali ustvariti Port Forwarding . Za vsak drug usmerjevalnik bodo koraki nekoliko drugačni, čeprav so informacije, zahtevane na usmerjevalnikih , enake.

Če želite shraniti nastavitve, izberite Uporabi namesto Shrani . Nato nadaljujte s ponovnim zagonom usmerjevalnika .
Vso srečo!
Ko Windows prikaže napako »Nimate dovoljenja za shranjevanje na tem mestu«, vam to prepreči shranjevanje datotek v želene mape.
Syslog Server je pomemben del arzenala skrbnika IT, zlasti ko gre za upravljanje dnevnikov dogodkov na centralizirani lokaciji.
Napaka 524: Prišlo je do časovne omejitve je statusna koda HTTP, specifična za Cloudflare, ki označuje, da je bila povezava s strežnikom zaprta zaradi časovne omejitve.
Koda napake 0x80070570 je običajno sporočilo o napaki v računalnikih, prenosnikih in tabličnih računalnikih z operacijskim sistemom Windows 10. Vendar se pojavi tudi v računalnikih z operacijskim sistemom Windows 8.1, Windows 8, Windows 7 ali starejšimi.
Napaka modrega zaslona smrti BSOD PAGE_FAULT_IN_NONPAGED_AREA ali STOP 0x00000050 je napaka, ki se pogosto pojavi po namestitvi gonilnika strojne naprave ali po namestitvi ali posodobitvi nove programske opreme in v nekaterih primerih je vzrok napaka zaradi poškodovane particije NTFS.
Notranja napaka razporejevalnika videa je tudi smrtonosna napaka modrega zaslona, ta napaka se pogosto pojavi v sistemih Windows 10 in Windows 8.1. Ta članek vam bo pokazal nekaj načinov za odpravo te napake.
Če želite, da se Windows 10 zažene hitreje in skrajša čas zagona, so spodaj navedeni koraki, ki jih morate upoštevati, da odstranite Epic iz zagona sistema Windows in preprečite, da bi se Epic Launcher zagnal z Windows 10.
Datotek ne smete shranjevati na namizju. Obstajajo boljši načini za shranjevanje računalniških datotek in vzdrževanje urejenega namizja. Naslednji članek vam bo pokazal učinkovitejša mesta za shranjevanje datotek v sistemu Windows 10.
Ne glede na razlog boste včasih morali prilagoditi svetlost zaslona, da bo ustrezala različnim svetlobnim pogojem in namenom. Če morate opazovati podrobnosti slike ali gledati film, morate povečati svetlost. Nasprotno pa boste morda želeli zmanjšati svetlost, da zaščitite baterijo prenosnika.
Ali se vaš računalnik naključno zbudi in prikaže okno z napisom »Preverjanje posodobitev«? Običajno je to posledica programa MoUSOCoreWorker.exe - Microsoftove naloge, ki pomaga usklajevati namestitev posodobitev sistema Windows.








