Kako popraviti Nimate dovoljenja za shranjevanje na to mesto v sistemu Windows

Ko Windows prikaže napako »Nimate dovoljenja za shranjevanje na tem mestu«, vam to prepreči shranjevanje datotek v želene mape.
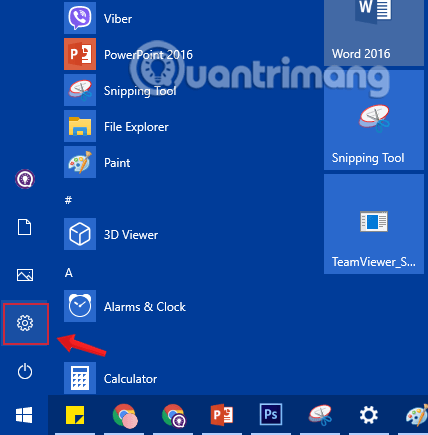
Med uporabo boste morda želeli spremeniti prikazno ime računalnika v novo ime, morda zaradi prenosa pravice do uporabe računalnika ali vam ni všeč staro ime, ki vam ga je dala oseba, ki vam je namestila računalnik. Toda težava je, da ne veste, kako se spremeniti? Sledite temu članku in Quantrimang.com vam bo pokazal nekaj hitrih in preprostih načinov za preimenovanje vašega računalnika.
Načini za spremembo imena računalnika
Če ni drugače določeno, so računalniki in prenosniki poimenovani s črkami in številkami, ki se samodejno ustvarijo ob namestitvi operacijskega sistema. Ime računalnika, znano tudi kot ime naprave ali ime gostitelja, identificira vaš računalnik v računalniškem omrežju. Naključna imena računalnikov (npr. »LAPTOP-QO1XB2«) so v bistvu brez pomena in se uporabljajo le za identifikacijo posameznih računalnikov.
Posamezniki, ki svojega računalnika ne želijo povezati s službenim računalniškim omrežjem, le redko vedo, kako spremeniti ime računalnika. V osebni rabi to ime običajno ne igra pomembne vloge. Vendar, če uporabljate svoj računalnik kot del računalniške skupine ali če uporabljate druge osebne računalnike zunaj domačega omrežja, naključno ustvarjeno ime računalnika ni zelo pomembno in ne zagotavlja nobenih informacij. morebitne informacije o vlogi računalnika v omrežju ali o uporabnikih.
V teh primerih je lahko koristno, če se naučite, kako spremeniti ime računalnika in ga preimenovati.
Opomba:
Preden se odločite za spremembo imena računalnika, je najbolje, da se naučite, kako poiskati ime računalnika v sistemih Windows 7, 8 in 10 ter Macu.
Kot uporabnik sistema Windows 10 imate veliko možnosti, da ugotovite ime svojega računalnika.
Preko funkcije iskanja
1. V iskalno vrstico Windows spodaj levo vnesite »PC «.
2. Desni klik na »Ta računalnik«.
3. Izberite postavko menija »Preferences«.
4. Ime računalnika bo prikazano v »Polnem imenu računalnika« .
S kombinacijo tipk Windows + Pause
1. Hkrati pritisnite tipko Windows in tipko Pause .
2. V »Nastavitve imena računalnika, domene in delovne skupine« boste našli polno ime računalnika.
Preko nastavitev
1. Istočasno pritisnite tipki Windows in I za dostop do nastavitev sistema Windows 10.
2. Kliknite »Sistem«.
3. V stranskem meniju izberite vnos "Informacije" .
4. Ime računalnika najdete v razdelku »Specifikacije naprave« pod »Ime naprave«.
Preko ukaza hostname
1. Uporabite kombinacijo tipk Windows + R , da odprete okno Zaženi .
2. Vnesite »cmd« in pritisnite tipko Enter.
3. V polje vnesite »ime gostitelja« in znova pritisnite Enter .
4. Prikaže se ime računalnika.
Poiščite ime računalnika prek naslova IP
V primerih, ko varnostna programska oprema v vašem omrežju zazna ranljivost na določenem računalniku, vendar pozna le naslov IP, lahko poiščete ime računalnika s pogovornim oknom Zaženi in ustreznim ukazom CMD.
Če želite to narediti, odprite pogovorno okno Zaženi ( tipka Windows + R ), vnesite »cmd« in pritisnite Enter. Zdaj vnesite ukaz CMD »nbtstat«, ki mu sledi presledek in ustrezen naslov IP, ter ponovno pritisnite Enter .
nbtstat IP-AddressZdaj boste lahko videli ime računalnika, skupino računalnikov in naslov MAC računalnika.
Kot uporabnik Mac-a lahko preprosto izveste tudi ime svojega računalnika. Na voljo so naslednje možnosti:
Preko menija Apple
1. Kliknite ikono Apple spodaj ali zgoraj levo.
2. V spustnem meniju izberite »System Preferences« .
3. Odprite mapo z naslovom »Skupna raba«.
4. Ime računalnika bo prikazano na vrhu.
Poiščite lokalno ime gostitelja
1. Kliknite ikono Apple spodaj ali zgoraj levo.
2. V spustnem meniju izberite »System Preferences« .
3. Odprite mapo z naslovom »Skupna raba«.
4. Ime lokalnega gostitelja bo prikazano takoj pod imenom računalnika.
1. korak: Najprej bomo odprli vmesnik okna z nastavitvami sistema Windows , tako da kliknemo meni Start in nato kliknemo ikono zobnika .
Lahko pa uporabite kombinacijo tipk Windows+ I, da odprete Nastavitve .

Kliknite ikono Nastavitve v meniju Start
2. korak: V vmesniku nastavitev sistema Windows nadaljujte s klikom na Sistem , da izvedete spremembe.

V nastavitvah sistema Windows kliknite Sistem
3. korak: V razdelku Sistem kliknite Vizitka v levem oknu.
Če želite preimenovati računalnik, se pomaknite navzdol, poiščite možnost Preimenuj ta računalnik in jo kliknite.

Poiščite in kliknite možnost Preimenuj ta računalnik
4. korak: V novem oknu, ki se prikaže, bo prikazano trenutno ime naprave in polje za vnos novega imena. Vnesite ime računalnika, ki ga želite spremeniti, in kliknite Naprej.

Vnesite ime, ki ga želite spremeniti za svoj računalnik
5. korak: Znova zaženite računalnik. Spremembe se bodo zgodile, ko znova zaženete računalnik. Izberete lahko Znova zaženi zdaj za takojšnji ponovni zagon ali Ponovni zagon pozneje za ponovni zagon pozneje.

Izberite ponovni zagon zdaj ali pozneje, da shranite spremembe
1. korak : Na namiznem zaslonu z desno miškino tipko kliknite Računalnik in izberite Lastnosti.

Z desno tipko miške kliknite Računalnik in izberite Lastnosti, da odprete Sistem na nadzorni plošči
2. korak : V novem vmesniku kliknite Spremeni nastavitve

Pomaknite se navzdol, poiščite in kliknite Spremeni nastavitve
3. korak : Ko se odpre novo okno, kliknite Spremeni ...

Kliknite Spremeni v oknu Lastnosti sistema
4. korak : Vnesite novo ime v prazno polje in kliknite V redu.

Dajte računalniku novo ime in kliknite OK
Po tem se bo računalnik samodejno znova zagnal in začel uporabljati novo ime.
1. korak: Odprite urejevalnik registra v sistemu Windows .
2. korak: Pomaknite se na naslednjo pot:

Pomaknite se do poti HKEY_LOCAL_MACHINE/SOFTWARE/Microsoft/Windows NT/CurrentVersion
3. korak: V CurrentVersion poiščite ključni besedi Registrirani lastnik in Registrirana organizacija.

Poiščite registriranega lastnika in registrirano organizacijo v trenutni različici
4. korak : Dvokliknite vsako ključno besedo Registrirani lastnik , Registrirana organizacija in tukaj preimenujte svoj računalnik, nato kliknite V redu.

Preimenujte računalnik z operacijskim sistemom Windows 10 v ključu registriranega lastnika

Preimenujte računalnik z operacijskim sistemom Windows 10 v ključu registrirane organizacije
5. korak: Nazadnje znova zaženite računalnik, da shranite spremembe in končali ste.
1. korak: Odprite ukazni poziv , zaženite kot skrbnik z Zaženi kot skrbnik.
Če uporabljate Windows 10 z najnovejšimi različicami, se gumb Zaženi kot skrbnik prikaže takoj, ko poiščete ukazni poziv.

Odprite ukazni poziv v novi različici sistema Windows 10
2. korak: Zdaj je skrbnik: na zaslonu se prikaže okno ukaznega poziva . Vnesite naslednji ukaz v okno Administrator: Command Prompt, da omogočite funkcijo urejanja imena računalnika:
WMIC computersystem where caption='TENHIENTAI' rename TENMOIZamenjajte trenutno ime računalnika in novo ime, ki ga želite ustrezno spremeniti.

Preimenujte računalnik z operacijskim sistemom Windows 10 z uporabo ukaznega poziva
5. korak: Na koncu znova zaženite računalnik, da shranite spremembe.
Če želite spremeniti ime računalnika z operacijskim sistemom Windows 10 z lupino PowerShell, sledite tem korakom:
1. korak: Odprite Start.
2. korak: Poiščite PowerShell , z desno miškino tipko kliknite zgornji rezultat in izberite možnost Zaženi kot skrbnik , da odprete PowerShell s skrbniškimi pravicami .
3. korak: Vnesite naslednji ukaz za prikaz trenutnega imena računalnika in pritisnite Enter:
Rename-Computer -NewName "NEW-PC-NAME"
Vnesite zgornji ukaz za prikaz trenutnega imena računalnika in pritisnite Enter
4. korak: Vnesite naslednji ukaz za ponovni zagon naprave in pritisnite Enter:
Restart-ComputerKo dokončate korake, se bo računalnik znova zagnal, da bodo spremembe uveljavljene.
Opomba: Metoda za preimenovanje namizja, prenosnika ali tablice z aplikacijo Nastavitve deluje samo v sistemu Windows 10, lahko pa uporabite Lastnosti sistema in ukazni poziv ter celo PowerShell , da ga spremenite. izdaje, vključno z Windows 10, Windows 8.1, Windows 7 in drugimi.
Uporabniki s skrbniškimi pravicami v omrežju ali domeni lahko spremenijo tudi imena drugih računalnikov v istem omrežju ali domeni. To je še posebej uporabno, če ste skrbnik IT in vam ne bo treba zapustiti svojega sedeža vsakič, ko želite spremeniti ime računalnika v omrežju.
Če želite spremeniti ime oddaljenega računalnika, sledite spodnjim korakom:
1. korak : Zaženite Windows PowerShell s skrbniškimi pravicami.
2. korak : Vnesite naslednji ukaz:
Rename-Computer -ComputerName "ExistingRemoteName" -NewName "NewRemoteName" -DomainCredential DomainUsername -ForceZamenjajte ExistingRemoteName s trenutnim imenom računalnika oddaljenega računalnika, NewRemoteName z novim imenom oddaljenega računalnika, ki ga želite nastaviti, in DomainUsername z uporabniškim računom domene s skrbniškimi pravicami, kot v spodnjem primeru:

Ukaz za spremembo imena oddaljenega računalnika
3. korak : Zdaj vnesite prijavne podatke za uporabnika domene in kliknite V redu .

Vnesite podatke za prijavo uporabnika domene
4. korak : Nato boste pozvani, da znova zaženete oddaljeni računalnik, da bodo spremembe začele veljati. Vnesite spodnji ukaz za ponovni zagon oddaljenega računalnika:
Restart-Computer -ComputerName ExistingRemoteName -Credential DomainUsername -ForceZamenjajte ExistingRemoteName s starim imenom računalnika in DomainUsername z uporabniškim računom domene s skrbniškimi pravicami, kot v spodnjem primeru:

Znova zaženite oddaljeni računalnik
5. korak : Zdaj znova vnesite podatke za prijavo v uporabniški račun domene in kliknite V redu . Oddaljeni računalnik se bo znova zagnal.
Ko se oddaljeni računalnik znova zažene, bo njegovo novo ime posodobljeno, kot ste določili.
Zgoraj je nekaj načinov, kako preimenovati računalnik po želji. Poskusimo.
Zabavati se!
Ko Windows prikaže napako »Nimate dovoljenja za shranjevanje na tem mestu«, vam to prepreči shranjevanje datotek v želene mape.
Syslog Server je pomemben del arzenala skrbnika IT, zlasti ko gre za upravljanje dnevnikov dogodkov na centralizirani lokaciji.
Napaka 524: Prišlo je do časovne omejitve je statusna koda HTTP, specifična za Cloudflare, ki označuje, da je bila povezava s strežnikom zaprta zaradi časovne omejitve.
Koda napake 0x80070570 je običajno sporočilo o napaki v računalnikih, prenosnikih in tabličnih računalnikih z operacijskim sistemom Windows 10. Vendar se pojavi tudi v računalnikih z operacijskim sistemom Windows 8.1, Windows 8, Windows 7 ali starejšimi.
Napaka modrega zaslona smrti BSOD PAGE_FAULT_IN_NONPAGED_AREA ali STOP 0x00000050 je napaka, ki se pogosto pojavi po namestitvi gonilnika strojne naprave ali po namestitvi ali posodobitvi nove programske opreme in v nekaterih primerih je vzrok napaka zaradi poškodovane particije NTFS.
Notranja napaka razporejevalnika videa je tudi smrtonosna napaka modrega zaslona, ta napaka se pogosto pojavi v sistemih Windows 10 in Windows 8.1. Ta članek vam bo pokazal nekaj načinov za odpravo te napake.
Če želite, da se Windows 10 zažene hitreje in skrajša čas zagona, so spodaj navedeni koraki, ki jih morate upoštevati, da odstranite Epic iz zagona sistema Windows in preprečite, da bi se Epic Launcher zagnal z Windows 10.
Datotek ne smete shranjevati na namizju. Obstajajo boljši načini za shranjevanje računalniških datotek in vzdrževanje urejenega namizja. Naslednji članek vam bo pokazal učinkovitejša mesta za shranjevanje datotek v sistemu Windows 10.
Ne glede na razlog boste včasih morali prilagoditi svetlost zaslona, da bo ustrezala različnim svetlobnim pogojem in namenom. Če morate opazovati podrobnosti slike ali gledati film, morate povečati svetlost. Nasprotno pa boste morda želeli zmanjšati svetlost, da zaščitite baterijo prenosnika.
Ali se vaš računalnik naključno zbudi in prikaže okno z napisom »Preverjanje posodobitev«? Običajno je to posledica programa MoUSOCoreWorker.exe - Microsoftove naloge, ki pomaga usklajevati namestitev posodobitev sistema Windows.








