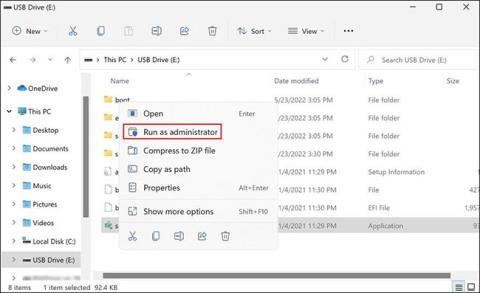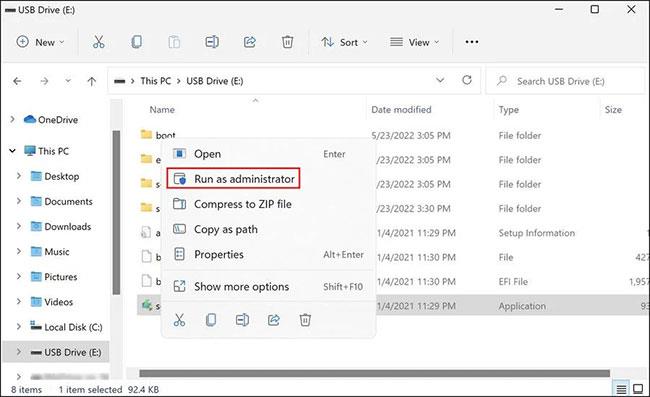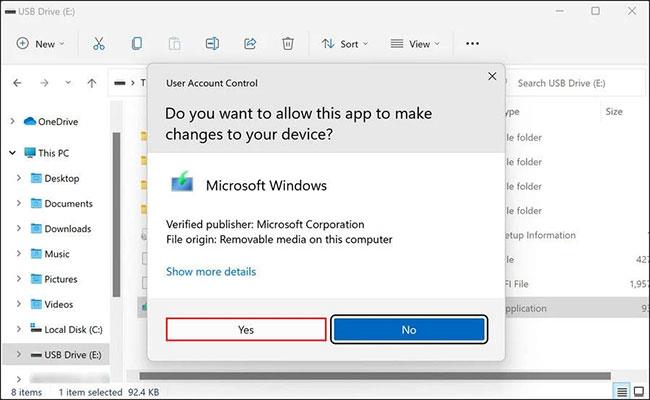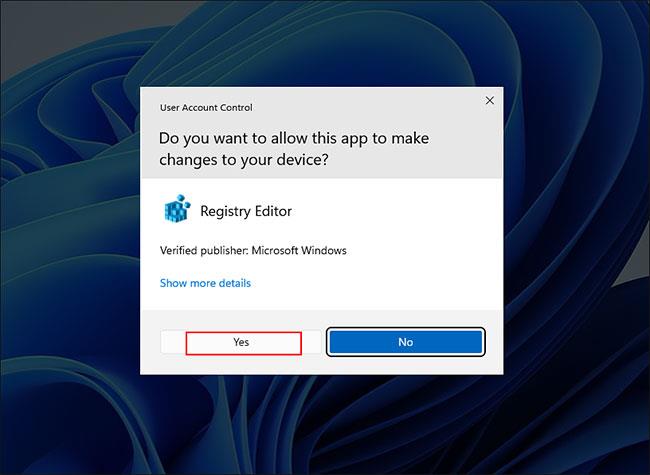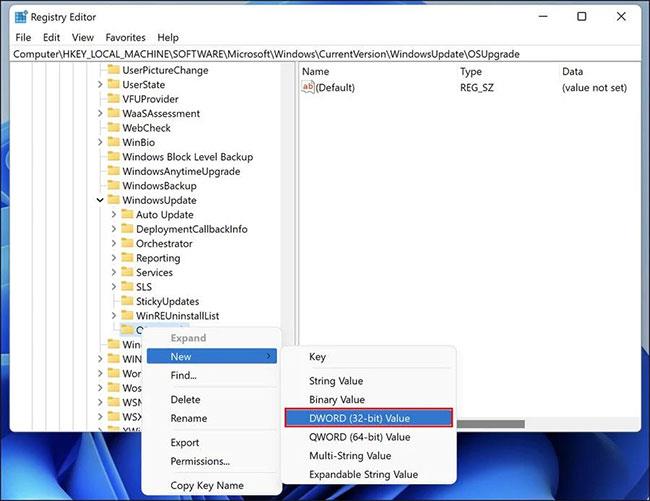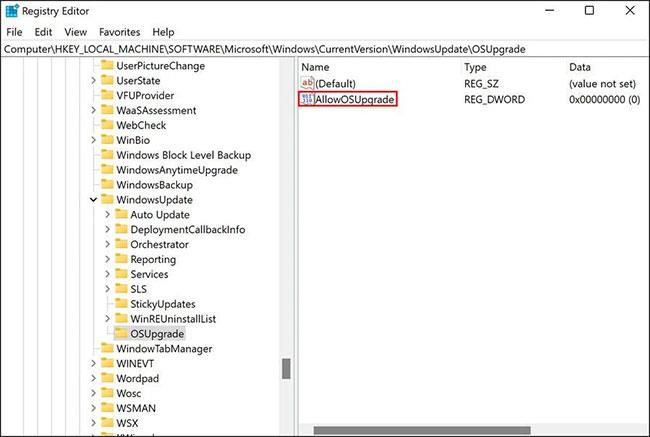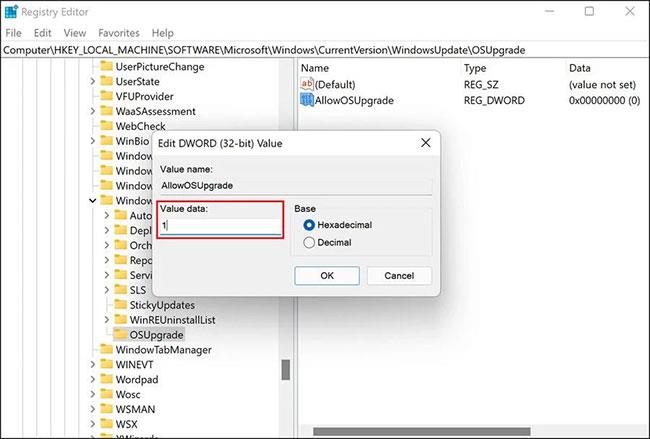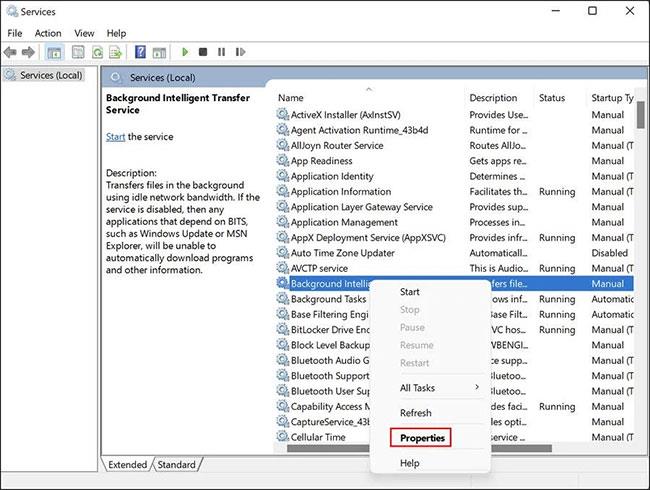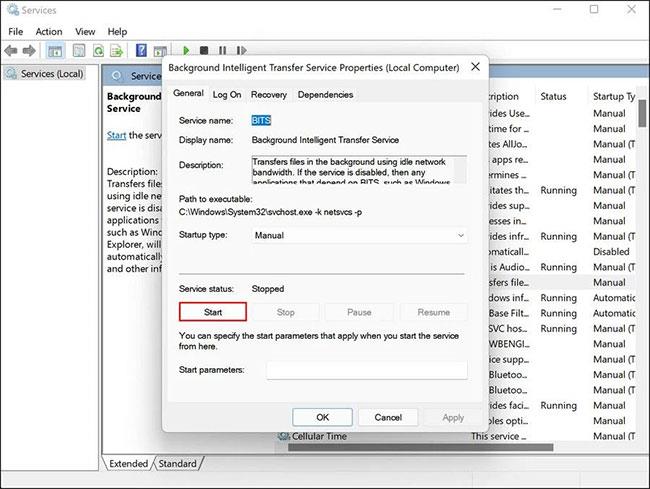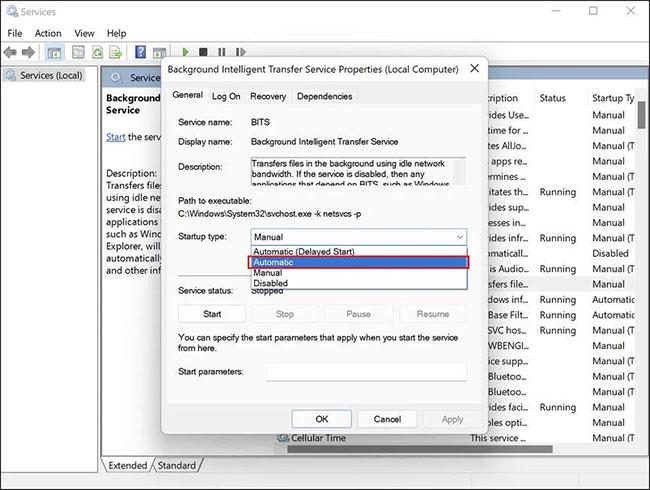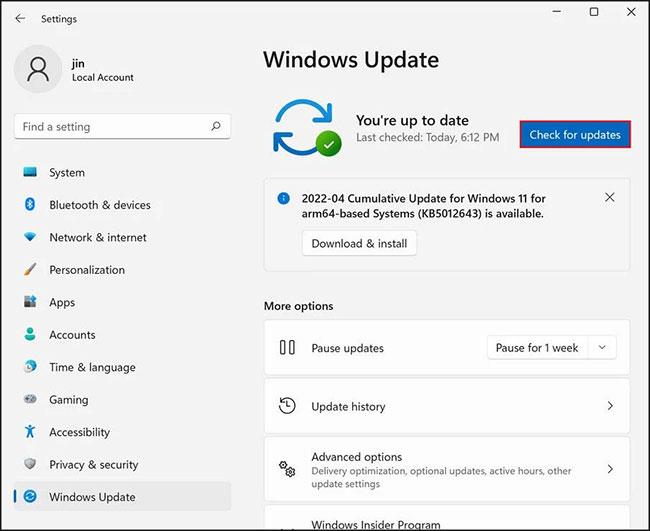Orodje za ustvarjanje medijev vam omogoča ponovno namestitev sistema Windows prek USB-ja ali DVD-ja. V bistvu je tiskana kopija sistema Windows, ki jo lahko uporabite, ko je vaša trenutna namestitev sistema Windows poškodovana in operacijski sistem ne deluje pravilno. Vendar pa je to orodje nagnjeno tudi k nadležnim napakam, zlasti če se pojavijo tik pred postopkom namestitve.
Če se znajdete v takšni situaciji, bo naslednji članek navedel nekaj učinkovitih popravkov, ki jih lahko poskusite, da bo orodje za ustvarjanje medijev delovalo kot prej.
1. Zaženite orodje za ustvarjanje medijev s skrbniškimi pravicami
Ena najpogostejših težav, ki preprečujejo pravilno delovanje orodja za ustvarjanje medijev, so manjkajoča dovoljenja. V nekaterih primerih aplikacije za delovanje potrebujejo skrbniška dovoljenja, in če nimajo tega dostopa, ustvarijo napake.
Popravek v tem primeru je zelo preprost, saj morate le zagnati orodje za ustvarjanje medijev s skrbniškimi pravicami. Takole:
1. korak: Priključite USB zagon in z desno miškino tipko kliknite ikono orodja za ustvarjanje medijev na namizju.
2. korak: V kontekstnem meniju izberite Zaženi kot skrbnik .
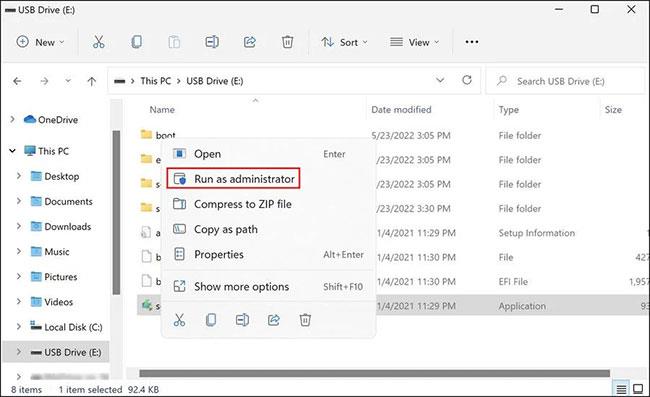
Izberite Zaženi kot skrbnik
3. korak: Kliknite Da v pozivu Nadzor uporabniškega računa za nadaljevanje.
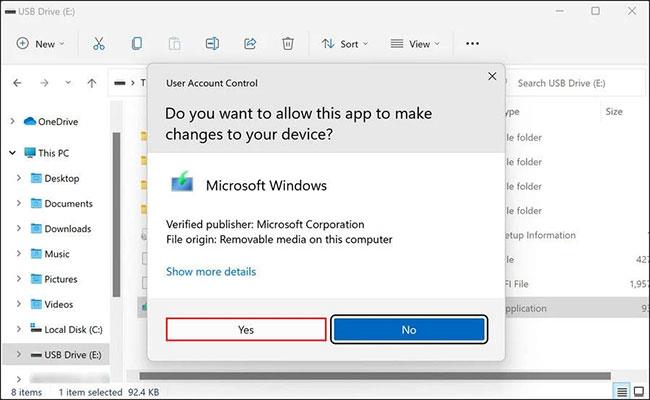
Kliknite Da
Če vam nezadostna dovoljenja preprečujejo uporabo orodja za ustvarjanje predstavnosti, vam bo težavo pomagalo odpraviti zagon s skrbniškimi pravicami.
2. Spremenite register Windows
Morda boste morali tudi nekoliko urediti urejevalnik registra, da boste uspešno zagnali orodje za ustvarjanje medijev.
Windows Registry je skrbniško orodje, ki shranjuje informacije o programih in procesih v sistemu Windows. Večina, če ne vse spremembe (na primer namestitev aplikacij ali dodeljevanje dodatnih dovoljenj programom), ki jih naredite v sistemu Windows, so zabeležene v registru.
Ker je register pomemben pripomoček, ki ga običajno uporabljajo samo skrbniki, se prepričajte, da ustvarite varnostno kopijo registra , preden v njem naredite kakršno koli urejanje. Ne pozabite tudi, da se morate za izvedbo spodnjih korakov prijaviti v sistem Windows s skrbniškimi pravicami:
1. korak: Pritisnite Win + R , da odprete Zaženi .
2. korak: Vnesite regedit v Run in kliknite Enter.
3. korak: Kliknite Da v potrditvenem pozivu.
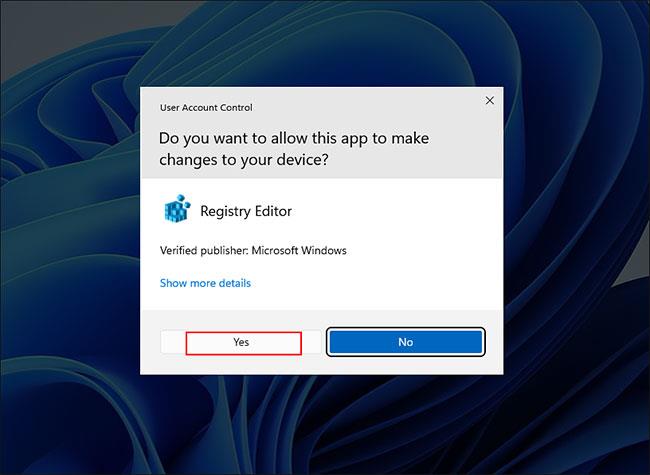
Kliknite Da v potrditvenem pozivu
4. korak: Znotraj urejevalnika registra pojdite na spodaj navedeno lokacijo:
HKEY_LOCAL_MACHINE\\SOFTWARE\\Microsoft\\Windows\\Current Version\\WindowsUpdate\\OSUpgrade
5. korak: Z desno miškino tipko kliknite ključ OSUpgrade in izberite možnost Novo > DWORD (32-bitna) vrednost .
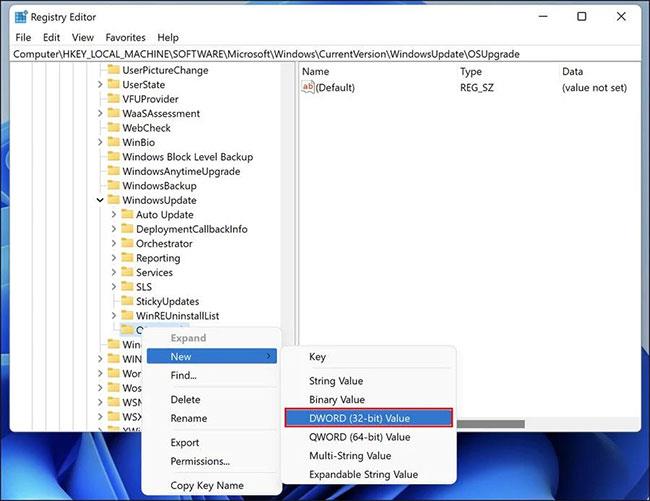
Desni klik na tipko OSUpgrade
6. korak: Poimenujte to vrednost AllowOSUpgrade.
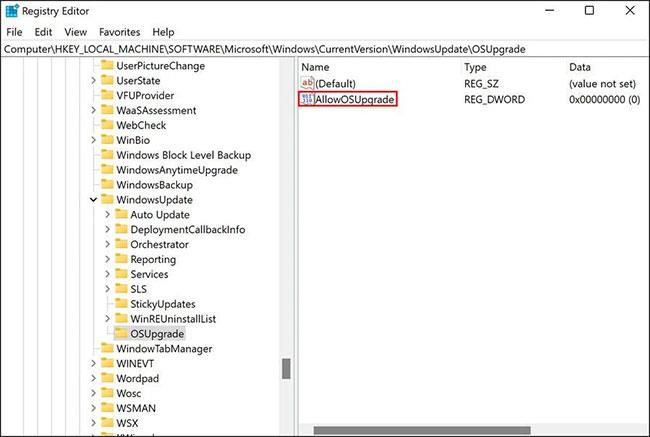
Poimenujte vrednost AllowOSUpgrade
7. korak: Dvokliknite AllowOSUpgrade in v Value data vnesite 1 .
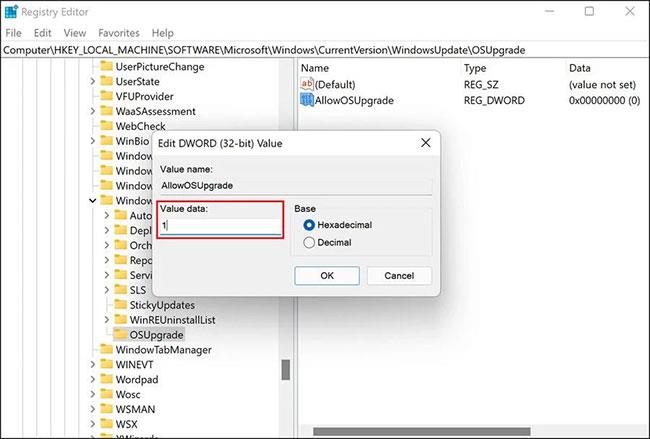
Podatke o vrednosti nastavite na 1
8. korak: Kliknite V redu in zaprite urejevalnik registra.
Zdaj lahko znova zaženete računalnik in preverite, ali lahko zdaj uporabljate orodje za ustvarjanje medijev ali ne.
3. Aktivirajte ustrezne storitve
Nekateri programi v sistemu Windows za normalno delovanje potrebujejo povezane storitve. Da bi orodje za ustvarjanje medijev delovalo brez težav, morajo biti omogočene naslednje storitve:
- Storitev inteligentnega prenosa v ozadju (BITS)
- Strežnik
- Pomočnik za TCP/IP NetBIOS
- Delovna postaja
- Moduli za ključe IKE in AuthIP IPsec
- Windows Update ali samodejne posodobitve
Če je ena ali več teh storitev onemogočenih, boste morda imeli težave z uporabo orodja za ustvarjanje medijev. Sledite spodnjim korakom, da omogočite te storitve:
1. korak: skupaj pritisnite Win + R, da odprete Run.
2. korak: Vnesite services.msc v Run in kliknite Enter.
3. korak: V naslednjem oknu poiščite Background Intelligent Transfer Service (BITS) in jo kliknite z desno tipko miške.
4. korak: V kontekstnem meniju izberite Lastnosti .
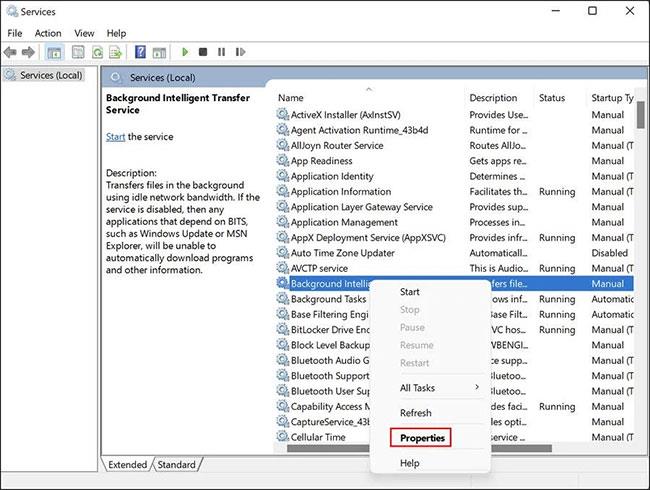
Izberite Lastnosti
5. korak: V pogovornem oknu Lastnosti kliknite gumb Start. V primeru, da storitev že deluje, jo lahko znova zaženete tako, da najprej zaustavite storitev in jo nato ponovno zaženete.
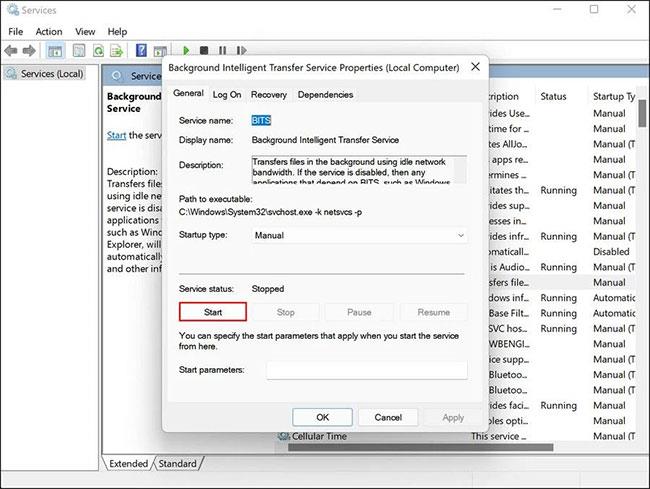
Kliknite gumb Start
6. korak: Nastavite vrsto zagona na Samodejno.
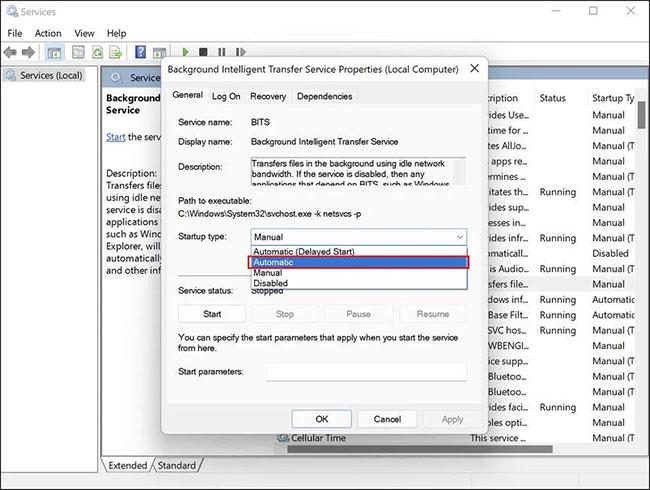
Nastavite vrsto zagona na Samodejno
7. korak: Izvedite iste korake z drugimi storitvami, omenjenimi v zgornjem članku.
8. korak: Ko končate, zaprite okno Storitve in preverite, ali lahko zdaj brez težav uporabljate orodje za ustvarjanje medijev.
4. Prepričajte se, da uporabljate najnovejšo različico sistema Windows
Pomembno je, da sistem Windows posodabljate. Najnovejše posodobitve ponujajo številne nove funkcije in zagotavljajo, da vaš sistem in njegove aplikacije ostanejo združljivi. Večina posodobitev ima tudi varnostne popravke in popravke napak, ki vam lahko pomagajo rešiti številne težave v sistemu Windows, ne da bi morali veliko vnesti.
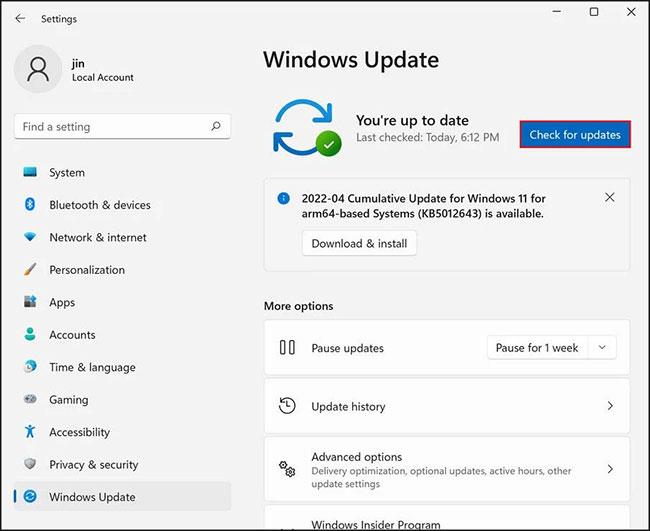
Posodobite Windows
Morda imate težave z orodjem za ustvarjanje medijev, če je vaša različica sistema Windows zastarela. Če je temu tako, namestite najnovejše posodobitve, da odpravite težavo.
5. Preverite sistemski pomnilnik
Za uporabo orodja za ustvarjanje predstavnosti morate imeti na trdem disku računalnika vsaj 8 GB prostega prostora. Poleg tega mora imeti tudi vaš USB enako količino prostega prostora, da se med tem postopkom izognete težavam s shranjevanjem.
Če je zmogljivost pomnilnika manjša od priporočenega prostega prostora, lahko izbrišete nekaj nepomembnih datotek in map Windows, da sprostite prostor v računalniku .
6. Ponovno namestite orodje za ustvarjanje medijev
Nazadnje, če zgoraj omenjene metode za odpravljanje težav ne pomagajo, potem je verjetno težava v samem orodju za ustvarjanje predstavnosti in ne v sistemu.
V tem primeru je edina možna rešitev, da odstranite orodje za ustvarjanje medijev in ga znova namestite iz nič. Trenutno različico lahko odstranite z USB-ja in jo nato znova namestite z Microsoftovega uradnega spletnega mesta.
Namestitev operacijskega sistema Windows na USB ali disk je lahko zelo koristna v primerih napak, ko se operacijski sistem ne more sam popraviti. Vendar pa lahko napačno orodje za ustvarjanje medijev privede do nekoliko bolj zapletene situacije.
Upajmo, da vam bodo zgoraj omenjene metode pomagale, če boste med potjo naleteli na takšne težave. Če imate še vedno težave tudi po poskusu zgornjih tehnik za odpravljanje težav, članek priporoča, da se obrnete na Microsoftovo podporo in jim prijavite težavo.