Kako popraviti Nimate dovoljenja za shranjevanje na to mesto v sistemu Windows

Ko Windows prikaže napako »Nimate dovoljenja za shranjevanje na tem mestu«, vam to prepreči shranjevanje datotek v želene mape.
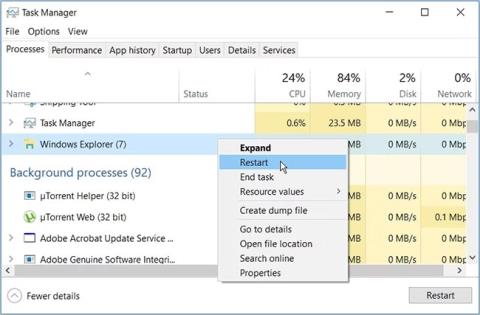
Zagon orodja za preverjanje diska (CHKDSK) v sistemu Windows vam lahko pomaga odpraviti veliko težav. Vendar pa je moteče, ko to orodje prikaže sporočila o napakah, kot je »CHKDSK ne more nadaljevati v načinu samo za branje«. Kako rešite takšno težavo?
Naslednji članek vam bo pomagal odkriti 6 preprostih metod, ki jih lahko uporabite za rešitev težave.
1. Zaprite aktivne programe in znova zaženite File Explorer
Do te težave lahko pride, če skenirate pogon, ki je trenutno v uporabi. Rešitev bi bila torej zapreti aktivne programe in preveriti, ali to pomaga.
Če se težava ponovi, znova zaženite File Explorer .

Znova zaženite File Explorer
2. Izklopite možnost »Samo za branje« na izmenljivi napravi za shranjevanje
Ali imate to težavo pri uporabi prenosnih naprav za shranjevanje? Če želite odpraviti težavo, morate onemogočiti način »samo za branje« na prizadetem pogonu. Dobra novica je, da Windows omogoča onemogočanje dostopa samo za branje na vaših izmenljivih napravah za shranjevanje!
Takole izklopite način »samo za branje« v sistemu Windows:

Na izmenljivih napravah za shranjevanje izklopite možnost »Samo za branje«.
Če želite izklopiti način »Samo za branje« , dvokliknite možnost Izmenljivi diski: Zavrni dostop za branje in izberite Omogočeno. Poleg tega izberite Onemogočeno ali Ni konfigurirano , da omogočite način »samo za branje«.
Od tam kliknite Uporabi in nato izberite V redu. Na koncu znova zaženite napravo, da shranite te spremembe.
3. Zaženite orodje CHKDSK v varnem načinu
V nekaterih primerih lahko orodje CHKDSK prekinejo okvarjena orodja tretjih oseb. Če želite odpraviti težavo, morate zagnati orodje CHKDSK v varnem načinu.
Tukaj so koraki, ki jih morate upoštevati:

Zaženite orodje CHKDSK v varnem načinu
Nato kliknite Napredne možnosti in izberite Nastavitve zagona. Na koncu pritisnite gumb za ponovni zagon in pritisnite tipko F4 , da zaženete računalnik v varnem načinu.
Zdaj poskusite zagnati orodje CHKDSK in preverite, ali je težava odpravljena.
Če želite zagnati običajno skeniranje CHKDSK, vnesite naslednji ukaz in pritisnite Enter :
chkdsk C: /fČe želite zagnati orodje CHKDSK in pregledati slabe sektorje, vnesite naslednji ukaz in pritisnite Enter :
chkdsk C: /rV vsakem od teh korakov boste morda želeli spremeniti ukaz C: z ustrezno črko pogona. Na primer, uporabite D: namesto C:, če želite pregledati pogon D :.
Če je težava odpravljena, je v vaši napravi poškodovan program. Zato je najboljši način za popolno rešitev te težave odstranitev ali posodobitev sumljivih aplikacij.
4. Načrtujte zagon pregleda CHKDSK ob ponovnem zagonu naprave
Če se napaka še vedno pojavlja, razmislite o načrtovanju skeniranja, da se zažene takoj, ko se naprava zažene. Tako bo orodje prosto delovalo brez prekinitev.
Tukaj je opisano, kako načrtujete pregled CHKDSK, da se zažene ob ponovnem zagonu naprave:
chkdsk /r C:Če želite pregledati kateri koli pogon, razen pogona C:, zamenjajte C: v ukazu s črko ustreznega pogona. Od tam pritisnite Enter. Nato vnesite Y in pritisnite Enter za nadaljevanje.
Nazadnje znova zaženite računalnik. Sistem bo ob zagonu samodejno zagnal skeniranje CHKDSK.
5. Preglejte napravo v sistemskih nastavitvah
Lahko pa skenirate z nastavitvami sistema Windows. To bo odpravilo sistemske težave, ki ovirajo orodje CHKDSK.
Tu so koraki, ki jih morate storiti:

Preglejte napravo prek sistemskih nastavitev
6. Namesto tega uporabite orodja SFC in DISM
Ni mogoče zanikati, da je orodje CHKDSK neverjetna funkcija. Vendar lahko še vedno skenirate in odpravite težavo z zanesljivimi orodji, kot sta SFC in DISM. Orodja SFC in DISM vam prav tako pomagajo popraviti ali zamenjati poškodovane sistemske datoteke.
Napake CHKDSK so lahko zelo moteče. Upajmo pa, da vam bodo metode, omenjene v članku, pomagale odpraviti napako »CHKDSK ne more nadaljevati v načinu samo za branje«.
Mimogrede, morda boste želeli preveriti razliko med CHKDSK, SFC in DISM . To vam bo pomagalo določiti najboljše orodje za uporabo, ko ima vaša naprava različne težave.
Ko Windows prikaže napako »Nimate dovoljenja za shranjevanje na tem mestu«, vam to prepreči shranjevanje datotek v želene mape.
Syslog Server je pomemben del arzenala skrbnika IT, zlasti ko gre za upravljanje dnevnikov dogodkov na centralizirani lokaciji.
Napaka 524: Prišlo je do časovne omejitve je statusna koda HTTP, specifična za Cloudflare, ki označuje, da je bila povezava s strežnikom zaprta zaradi časovne omejitve.
Koda napake 0x80070570 je običajno sporočilo o napaki v računalnikih, prenosnikih in tabličnih računalnikih z operacijskim sistemom Windows 10. Vendar se pojavi tudi v računalnikih z operacijskim sistemom Windows 8.1, Windows 8, Windows 7 ali starejšimi.
Napaka modrega zaslona smrti BSOD PAGE_FAULT_IN_NONPAGED_AREA ali STOP 0x00000050 je napaka, ki se pogosto pojavi po namestitvi gonilnika strojne naprave ali po namestitvi ali posodobitvi nove programske opreme in v nekaterih primerih je vzrok napaka zaradi poškodovane particije NTFS.
Notranja napaka razporejevalnika videa je tudi smrtonosna napaka modrega zaslona, ta napaka se pogosto pojavi v sistemih Windows 10 in Windows 8.1. Ta članek vam bo pokazal nekaj načinov za odpravo te napake.
Če želite, da se Windows 10 zažene hitreje in skrajša čas zagona, so spodaj navedeni koraki, ki jih morate upoštevati, da odstranite Epic iz zagona sistema Windows in preprečite, da bi se Epic Launcher zagnal z Windows 10.
Datotek ne smete shranjevati na namizju. Obstajajo boljši načini za shranjevanje računalniških datotek in vzdrževanje urejenega namizja. Naslednji članek vam bo pokazal učinkovitejša mesta za shranjevanje datotek v sistemu Windows 10.
Ne glede na razlog boste včasih morali prilagoditi svetlost zaslona, da bo ustrezala različnim svetlobnim pogojem in namenom. Če morate opazovati podrobnosti slike ali gledati film, morate povečati svetlost. Nasprotno pa boste morda želeli zmanjšati svetlost, da zaščitite baterijo prenosnika.
Ali se vaš računalnik naključno zbudi in prikaže okno z napisom »Preverjanje posodobitev«? Običajno je to posledica programa MoUSOCoreWorker.exe - Microsoftove naloge, ki pomaga usklajevati namestitev posodobitev sistema Windows.








