Najboljša brezplačna in plačljiva programska oprema Syslog Server za Windows

Syslog Server je pomemben del arzenala skrbnika IT, zlasti ko gre za upravljanje dnevnikov dogodkov na centralizirani lokaciji.
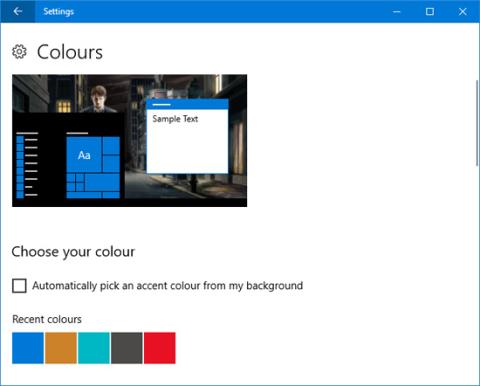
Vam je dolgčas gledanja privzetih barv sistema Windows in jih želite spremeniti? Seveda lahko to storite. Čas je, da svoj sistem Windows 10 prebarvate s svežim premazom. Odstranite lahko privzete barve in ustvarite popolnoma svoje teme. V tem članku vam bomo pokazali, kako spremenite barve, ki se uporabljajo na vseh vidikih vašega računalnika, od menijskih vrstic in obrob do gumbov in senc.
1. Poudarjena barva
Eden najpreprostejših in najhitrejših načinov, da naredite Windows 10 oster, je izbira poudarjenih barv. Če želite to narediti, pritisnite tipko Windows + I , da odprete Nastavitve in se pomaknete do Prilagajanje > Barve .
Tukaj lahko nastavite določeno barvo, tako da izberete barvo sistema Windows, barvo po meri ali obkljukate Samodejno izberi barvo poudarka iz mojega ozadja .
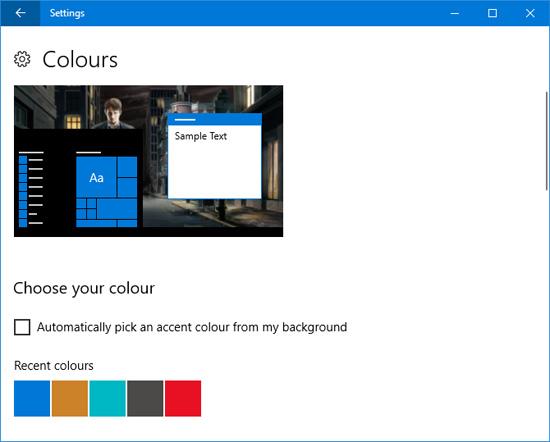
To bo spremenilo barvo nekaterih vmesnikov, kot so elementi menija, obrobe oken in označevanje opravilne vrstice. Izbirno barvo lahko dodate tudi dodatnim območjem tako, da izberete Start , opravilno vrstico in akcijsko središče ter naslovne vrstice .
2. Barva sinhronizatorja
Opazili boste, da se pri uporabi poudarjene barve barva ne bo spremenila na vseh lokacijah v sistemu Windows, ker ta funkcija naredi določene spremembe samo v aplikacijah univerzalne platforme Windows (v bistvu sodobnih aplikacijah), medtem ko bodo tradicionalni namizni programi še vedno uporabljali privzete barve.
Program Accent Color Synchronizer lahko odpravi to pomanjkljivost. Prenesite program z uradnega spletnega mesta in ga zaženite. Zdaj lahko označite elemente, ki jih želite spremeniti, in kliknete barvno paleto, da spremenite barvo vmesnika. Program bo privzeto prevzel spremembe, ki ste jih nastavili v oknu z nastavitvami sistema Windows .
Prenesite program Accent Color Synchronizer .
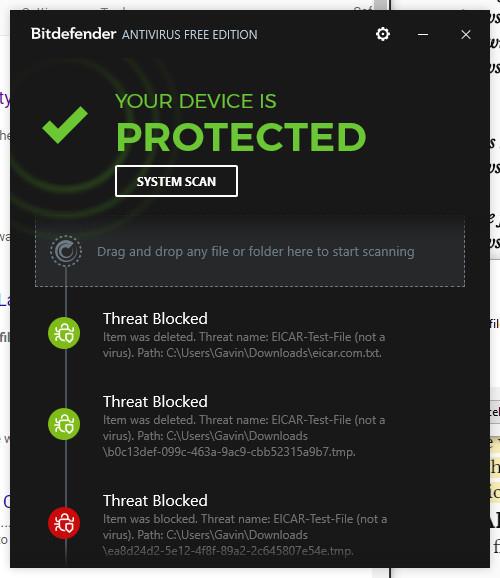
Potem imate 3 možnosti. Izberite Sinhroniziraj zdaj, če želite te spremembe uporabiti v celotnem sistemu. Samodejno sinhronizirajte , da te spremembe začnejo veljati vsakič, ko spremenite poudarjeno barvo, in obnovite privzete nastavitve , da razveljavite spremembe, ki jih je naredil program.
3. Klasična barvna plošča
To je lahek pripomoček, ki vam omogoča spreminjanje barve velikega števila elementov sistema Windows, kot so besedilo gumbov, sence, menijske vrstice, obrobe in drugo. Za začetek obiščite uradno spletno stran, da prenesete orodje in ga zaženete.
Ob prvem zagonu aplikacija prikaže možnost za ustvarjanje varnostne kopije trenutnih privzetih barv. To morate storiti, ker aplikacija omogoča ponastavitev privzetih vrednosti, če s spremembami niste zadovoljni. Obnovite lahko s klikom na Privzeto v programu.
Za nadaljevanje kliknite " >>>" , da razširite okno in si ogledate vse razpoložljive možnosti:
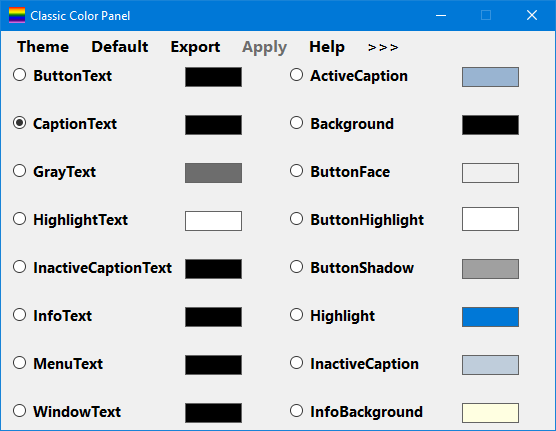
Za spremembe preprosto kliknite na barvno paleto, izberite želeno barvo in pritisnite OK . Če niste prepričani glede te izbire, se lahko premaknete nad nekaj besedila, da vidite legendo. Morda se boste morali odjaviti in znova prijaviti, da bodo spremembe začele veljati.
Prenesite Classic Color Panel 1.0.0.27 .
4. Ustvarite šifrirana imena datotek in stisnjene datoteke z več barvami
Do zdaj bi moral biti vaš sistem videti zelo jasen, vendar obstaja še ena majhna sprememba. Ta prilagoditev bo spremenila imena datotek šifriranih datotek v zeleno in stisnjenih datotek v modro.
Najprej odprite File Explorer s pritiskom na Windows + E in se pomaknite do mape, v kateri želite uporabiti spremembe. Kliknite zavihek Pogled v Možnostih mape in kliknite Možnosti . V novem oknu kliknite zavihek Pogled , se pomaknite navzdol po seznamu in označite Prikaži šifrirane ali stisnjene datoteke NTFS v barvah .
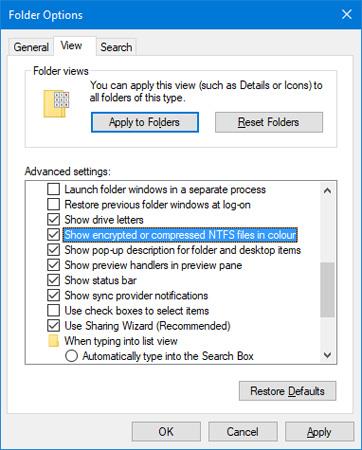
Če želite uporabiti spremembe za vse mape iste vrste, lahko kliknete Uporabi za mape .
5. Temni način
Če že imate dovolj svetlih barv in želite preklopiti, se zdi temni način primeren.
Za večino sodobnih aplikacij Windows bo uporaba temnega načina preklopila ozadje iz belega v črno. Prav tako preklopi pisavo iz črne v belo, sicer je ne boste mogli prebrati.
Če želite omogočiti to funkcijo, pritisnite tipko Windows + I , da odprete Nastavitve . Pomaknite se do Prilagajanje > Barve in pod možnostjo Izberite privzeti način aplikacije izberite Temno . Ta sprememba bo uporabljena takoj.
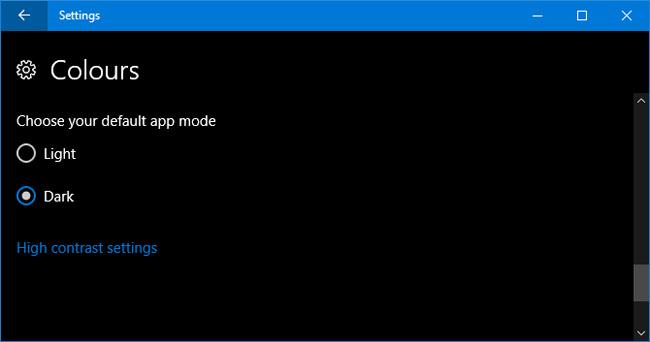
Če ste se naveličali privzetih barv sistema Windows, upamo, da vam bodo naša navodila pomagala vašemu sistemu dati novo, svetlejšo barvo. Če vseeno želite več barv, lahko nastavite živo ozadje, da spremenite slog.
Ali poznate druge načine za dodajanje barve sistemu Windows 10? Katero barvo uporabljate za Windows? Sporočite nam s komentarjem spodaj!
Syslog Server je pomemben del arzenala skrbnika IT, zlasti ko gre za upravljanje dnevnikov dogodkov na centralizirani lokaciji.
Napaka 524: Prišlo je do časovne omejitve je statusna koda HTTP, specifična za Cloudflare, ki označuje, da je bila povezava s strežnikom zaprta zaradi časovne omejitve.
Koda napake 0x80070570 je običajno sporočilo o napaki v računalnikih, prenosnikih in tabličnih računalnikih z operacijskim sistemom Windows 10. Vendar se pojavi tudi v računalnikih z operacijskim sistemom Windows 8.1, Windows 8, Windows 7 ali starejšimi.
Napaka modrega zaslona smrti BSOD PAGE_FAULT_IN_NONPAGED_AREA ali STOP 0x00000050 je napaka, ki se pogosto pojavi po namestitvi gonilnika strojne naprave ali po namestitvi ali posodobitvi nove programske opreme in v nekaterih primerih je vzrok napaka zaradi poškodovane particije NTFS.
Notranja napaka razporejevalnika videa je tudi smrtonosna napaka modrega zaslona, ta napaka se pogosto pojavi v sistemih Windows 10 in Windows 8.1. Ta članek vam bo pokazal nekaj načinov za odpravo te napake.
Če želite, da se Windows 10 zažene hitreje in skrajša čas zagona, so spodaj navedeni koraki, ki jih morate upoštevati, da odstranite Epic iz zagona sistema Windows in preprečite, da bi se Epic Launcher zagnal z Windows 10.
Datotek ne smete shranjevati na namizju. Obstajajo boljši načini za shranjevanje računalniških datotek in vzdrževanje urejenega namizja. Naslednji članek vam bo pokazal učinkovitejša mesta za shranjevanje datotek v sistemu Windows 10.
Ne glede na razlog boste včasih morali prilagoditi svetlost zaslona, da bo ustrezala različnim svetlobnim pogojem in namenom. Če morate opazovati podrobnosti slike ali gledati film, morate povečati svetlost. Nasprotno pa boste morda želeli zmanjšati svetlost, da zaščitite baterijo prenosnika.
Ali se vaš računalnik naključno zbudi in prikaže okno z napisom »Preverjanje posodobitev«? Običajno je to posledica programa MoUSOCoreWorker.exe - Microsoftove naloge, ki pomaga usklajevati namestitev posodobitev sistema Windows.
Ta članek pojasnjuje, kako uporabljati terminalsko okno PuTTY v sistemu Windows, kako konfigurirati PuTTY, kako ustvariti in shraniti konfiguracije ter katere možnosti konfiguracije spremeniti.








