Najboljša brezplačna in plačljiva programska oprema Syslog Server za Windows

Syslog Server je pomemben del arzenala skrbnika IT, zlasti ko gre za upravljanje dnevnikov dogodkov na centralizirani lokaciji.
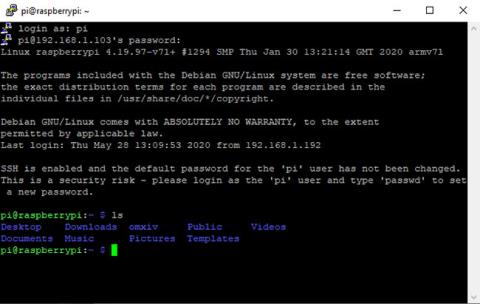
SSH (Secure Shell) je šifriran omrežni protokol, ki se uporablja za povezavo z napravami prek omrežja ali interneta. Računalniki Linux imajo vnaprej nameščeno orodje SSH, dostopno z ukazi terminala, kaj pa Windows?
Za Windows je na voljo več možnosti SSH, vključno z vgrajenim orodjem SSH. Tukaj je opisano, kako uporabljati SSH v sistemu Windows z izvornimi aplikacijami in možnostmi tretjih oseb.
1. PuTTY za namizje Windows
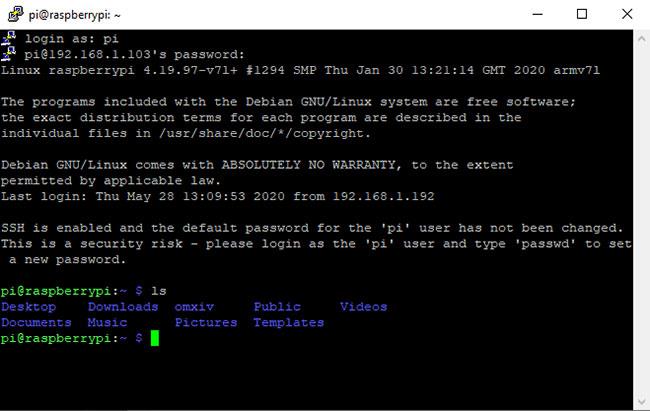
PuTTY je najbolj priljubljena aplikacija za povezovanje s strežniki SSH v sistemu Windows
PuTTY je najbolj priljubljena aplikacija za povezovanje s strežniki SSH v sistemu Windows. Vmesnik PuTTY se morda sprva zdi nekoliko zastrašujoč in zapleten, a ko ga boste uporabili, boste ugotovili, da je zelo preprost.
Če želite uporabljati PuTTY, morate samo zagnati putty.exe. Tukaj vnesite ime gostitelja (ali naslov IP ) oddaljenega strežnika, preverite, ali so vrata pravilna, in kliknite Odpri. PuTTY se bo povezal s strežnikom in vas nato pozval k vnosu uporabniškega imena in gesla.
Če želite, lahko te informacije o seji tudi shranite. Kliknite možnost Privzete nastavitve , nato izberite Shrani in PuTTY bo uporabil shranjene nastavitve vsakič, ko se odpre. Ali pa nastavite drugačen profil za vsako povezavo, vnesite ime v polje Shranjene seje in kliknite Shrani.
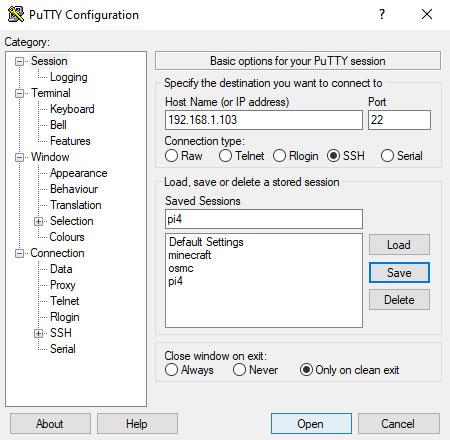
Za vsako povezavo nastavite drug profil
Oglejte si več o namestitvi in uporabi PuTTY na Quantrimang.com.
2. Uporabite Windows PowerShell za SSH
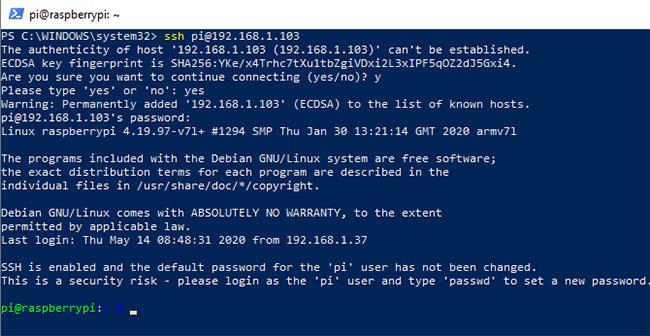
Uporabite Windows PowerShell za SSH
Če želite, da je v vaš operacijski sistem vgrajeno orodje SSH za ukazno vrstico Windows, ki ga je razvil Microsoft, imate srečo.
Windows PowerShell je postopoma prevzel mesto aplikacije Windows Command Prompt , odkar je bila predstavljena v sistemu Windows 7. Nedavno je bila dodana podpora za OpenSSH , ki jo lahko vključite v PowerShell na naslednji način:
Ko je dodan OpenSSH, ga lahko uporabljate tako, da odprete lupino Windows PowerShell (z desno miškino tipko kliknite Start > PowerShell ) in vnesete ukaz za povezavo. Na primer:
ssh [email protected]Pozvani boste, da vnesete geslo. Vnesite svoje geslo in se strinjate z varnostnim certifikatom.
3. Secure Shell za Google Chrome
Google ponuja odjemalca SSH, imenovanega Secure Shell App , ki ga je mogoče dodati v brskalnik Chrome. Samo namestite aplikacijo Secure Shell iz spletne trgovine Chrome. Čeprav deluje v brskalniku Chrome, deluje popolnoma brez povezave, tako da za uporabo ne potrebujete dostopa do interneta. To orodje torej dobro deluje z napravami v lokalnem omrežju kot tudi z oddaljenimi strežniki.
Aplikacija Secure Shell se odpre kot zavihek brskalnika. Samo vnesite podatke za prijavo in ime gostitelja (naslov IP) oddaljenega strežnika SSH. Po potrebi lahko vključite tudi dodatne argumente ukazne vrstice SSH.
Tako kot pri drugih spletnih aplikacijah Chrome se lahko aplikacija Secure Shell odpre v posebnem oknu, da se loči od glavnega brskalnika.
Ker je Secure Shell spletna aplikacija za Chrome, je na voljo tudi za macOS, Linux in celo Chrome OS.
4. OpenSSH za terminal Cygwin
Če pogosto uporabljate standardne ukaze SSH v sistemih Linux, macOS in drugih UNIX podobnih sistemih, ima Cygwin podporo za SSH.
Če ste novi v SSH, boste morda želeli uporabiti grafično možnost, kot je PuTTY. Vendar, če imate izkušnje z operacijami ukazne vrstice, boste ugotovili, da OpenSSH v Cygwin deluje enako kot na drugih platformah.
Cygwin je velik namestitveni paket, zato boste morda želeli namestiti OpenSSH. Če želite to narediti, zaženite preneseni namestitveni program in ob pozivu, da izberete paket, poiščite OpenSSH. Razširite Net in v stolpcu Novo kliknite Preskoči , da se prikaže različica za prenos.
Za nadaljevanje kliknite Naprej , preglejte pakete, ki jih želite namestiti, nato znova kliknite Naprej .
Ko je namestitev končana, zaženite aplikacijo Cygwin v terminalu iz menija Start. Če želite vzpostaviti povezavo SSH, uporabite isti ukaz ssh, ki ste ga zagnali v Linuxu in drugih operacijskih sistemih, podobnih Unixu.
Čeprav je Cygwin dobra rešitev, ga je težko nastaviti.
5. SSH prek FTP z FileZilla
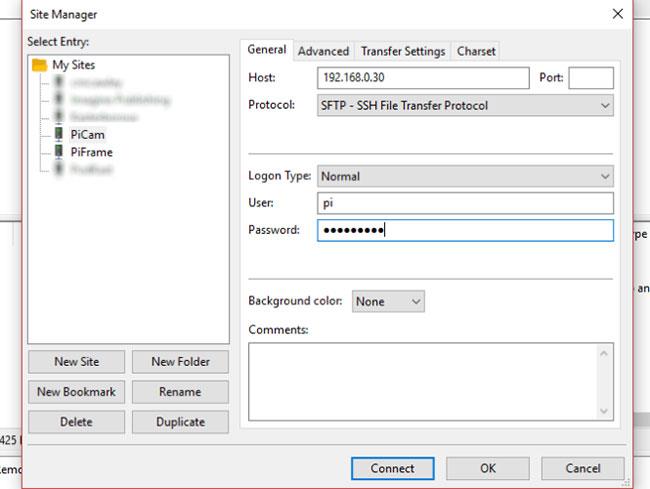
SSH prek FTP z FileZilla
Običajno je glavni razlog za uporabo SSH za komunikacijo z oddaljeno napravo nalaganje datotek. Običajno je to zato, ker upravljate spletni strežnik in želite naložiti spletno aplikacijo (npr. WordPress).
FileZilla je odprtokodno orodje FTP (File Transfer Protocol) s podporo za SFTP (SSH File Transfer Protocol). Očitno so zaradi tega prenosi FTP veliko varnejši.
Za uporabo SSH v FileZilla:
Prenosi datotek bodo zdaj potekali prek SSH.
Syslog Server je pomemben del arzenala skrbnika IT, zlasti ko gre za upravljanje dnevnikov dogodkov na centralizirani lokaciji.
Napaka 524: Prišlo je do časovne omejitve je statusna koda HTTP, specifična za Cloudflare, ki označuje, da je bila povezava s strežnikom zaprta zaradi časovne omejitve.
Koda napake 0x80070570 je običajno sporočilo o napaki v računalnikih, prenosnikih in tabličnih računalnikih z operacijskim sistemom Windows 10. Vendar se pojavi tudi v računalnikih z operacijskim sistemom Windows 8.1, Windows 8, Windows 7 ali starejšimi.
Napaka modrega zaslona smrti BSOD PAGE_FAULT_IN_NONPAGED_AREA ali STOP 0x00000050 je napaka, ki se pogosto pojavi po namestitvi gonilnika strojne naprave ali po namestitvi ali posodobitvi nove programske opreme in v nekaterih primerih je vzrok napaka zaradi poškodovane particije NTFS.
Notranja napaka razporejevalnika videa je tudi smrtonosna napaka modrega zaslona, ta napaka se pogosto pojavi v sistemih Windows 10 in Windows 8.1. Ta članek vam bo pokazal nekaj načinov za odpravo te napake.
Če želite, da se Windows 10 zažene hitreje in skrajša čas zagona, so spodaj navedeni koraki, ki jih morate upoštevati, da odstranite Epic iz zagona sistema Windows in preprečite, da bi se Epic Launcher zagnal z Windows 10.
Datotek ne smete shranjevati na namizju. Obstajajo boljši načini za shranjevanje računalniških datotek in vzdrževanje urejenega namizja. Naslednji članek vam bo pokazal učinkovitejša mesta za shranjevanje datotek v sistemu Windows 10.
Ne glede na razlog boste včasih morali prilagoditi svetlost zaslona, da bo ustrezala različnim svetlobnim pogojem in namenom. Če morate opazovati podrobnosti slike ali gledati film, morate povečati svetlost. Nasprotno pa boste morda želeli zmanjšati svetlost, da zaščitite baterijo prenosnika.
Ali se vaš računalnik naključno zbudi in prikaže okno z napisom »Preverjanje posodobitev«? Običajno je to posledica programa MoUSOCoreWorker.exe - Microsoftove naloge, ki pomaga usklajevati namestitev posodobitev sistema Windows.
Ta članek pojasnjuje, kako uporabljati terminalsko okno PuTTY v sistemu Windows, kako konfigurirati PuTTY, kako ustvariti in shraniti konfiguracije ter katere možnosti konfiguracije spremeniti.








