Kako popraviti Nimate dovoljenja za shranjevanje na to mesto v sistemu Windows

Ko Windows prikaže napako »Nimate dovoljenja za shranjevanje na tem mestu«, vam to prepreči shranjevanje datotek v želene mape.
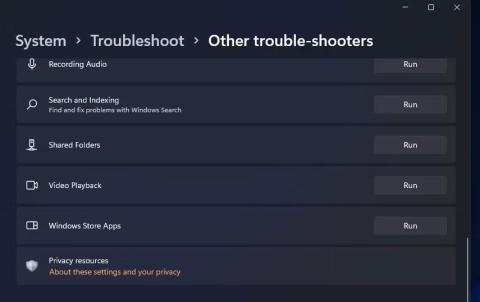
Remote Procedure Call (RPC) je komponenta sistema Windows, ki omogoča komunikacijo med različnimi procesi v sistemu prek omrežja. Vendar pa lahko včasih ne uspe, ko uporabnik poskuša dostopati do storitve, kar povzroči sporočilo o napaki »Oddaljeni klic postopka ni uspel«.
Ta priročnik vam bo pokazal nekaj metod za odpravljanje težav in obnovitev funkcionalnosti sistema.
1. Zagon v varnem načinu z omrežjem
Prvi popravek, ki ga predlaga članek, je zagon v varnem načinu z omrežjem. To vam bo pomagalo, če se težava pojavi zaradi enega od naslednjih razlogov:
Če se težava pojavi, ko poskušate namestiti najnovejše posodobitve v sistem, jih lahko enostavno namestite tudi v varnem načinu.
2. Zaženite orodje za odpravljanje težav s trgovino Windows
Če se težava pojavi, ko poskušate zagnati program Windows Store, lahko zaženete tudi orodje za odpravljanje težav Windows Store, da odpravite težavo.
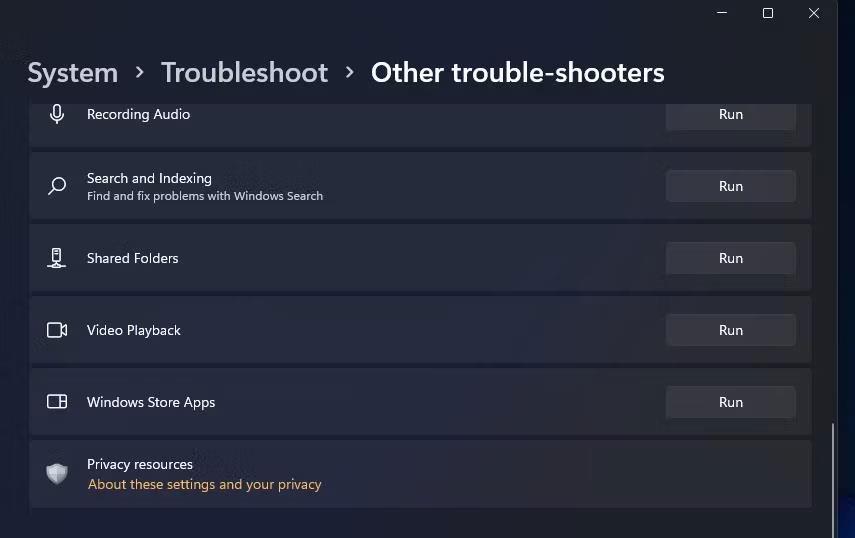
Gumb Zaženi za orodje za odpravljanje težav v trgovini Windows
Ta pripomoček deluje tako, da skenira sistem za morebitne napake, ki bi lahko povzročile težave. Če odkrije kakršne koli težave, bo orodje za odpravljanje težav priporočilo ustrezne popravke, ki jih lahko uporabite tudi znotraj orodja.
To je zelo uporabno, če je težavo povzročila okvara aplikacije.
3. Osvežite storitev RPC
Storitev RPC (Remote Procedure Call) v sistemu Windows je odgovorna za upravljanje komunikacije med različnimi procesi. Upravlja zahteve in odgovore med različnimi aplikacijami, kar olajša izvajanje nalog in skupno rabo virov.
Če se storitev ukvarja z začasno težavo, lahko naletite na trenutno napako »Oddaljeni klic postopka ni uspel«. Rešitev v tem primeru je zelo preprosta. V večini primerov bo osvežitev storitve takoj odpravila težavo namesto vas.
Takole lahko to storite:
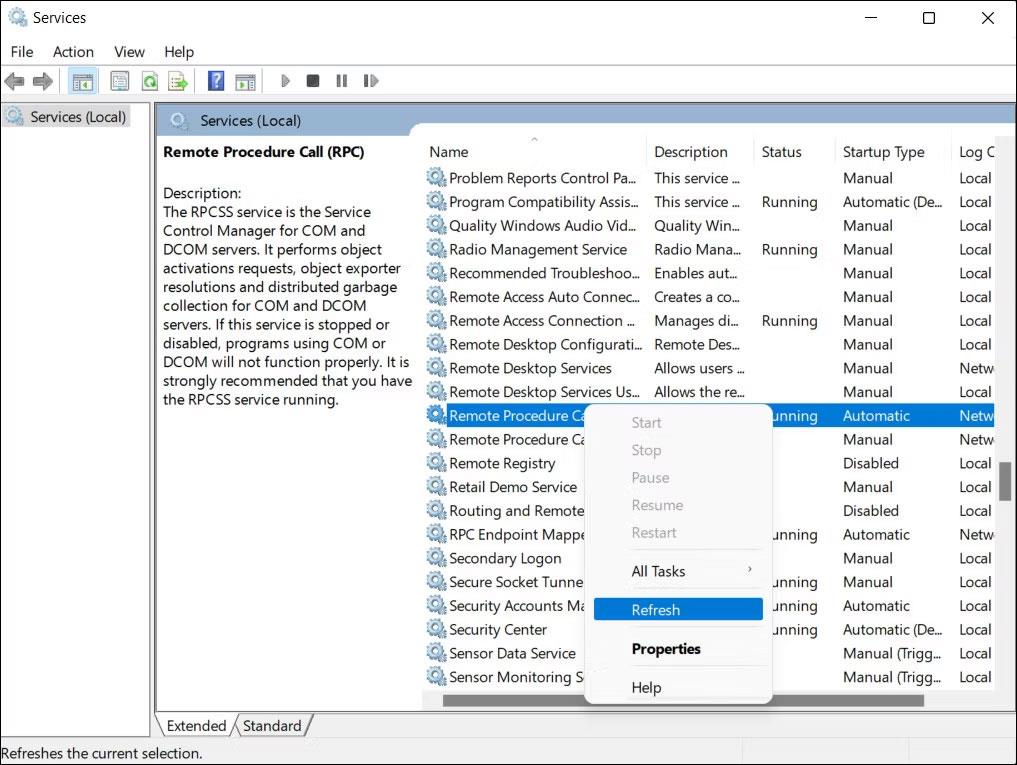
Osveži storitev RPC
Po osvežitvi storitve izvedite prvotno dejanje, ki je povzročilo napako RPC, in preverite, ali je težava odpravljena.
4. Znova zaženite DCOM Server Process Launcher
DCOM Server Process Launcher (DcomLaunch) je odgovoren za upravljanje različnih storitev in procesov v sistemu Windows, vključno s storitvijo RPC (Remote Procedure Call).
Če ta storitev ne deluje pravilno, lahko povzroči težave s storitvijo RPC, kar povzroči trenutno napako. Če se to zgodi, lahko poskusite znova zagnati DCOM Server Process Launcher, da odpravite težavo.
Takole lahko to storite:
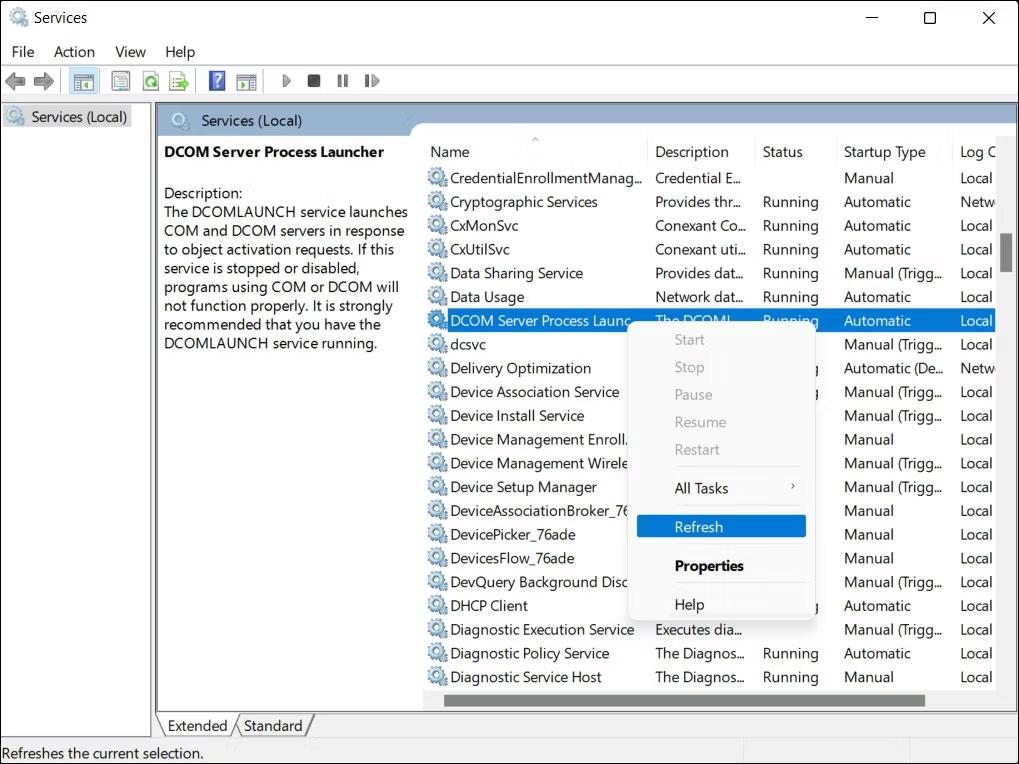
Osveži storitev DCOM Server Process Launcher
Zdaj lahko poskusite prvotno dejanje, ki je povzročilo napako RPC ni uspelo. Upajmo, da se napaka ne bo več pojavila.
5. Ponastavite neuspeli program
Morda je težava s programom, ki ga poskušate odpreti. V tem primeru lahko poskusite odpraviti težave v programu s funkcijo popravila, ki je privzeto na voljo v sistemu Windows. Če to ne deluje, lahko program v sistemu Windows ponastavite na privzeto stanje, da odpravite morebitne težave.
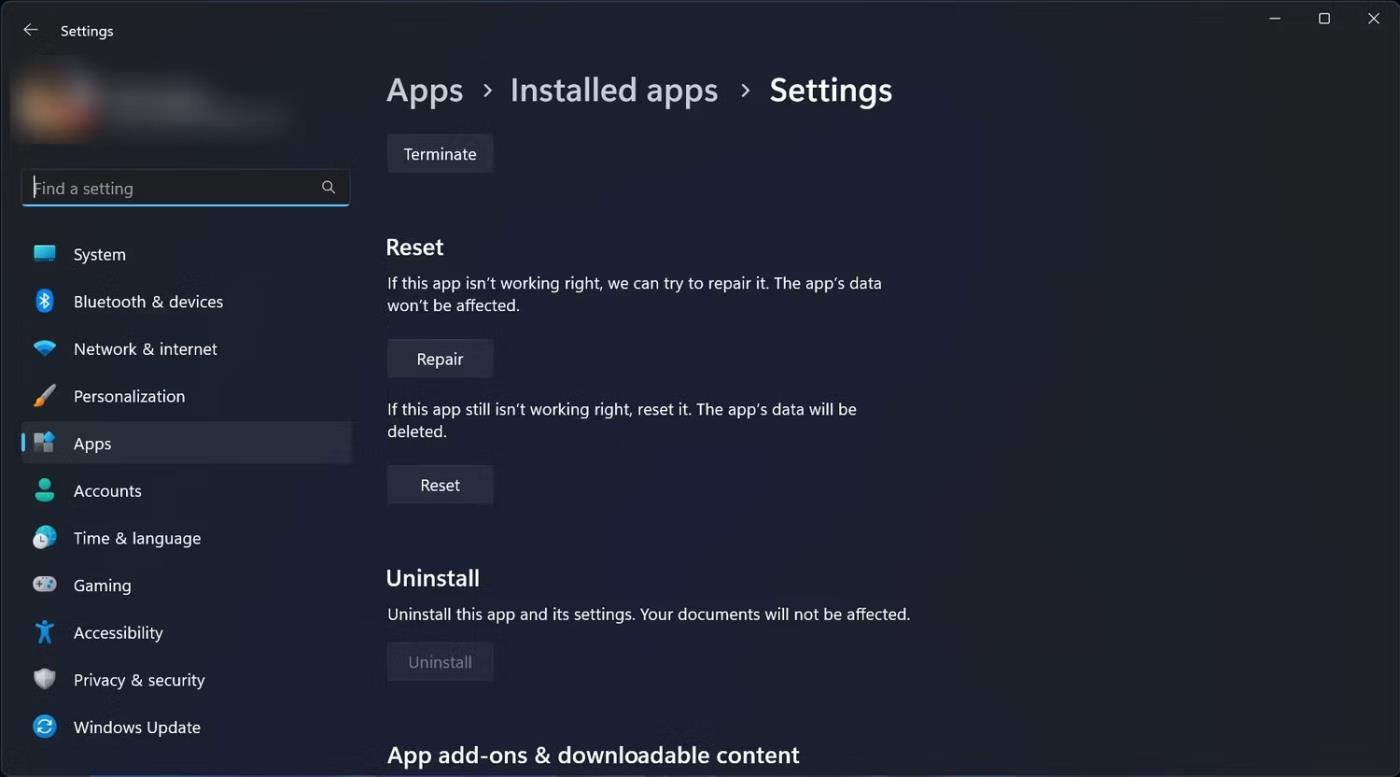
Ponastavite neuspeli program
Obe dejanji lahko izvedete prek aplikacije Windows Settings. Vendar ne pozabite, da če ponastavite aplikacijo, boste izgubili vse možnosti, nastavljene v aplikaciji.
Ko Windows prikaže napako »Nimate dovoljenja za shranjevanje na tem mestu«, vam to prepreči shranjevanje datotek v želene mape.
Syslog Server je pomemben del arzenala skrbnika IT, zlasti ko gre za upravljanje dnevnikov dogodkov na centralizirani lokaciji.
Napaka 524: Prišlo je do časovne omejitve je statusna koda HTTP, specifična za Cloudflare, ki označuje, da je bila povezava s strežnikom zaprta zaradi časovne omejitve.
Koda napake 0x80070570 je običajno sporočilo o napaki v računalnikih, prenosnikih in tabličnih računalnikih z operacijskim sistemom Windows 10. Vendar se pojavi tudi v računalnikih z operacijskim sistemom Windows 8.1, Windows 8, Windows 7 ali starejšimi.
Napaka modrega zaslona smrti BSOD PAGE_FAULT_IN_NONPAGED_AREA ali STOP 0x00000050 je napaka, ki se pogosto pojavi po namestitvi gonilnika strojne naprave ali po namestitvi ali posodobitvi nove programske opreme in v nekaterih primerih je vzrok napaka zaradi poškodovane particije NTFS.
Notranja napaka razporejevalnika videa je tudi smrtonosna napaka modrega zaslona, ta napaka se pogosto pojavi v sistemih Windows 10 in Windows 8.1. Ta članek vam bo pokazal nekaj načinov za odpravo te napake.
Če želite, da se Windows 10 zažene hitreje in skrajša čas zagona, so spodaj navedeni koraki, ki jih morate upoštevati, da odstranite Epic iz zagona sistema Windows in preprečite, da bi se Epic Launcher zagnal z Windows 10.
Datotek ne smete shranjevati na namizju. Obstajajo boljši načini za shranjevanje računalniških datotek in vzdrževanje urejenega namizja. Naslednji članek vam bo pokazal učinkovitejša mesta za shranjevanje datotek v sistemu Windows 10.
Ne glede na razlog boste včasih morali prilagoditi svetlost zaslona, da bo ustrezala različnim svetlobnim pogojem in namenom. Če morate opazovati podrobnosti slike ali gledati film, morate povečati svetlost. Nasprotno pa boste morda želeli zmanjšati svetlost, da zaščitite baterijo prenosnika.
Ali se vaš računalnik naključno zbudi in prikaže okno z napisom »Preverjanje posodobitev«? Običajno je to posledica programa MoUSOCoreWorker.exe - Microsoftove naloge, ki pomaga usklajevati namestitev posodobitev sistema Windows.








