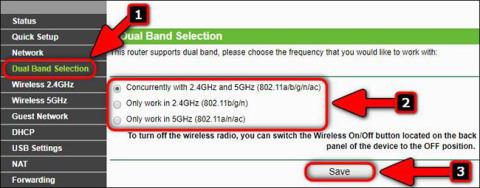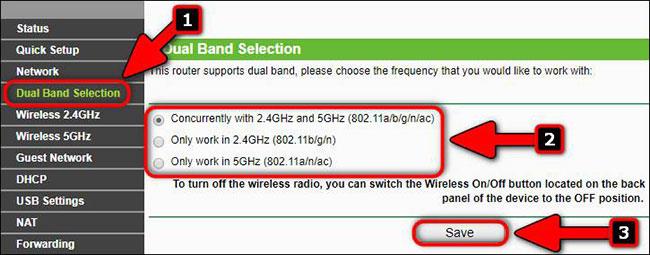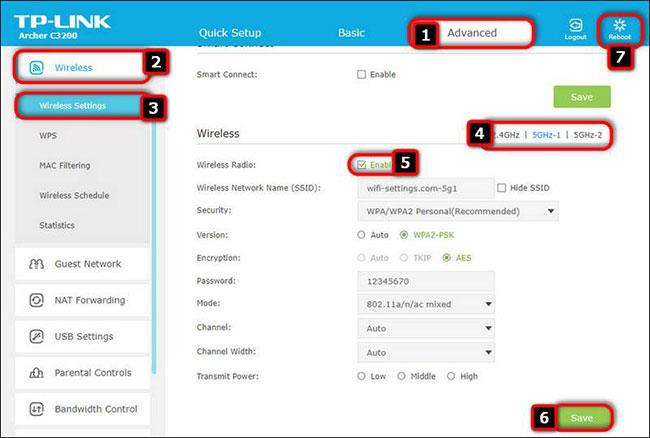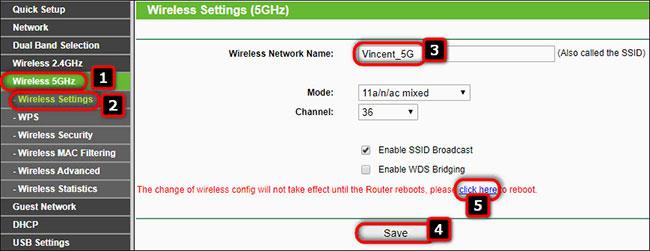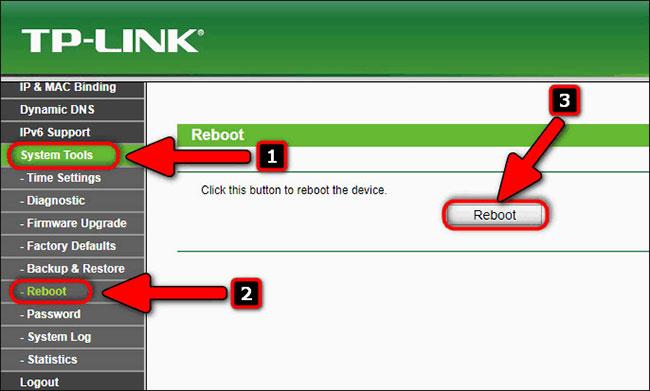Večina usmerjevalnikov lahko hkrati deluje v dveh frekvenčnih pasovih. Razpon 5 GHz postaja vse bolj priljubljen, zlasti ko se izdajajo nove naprave s standardom 802.11ax .
Toda iz različnih razlogov bodo lastniki dvopasovnih usmerjevalnikov morda želeli onemogočiti obseg 2,4 GHz ali 5 GHz. Na primer, če imate iPad in živite v majhnem stanovanju, pravzaprav ne potrebujete dveh brezžičnih omrežij, saj bo za vaše potrebe dovolj dostopna točka 5 GHz.
In v tem primeru sploh ni pomembno , katero generacijo 5 GHz WiFi uporabljate – WiFi 5 ali WiFi 6 .
V tem članku bo Quantrimang pojasnil, kako omogočiti ali onemogočiti 5 GHz WiFi na usmerjevalniku TP-Link.
1. korak: Povežite se
Najprej morate vzpostaviti povezavo, preden lahko konfigurirate brezžično omrežje. Povežite svoj pametni telefon ali prenosni računalnik z omrežjem WiFi usmerjevalnika ali povežite svoj osebni računalnik z vrati LAN usmerjevalnika s kablom Ethernet .
2. korak: Prijavite se v nastavitve usmerjevalnika
Vnesite naslov ali ime strežnika, vnesite uporabniško ime in geslo za prijavo na konfiguracijsko stran brezžičnega usmerjevalnika. Oglejte si oznako na usmerjevalniku ali dokumentacijo na uradni spletni strani. Če ne najdete svojega uporabniškega imena ali gesla, lahko usmerjevalnik kadar koli ponastavite na tovarniške nastavitve.
3. korak: Izberite pas 2,4 GHz, 5 GHz ali oboje
Pojdite na Dual Band Selection .
Tu lahko za aktiviranje pasu 5 GHz izberete Sočasno z 2,4 GHz in 5 GHz (802.11a/b/g/n/ac) ali Samo delo v 5 GHz .
Če želite onemogočiti pas 5 GHz ( 802.11ac ), izberite možnost Samo delo v 2.4 (802.11b/g/n) .
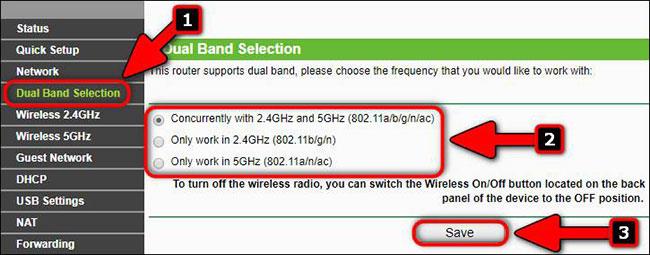
Različica strojne opreme TP-Link Archer C7 v2
Na sodobnih usmerjevalnikih TP-Link z modro zasnovo vmesnika potrebujete:
- Pomaknite se do Napredno > Brezžično > Brezžične nastavitve.
- Izberite eno od 3 vročih točk.
- Izberite/počistite potrditveno polje, da ločeno omogočite ali onemogočite omrežja 2,4 GHz in 5 GHz.
- Kliknite Shrani , da shranite konfiguracijo.
- Kliknite Znova zaženi , da uveljavite spremembe.
Na spodnjem posnetku zaslona lahko vidite, da imajo nekateri modeli usmerjevalnikov TP-Link višjega razreda, kot je Archer 3200, eno dostopno točko 2,4 GHz in celo dve dostopni točki, ki delujeta v pasu 5 GHz. Zato lahko izberete katero koli od treh omrežij, ki jih želite uporabiti, ali jih onemogočite:
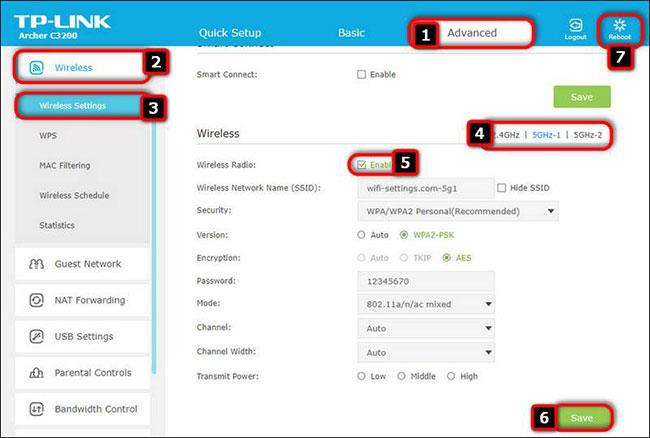
TP-Link Archer C3200
4. korak: Konfigurirajte omrežje WiFi 5 GHz
Poimenujte omrežje (SSID). Na primer Vincent_5G in kliknite Shrani.
Nato pojdite na pododdelek Brezžična varnost in določite geslo (varnostni ključ) za omrežje 5 GHz, nato kliknite Shrani.
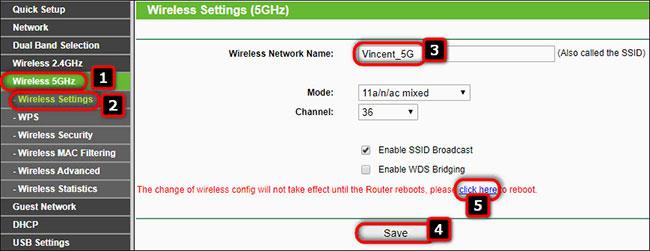
Določite geslo za omrežje 5GHz
Za več podrobnosti o konfiguraciji si oglejte članek: 5 korakov za povečanje varnosti brezžičnih usmerjevalnikov .
Ne pozabite klikniti Shrani na dnu vsake strani, če ste spremenili ustrezni razdelek.
5. korak: Shranite nastavitve in znova zaženite usmerjevalnik
Ko naredite vse potrebne spremembe v konfiguraciji brezžičnega usmerjevalnika in kliknete zadnji gumb Shrani , ponovno zaženite usmerjevalnik. Na usmerjevalniku TP-Link lahko kliknete povezavo Ponovni zagon ali pojdite na Sistemska orodja > Ponovni zagon in kliknete gumb Ponovni zagon.
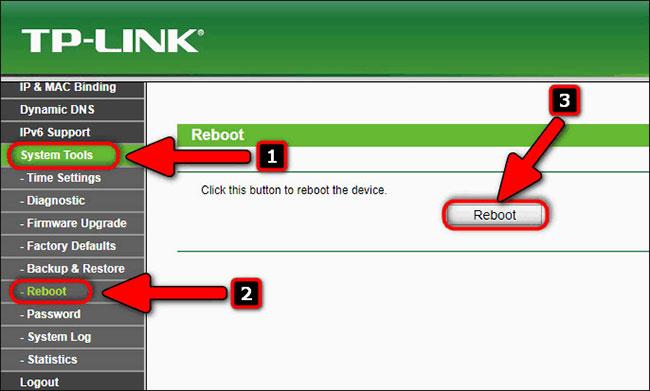
Ponovno zaženite usmerjevalnik