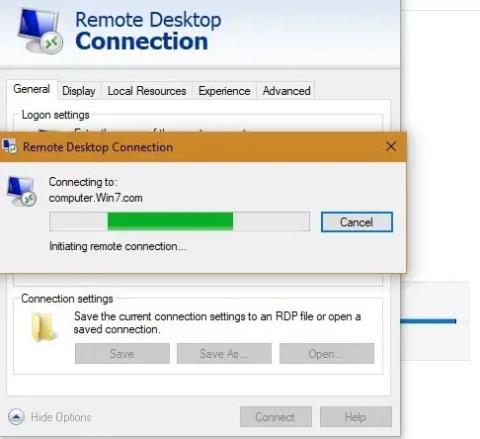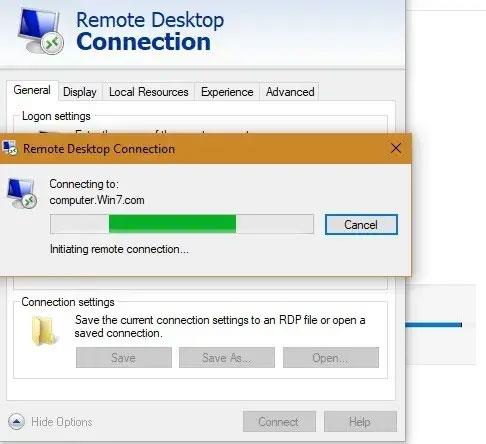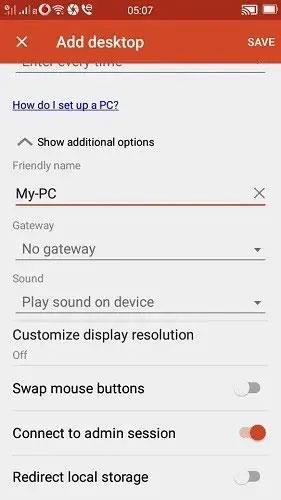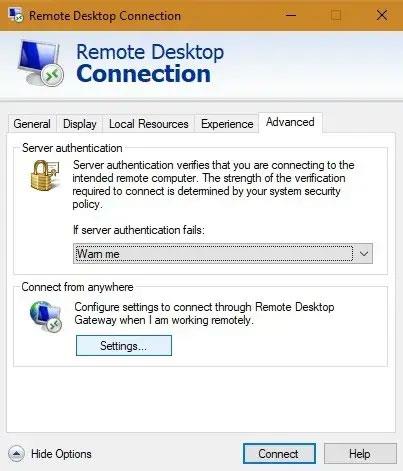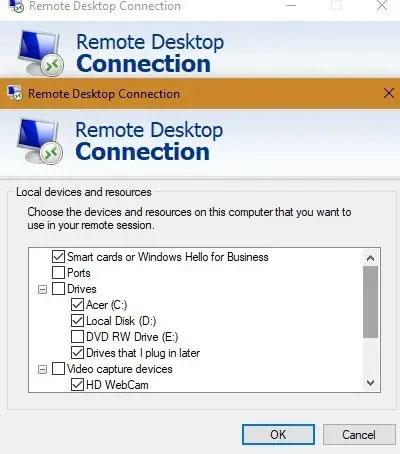Možnost nadzora domačega računalnika iz drugega sistema vam pomaga dostopati do sistemskih virov, datotek in drugega. Microsoftov protokol za oddaljeno namizje (RDP) se uporablja za te povezave in je najvarnejši način za povezavo z oddaljenim računalnikom z operacijskim sistemom Windows.
Nato vam bo Quantrimang.com pokazal najboljše načine za najboljšo uporabo oddaljenega namizja Windows.
1. Povežite se z oddaljenim računalnikom Windows
Najpogostejša in uporabna uporaba Microsoftovega oddaljenega namizja je dostop do prenosnih in osebnih računalnikov Windows na daljavo z uporabo drugega sistema Windows. Na obeh straneh morate namestiti vsaj Windows 7 SP1, 8.1, 10 ali Windows Server in 64-bitno različico sistema Windows. Za dostop do sistema potrebujete Windows 10 Professional ali Enterprise Edition.
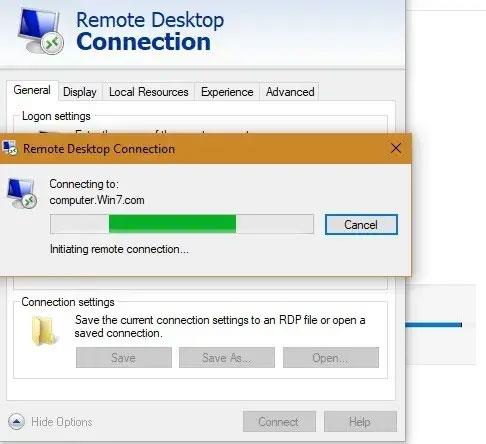
Povežite se z oddaljenim računalnikom Windows
Obstajata dva načina za začetek: vzpostavite povezavo prek aplikacije Oddaljeno namizje za Windows 10 ali zaženete aplikacijo iz trgovine Microsoft Store. Prej ste lahko odpirali program iz menija Start v skrbniškem načinu.
Za uporabnike Windows 10 Professional in Enterprise se lahko povežete tudi iz trgovine Microsoft Store, ki ponuja bolj privlačen uporabniški vmesnik.
Za več podrobnosti si oglejte 2 članka: Uporaba oddaljenega namizja za dostop do oddaljenih računalnikov prek interneta in Navodila za aktiviranje in uporabo oddaljenega namizja v računalnikih s sistemom Windows 10 .
Ko je oddaljena povezava vzpostavljena, lahko dobite pregled vseh oddaljenih računalnikov prek predogledov namizja.
2. Povežite se iz sistema Android/iOS
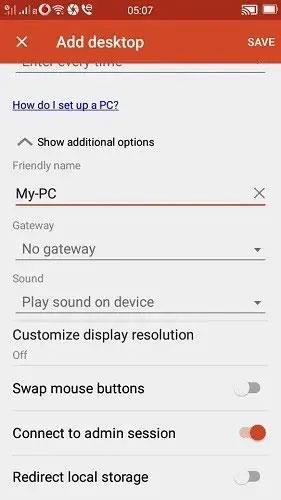
Dostopajte do računalnika z operacijskim sistemom Windows z aplikacijami za iOS in Android
Poleg oddaljenega dostopa do računalnika s sistemom Windows v drugi napravi s sistemom Windows lahko do njega dostopate tudi z aplikacijami za iOS in Android.
Preden prenesete aplikacije v telefon, se prepričajte, da ste v meniju Start omogočili možnost »Oddaljene povezave s ciljnim računalnikom« . To lahko storite tudi v nastavitvah oddaljenega namizja .
Glejte članek: Kako nadzirati in dostopati do svojega računalnika po telefonu z Microsoftovim oddaljenim namizjem za podrobne korake.
3. Konfigurirajte prehod za oddaljeno namizje (RD).
Storitev Oddaljeno namizje Windows lahko uporabite za konfiguracijo prehoda oddaljenega namizja (RD). Ljudem omogoča varno prijavo v poslovne računalnike z operacijskim sistemom Windows iz katere koli internetne naprave, v kateri se izvaja odjemalec oddaljenega namizja.
Če želite konfigurirati prehod oddaljenega namizja na odjemalcu, pojdite na nastavitve strežnika prehoda RD.
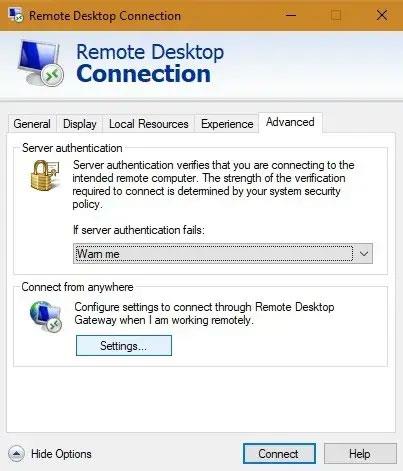
Pojdite na nastavitve strežnika RD Gateway
Izberite samodejne nastavitve za vzpostavitev povezave. Po drugi strani pa, če vam je skrbnik omrežja posredoval ime strežnika ali druge podatke za prijavo, vnesite te podatke. V tem primeru izberite »Uporabi moje poverilnice prehoda RD za oddaljeni računalnik« .
Če imate na vaši mobilni napravi nameščeno oddaljeno namizje, lahko dostopate do prehodov na stranski plošči.
Dodajte zahtevani naslov IP prehoda in druge podrobnosti za vzpostavitev povezave.

Dodajte zahtevani naslov IP prehoda in druge podrobnosti za vzpostavitev povezave
4. Povežite lokalne naprave in vire
Morda boste želeli dostopati do določenih lokalnih virov na oddaljenem računalniku. To lahko storite na zavihku Lokalne naprave in viri v aplikaciji Microsoft Remote Desktop (tudi v trgovini Microsoft Store).
Možnosti, ki jih imate, vključujejo določeno strojno opremo, tiskalnike, pametne kartice, spletne kamere, trde diske itd.
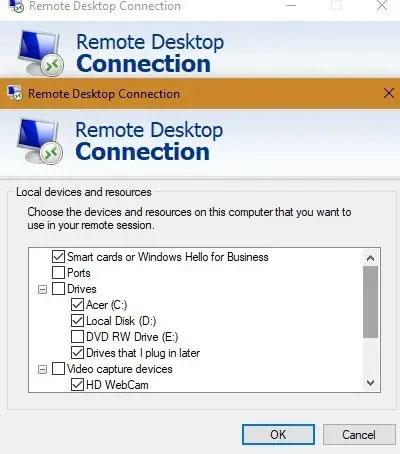
Povežite lokalne naprave in vire
Če niste zadovoljni z Microsoftovim oddaljenim namizjem, lahko uporabite druge aplikacije za oddaljeni dostop, kot so TeamViewer , Chrome Remote Desktop ali AnyDesk .
Ali imate še kakšen drug način za uporabo Microsoftovega oddaljenega namizja? Pustite svoje komentarje v spodnjem oddelku za komentarje!