Kako popraviti Nimate dovoljenja za shranjevanje na to mesto v sistemu Windows

Ko Windows prikaže napako »Nimate dovoljenja za shranjevanje na tem mestu«, vam to prepreči shranjevanje datotek v želene mape.
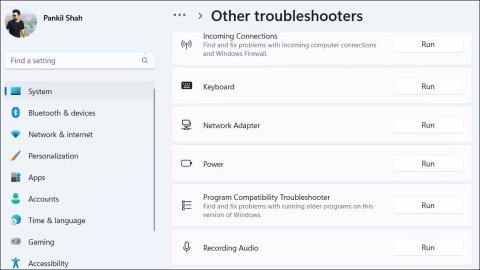
Način mirovanja v sistemu Windows je uporabna funkcija, ki vam omogoča, da shranite sejo, izklopite računalnik in nato nadaljujete z delom točno tam, kjer ste končali. Vendar pa lahko pride do primerov, ko vaš računalnik z operacijskim sistemom Windows ne preklopi v stanje mirovanja na vaš ukaz, zaradi česar ostane računalnik vklopljen.
Če naletite na isto težavo, ne skrbite. Spodaj je nekaj učinkovitih rešitev, ki bodo pomagale takoj odpraviti težavo.
1. Zaženite orodje za odpravljanje težav z napajanjem
Zagon vgrajenega orodja za odpravljanje težav sistema Windows je najučinkovitejši način za odpravljanje pogostih težav na ravni sistema. V tem primeru lahko zaženete Power Troubleshooter in preverite, ali način mirovanja znova deluje. Evo kako.
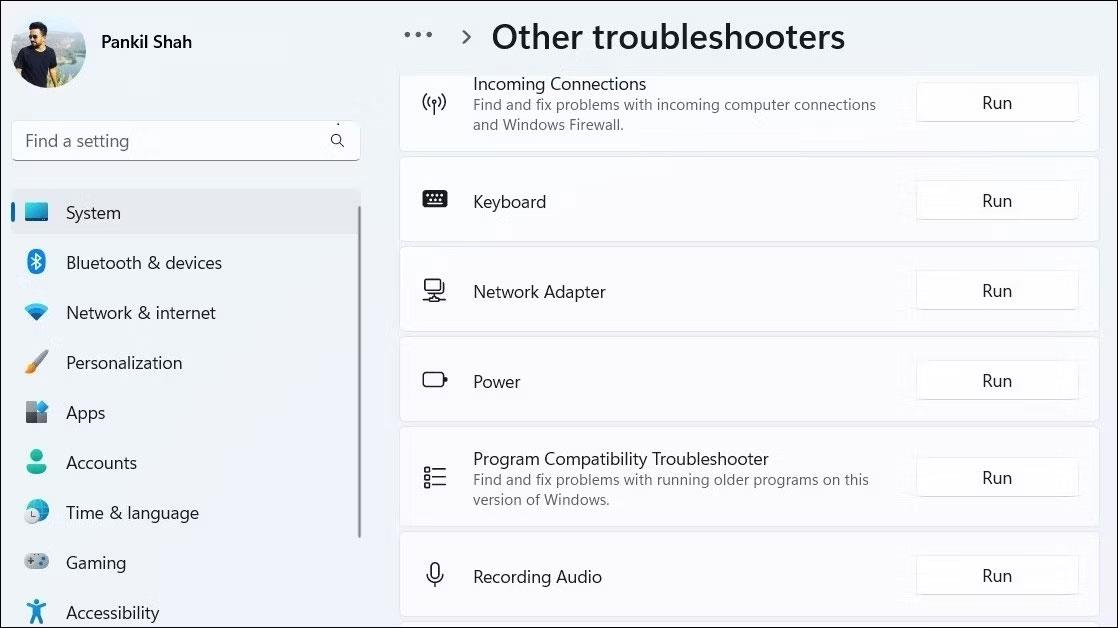
Odpravljanje težav z napajanjem v sistemu Windows
Orodju za odpravljanje težav dovolite, da v vašem sistemu pregleda morebitne težave in jih odpravi. Nato znova poskusite uporabiti možnost mirovanja, da preverite, ali deluje.
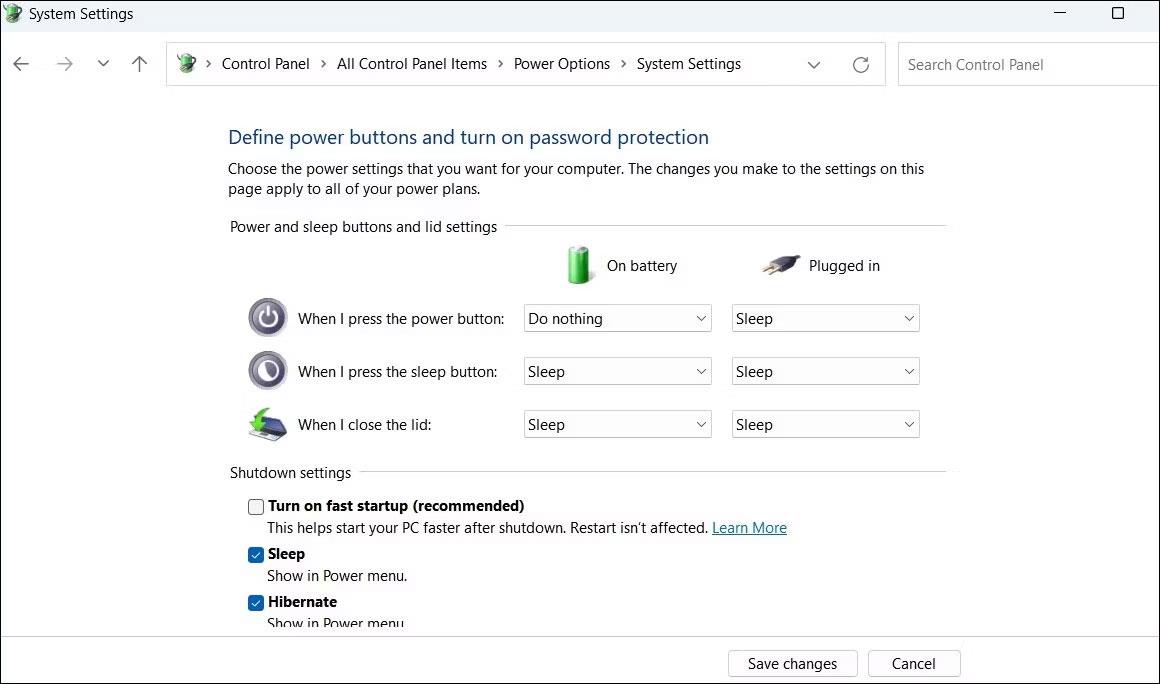
Onemogoči hitri zagon
Hitri zagon je uporabna funkcija, s katero se izognete počasnemu zagonu računalnika z operacijskim sistemom Windows. Vendar pa lahko včasih prekine delovanje načina mirovanja in povzroči težave. Lahko poskusite izklopiti to funkcijo, da vidite, ali to pomaga.
3. Ponastavite načrt porabe energije
Če onemogočanje funkcije hitrega zagona ne deluje, je morda težava v trenutnih nastavitvah načrta porabe energije. V tem primeru lahko načrt porabe energije v sistemu Windows ponastavite na privzete nastavitve in začnete od začetka. To storite tako, da sledite tem korakom:
powercfg -restoredefaultschemes
Ponastavite načrt porabe v sistemu Windows
Ko dokončate zgornje korake, poskusite znova uporabiti način mirovanja.
4. Preizkusite osnovne popravke za odpravljanje težav s stanjem mirovanja v sistemu Windows
Če zgornji popravki ne delujejo, lahko poskusite s splošnimi popravki za Windows odpraviti težave z načinom mirovanja.
Ko Windows prikaže napako »Nimate dovoljenja za shranjevanje na tem mestu«, vam to prepreči shranjevanje datotek v želene mape.
Syslog Server je pomemben del arzenala skrbnika IT, zlasti ko gre za upravljanje dnevnikov dogodkov na centralizirani lokaciji.
Napaka 524: Prišlo je do časovne omejitve je statusna koda HTTP, specifična za Cloudflare, ki označuje, da je bila povezava s strežnikom zaprta zaradi časovne omejitve.
Koda napake 0x80070570 je običajno sporočilo o napaki v računalnikih, prenosnikih in tabličnih računalnikih z operacijskim sistemom Windows 10. Vendar se pojavi tudi v računalnikih z operacijskim sistemom Windows 8.1, Windows 8, Windows 7 ali starejšimi.
Napaka modrega zaslona smrti BSOD PAGE_FAULT_IN_NONPAGED_AREA ali STOP 0x00000050 je napaka, ki se pogosto pojavi po namestitvi gonilnika strojne naprave ali po namestitvi ali posodobitvi nove programske opreme in v nekaterih primerih je vzrok napaka zaradi poškodovane particije NTFS.
Notranja napaka razporejevalnika videa je tudi smrtonosna napaka modrega zaslona, ta napaka se pogosto pojavi v sistemih Windows 10 in Windows 8.1. Ta članek vam bo pokazal nekaj načinov za odpravo te napake.
Če želite, da se Windows 10 zažene hitreje in skrajša čas zagona, so spodaj navedeni koraki, ki jih morate upoštevati, da odstranite Epic iz zagona sistema Windows in preprečite, da bi se Epic Launcher zagnal z Windows 10.
Datotek ne smete shranjevati na namizju. Obstajajo boljši načini za shranjevanje računalniških datotek in vzdrževanje urejenega namizja. Naslednji članek vam bo pokazal učinkovitejša mesta za shranjevanje datotek v sistemu Windows 10.
Ne glede na razlog boste včasih morali prilagoditi svetlost zaslona, da bo ustrezala različnim svetlobnim pogojem in namenom. Če morate opazovati podrobnosti slike ali gledati film, morate povečati svetlost. Nasprotno pa boste morda želeli zmanjšati svetlost, da zaščitite baterijo prenosnika.
Ali se vaš računalnik naključno zbudi in prikaže okno z napisom »Preverjanje posodobitev«? Običajno je to posledica programa MoUSOCoreWorker.exe - Microsoftove naloge, ki pomaga usklajevati namestitev posodobitev sistema Windows.








