Kako popraviti Nimate dovoljenja za shranjevanje na to mesto v sistemu Windows

Ko Windows prikaže napako »Nimate dovoljenja za shranjevanje na tem mestu«, vam to prepreči shranjevanje datotek v želene mape.
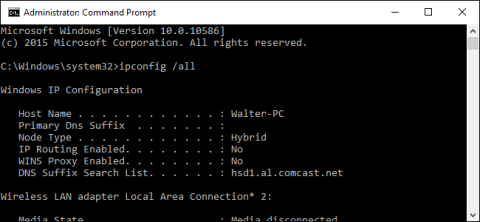
Ukazni poziv je eno izmed izjemno uporabnih orodij v operacijskem sistemu Windows. To orodje uporabnikom omogoča dostop do vseh ukazov, ki uporabnikom niso dostopni na druge načine.
V bistvu se Windows Command Prompt zanaša na uporabo številnih tipkovnic, vključno s priročnimi bližnjicami na tipkovnici.

1. Bližnjična tipka za odpiranje in zapiranje ukaznega poziva

Tukaj je nekaj načinov za odpiranje ali zapiranje ukaznega poziva z bližnjicami na tipkovnici:
- Pritisnite Windows (ali Windows + R), nato v ukazno okno Zaženi vnesite CMD : Odprite ukazni poziv v običajnem načinu.
- Pritisnite Windows + X in nato tipko C: Odprite ukazni poziv v običajnem načinu (nova bližnjica v sistemu Windows 10).
- Pritisnite Windows + X , nato pritisnite tipko A : odprite ukazni poziv pod skrbnikom (nova bližnjica v sistemu Windows 10).
- Alt + F4 (ali vnesite izhod v okno ukaznega poziva): zaprite ukazni poziv.
- Alt + Enter : preklopite iz celozaslonskega načina v okenski način.
2. Pomaknite se po bližnjici v ukaznem pozivu
Namesto uporabe miške za upravljanje in premikanje po oknu ukaznega poziva lahko uporabite bližnjice na tipkovnici za hitrejše delovanje in prihranek časa.
Tipka Domov/konec: premaknite poziv na začetek/konec trenutne vrstice.
Ctrl + ←/→ : premakni poziv na začetek ali konec prejšnje besede v trenutni vrstici.
Ctrl + ↑/↓ : Pomaknite se po strani gor ali dol, ne da bi premaknili poziv.
Ctrl + M: dostop ali izhod iz načina označevanja (način označevanja). Ko ste v načinu za označevanje, lahko uporabite 4 tipke ↑/↓, ←/→ za premikanje kazalca po oknu. Upoštevajte, da lahko s tipko ←/→ premaknete poziv, ne glede na to, ali je način označevanja vklopljen ali izklopljen.
3. Bližnjična tipka za izbiro besedila

- Ctrl + A: Izberi celotno besedilo v trenutni vrstici. Ponovno pritisnite Ctrl + A , da izberete vse besedilo v medpomnilniku CMD (CMD Buffer).
- Shift + ←/→: razširi trenutni izbor za en znak v levo ali desno.
- Shift + Ctrl + ←/→ : Razširi trenutni izbor besede v levo ali desno.
- Shift + ↑/↓: Razširi trenutni izbor vrstice navzgor ali navzdol.
- Shift + Home: razširite trenutni izbor, da začnete ukaz.
Ponovno pritisnite Shift + Home , da v izbor dodate poti (na primer C:\Windows\ System32).
- Shift + End: Razširi trenutni izbor na konec vrstice.
- Ctrl + Shift + Home/End: Razširi trenutni izbor na začetek ali konec medpomnilnika zaslona (oziroma).
- Shift + Page Up/Page Down : Razširi trenutno izbiro strani navzgor ali navzdol.
4. Bližnjične tipke za upravljanje besedila

- Ctrl + C (ali Ctrl + Insert): Kopirajte besedilo, ki ga izberete.
- Pritisnite tipko F2 in nato pritisnite črko: Kopirajte besedilo na desni strani vnosne točke na črko, ki jo vnesete.
- Ctrl + V ( ali Shift + Insert): prilepi besedilo iz odložišča.
- Vračalka: izbrišite znak levo od točke vstavljanja.
- Ctrl + vračalka: Izbrišite besedo levo od točke vstavljanja.
- Tab tipka: Samodejno dokončanje imen map.
- Tipka Escape: Izbrišite trenutno vrstico besedila.
- Tipka za vstavljanje: preklopi v način vstavljanja, kar vam omogoča, da vnesete karkoli za vstavljanje na trenutni položaj poziva.
- Ctrl + Domov/Konec: Izbrišite besedilo z mesta vstavljanja na začetku ali koncu trenutne vrstice.
- Ctrl + Z: Označi konec vrstice.
5. Bližnjice za upravljanje zgodovine ukazov
Ukazni poziv shrani zgodovino vseh ukazov, ki ste jih vnesli od začetka trenutne seje, tako da lahko preprosto dostopate do prejšnjih in shranjenih ukazov.
- Tipka F3: Ponovi prejšnji ukaz.
- Tipka ↑/↓: premikanje nazaj in naprej po prejšnjih ukazih, ki ste jih vnesli v trenutni seji.
Poleg tega lahko pritisnete tipko F5 namesto uporabe puščičnih tipk gor in dol, da se pomaknete nazaj v zgodovino ukazov.
- → tipka ( ali tipka F1): Znova ustvari prejšnji ukaz, znak za znakom.
- Tipka F7: prikaže zgodovino prejšnjih ukazov. Poleg tega lahko uporabite puščične tipke gor/dol, da izberete poljuben ukaz, nato pa pritisnete Enter, da izvršite ukaz.
- Alt + F7: Izbriši zgodovino ukazov.
- Tipka F8: Pomik nazaj v zgodovino ukazov za združitev s trenutnimi ukazi.
- Ctrl + C: Prekličite trenutno vrstico, ki jo vnašate, ali prekličite ukaz, ki se izvaja.
6. Bližnjice s tipkami Fn
Glejte še nekaj spodnjih člankov:
Vso srečo!
Ko Windows prikaže napako »Nimate dovoljenja za shranjevanje na tem mestu«, vam to prepreči shranjevanje datotek v želene mape.
Syslog Server je pomemben del arzenala skrbnika IT, zlasti ko gre za upravljanje dnevnikov dogodkov na centralizirani lokaciji.
Napaka 524: Prišlo je do časovne omejitve je statusna koda HTTP, specifična za Cloudflare, ki označuje, da je bila povezava s strežnikom zaprta zaradi časovne omejitve.
Koda napake 0x80070570 je običajno sporočilo o napaki v računalnikih, prenosnikih in tabličnih računalnikih z operacijskim sistemom Windows 10. Vendar se pojavi tudi v računalnikih z operacijskim sistemom Windows 8.1, Windows 8, Windows 7 ali starejšimi.
Napaka modrega zaslona smrti BSOD PAGE_FAULT_IN_NONPAGED_AREA ali STOP 0x00000050 je napaka, ki se pogosto pojavi po namestitvi gonilnika strojne naprave ali po namestitvi ali posodobitvi nove programske opreme in v nekaterih primerih je vzrok napaka zaradi poškodovane particije NTFS.
Notranja napaka razporejevalnika videa je tudi smrtonosna napaka modrega zaslona, ta napaka se pogosto pojavi v sistemih Windows 10 in Windows 8.1. Ta članek vam bo pokazal nekaj načinov za odpravo te napake.
Če želite, da se Windows 10 zažene hitreje in skrajša čas zagona, so spodaj navedeni koraki, ki jih morate upoštevati, da odstranite Epic iz zagona sistema Windows in preprečite, da bi se Epic Launcher zagnal z Windows 10.
Datotek ne smete shranjevati na namizju. Obstajajo boljši načini za shranjevanje računalniških datotek in vzdrževanje urejenega namizja. Naslednji članek vam bo pokazal učinkovitejša mesta za shranjevanje datotek v sistemu Windows 10.
Ne glede na razlog boste včasih morali prilagoditi svetlost zaslona, da bo ustrezala različnim svetlobnim pogojem in namenom. Če morate opazovati podrobnosti slike ali gledati film, morate povečati svetlost. Nasprotno pa boste morda želeli zmanjšati svetlost, da zaščitite baterijo prenosnika.
Ali se vaš računalnik naključno zbudi in prikaže okno z napisom »Preverjanje posodobitev«? Običajno je to posledica programa MoUSOCoreWorker.exe - Microsoftove naloge, ki pomaga usklajevati namestitev posodobitev sistema Windows.








